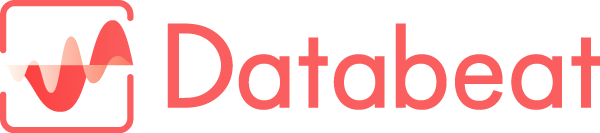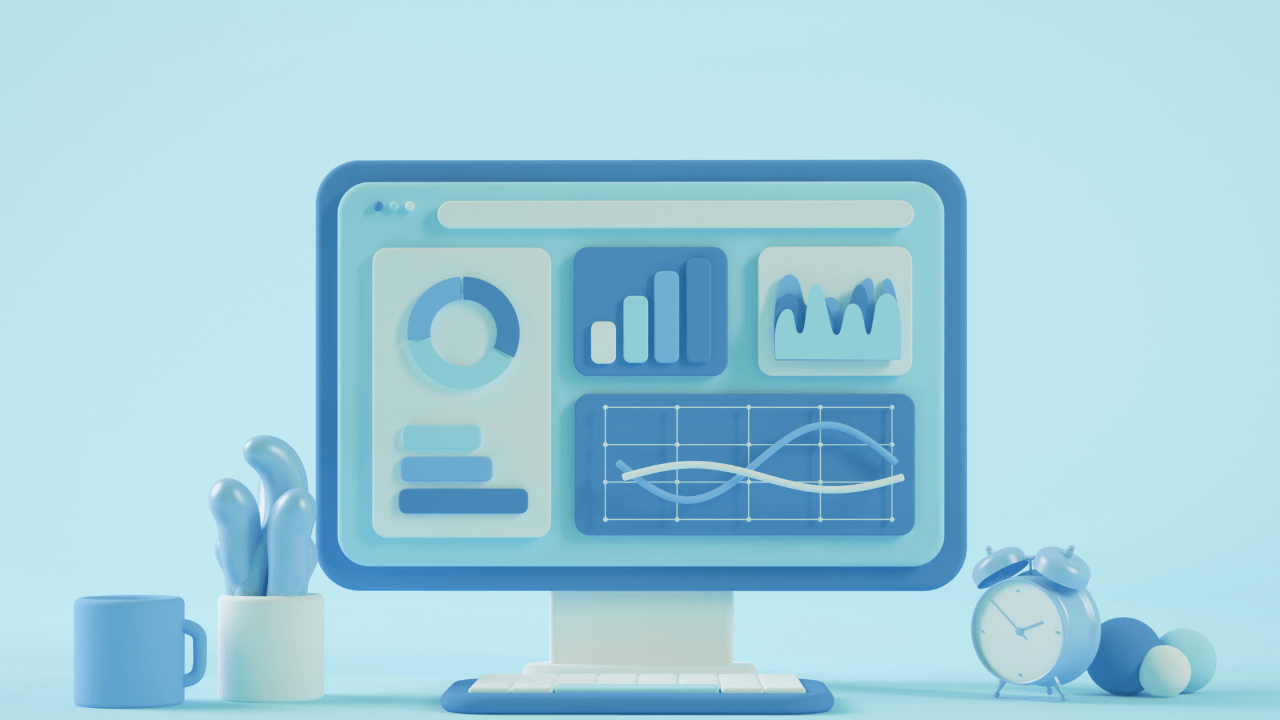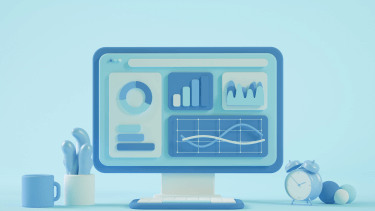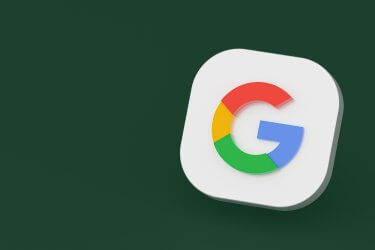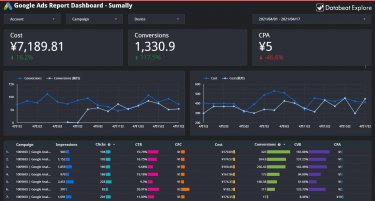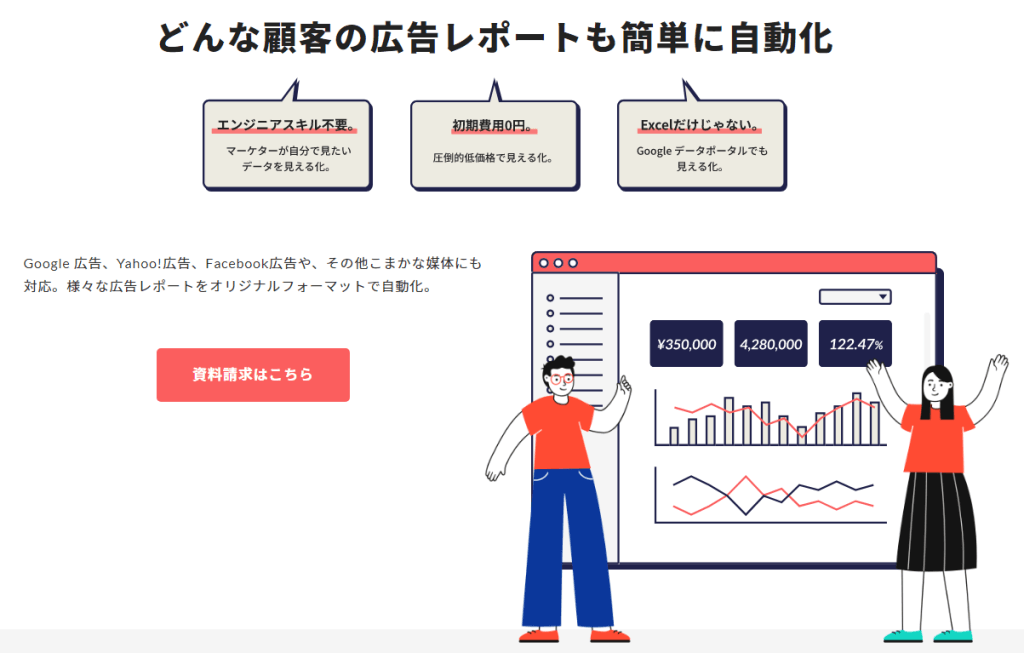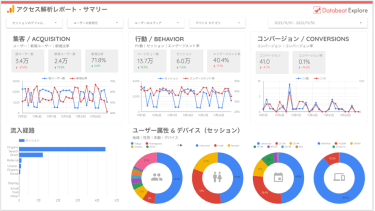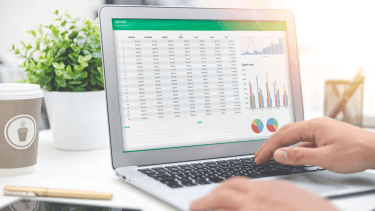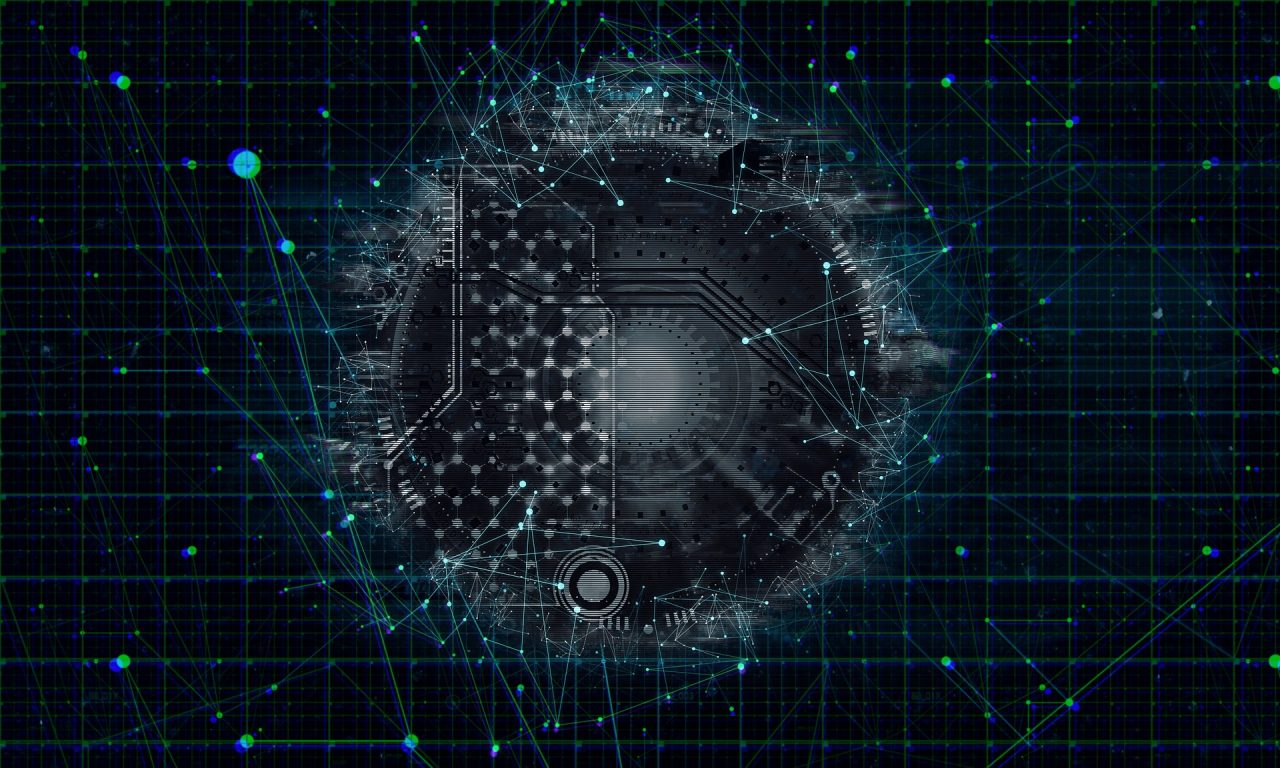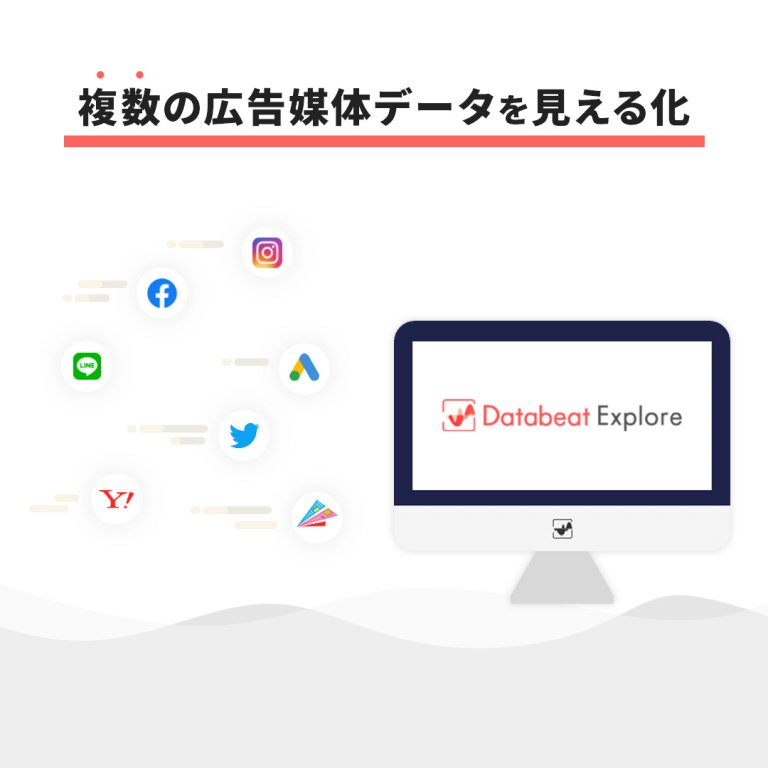YouTube動画の作成・配信を行っている場合、YouTubeアナリティクスを利用して日々の動画の成果を確認している担当者が多いでしょう。
しかし、WebサイトやSNSの広告も複数扱っている場合、各媒体のモニタリングだけでも大変だと感じているマーケティング担当者はいらっしゃるのではないでしょうか。
このようなときには、Looker Studio(旧Googleデータポータル)の利用をおすすめします。Looker StudioとYouTubeアナリティクスを連携させてレポートを作成すれば、レポート作成もモニタリングも短時間で行えるようになります。
今回は、Looker StudioとYouTubeアナリティクスの連携・分析完全ガイドとして、データの連携方法からレポート作成や使い方まで詳しく解説します。
- 1 レポート作成に最適なツール「Looker Studio(旧Googleデータポータル)」の基礎知識
- 2 Looker StudioではYouTubeのレポートを作成できる!
- 3 Looker StudioとYouTubeアナリティクスの接続方法を詳しく解説
- 4 基本的なLooker Studio上でのYouTubeレポート作成・分析チュートリアル
- 5 Looker StudioとYouTubeアナリティクスを連携して分析できる重要な指標
- 6 Looker StudioでYouTubeを上手に分析するポイント
- 7 Looker StudioとYouTube連携でよくある疑問Q&A
- 8 広告レポート自動化ツールなら多様な広告媒体のレポートをLooker Studioで作成できる!
- 9 まとめ
レポート作成に最適なツール「Looker Studio(旧Googleデータポータル)」の基礎知識
まずは、レポート作成にぴったりなツール「Looker Studio」の概要について紹介します。
レポート作成に最適なツール「Looker Studio(旧Googleデータポータル)」とは?
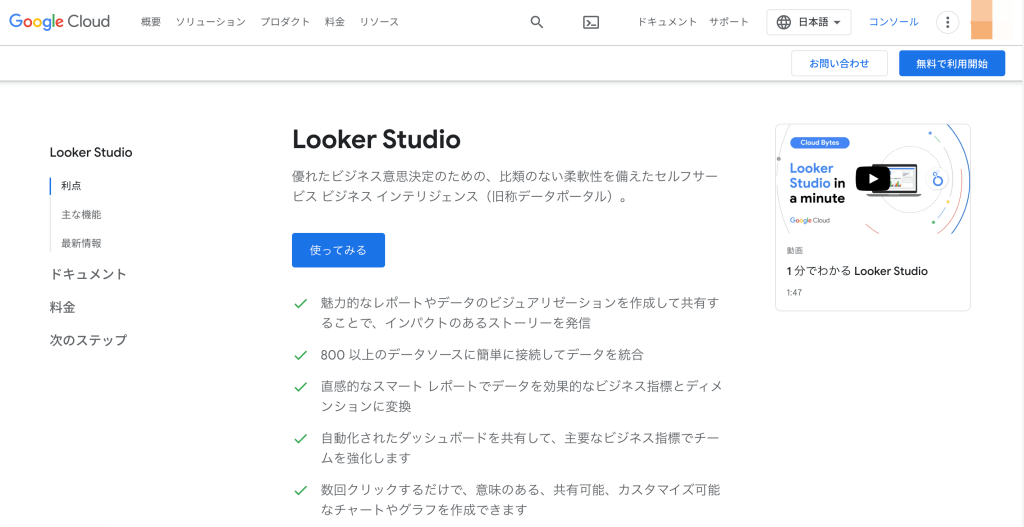
引用元:Looker Studio
Looker Studioは、Googleが提供しているレポート作成ツールです。インタラクティブにデータを変更できる利便性とドラッグアンドドロップで操作できる使いやすさが特徴となっています。
利用に必要な条件はGoogleアカウントの所持のみで、すべての機能を無料で使用できます。SQLやJavaScriptなどの知識も不要で、非エンジニアでも簡単にグラフィカルなレポートを作成できます。
※参考:Looker Studioの料金について詳しく解説した記事はこちら
Looker Studio(旧Googleデータポータル )は、簡単な操作でデータをビジュアル化できる優れたツールです。導入を検討されている方も多いと思いますが、料金が気になるところです。 そこで今回は、Looker Studio(旧[…]
Looker Studioで連携できるデータの種類
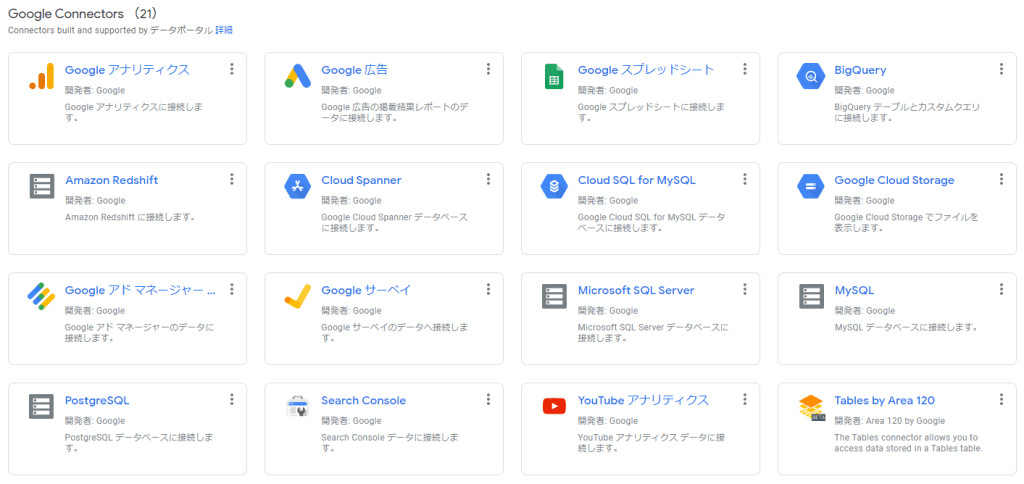 引用元:Looker Studio
引用元:Looker Studio
Looker Studioと連携できるデータソースは多種多彩です。「Googleコネクタ」というパイプのような機能を使って、さまざまなデータと連携します。データソースごとに個別のコネクタが用意されているので、接続時に迷うこともありません。
2022年1月現在のコネクタの数は、約500種類です。YouTubeアナリティクスをはじめ、Googleアナリティクスや広告、スプレッドシートなどGoogle製品を幅広くカバーしています。
また、膨大なマーケティングデータを扱う場合は、BigQueryを使えばビックデータの分析なども可能です。Googleサーベイやアトリビューション360との連携することで、テレビ広告の掲載結果などのダッシュボードを作成できるようにもなります。
Googleコネクタや現在用意されているコネクタを検索したい場合は、以下の公式ヘルプをご参照ください。
Looker Studioの3つの特徴
Looker Studioの特徴で押さえておきたいポイントを3つ紹介します。
- 管理画面がわかりやすい
- 指標やディメンションを自動で変換できる
- レポートの共有や共同編集を行いやすい
1.管理画面がわかりやすい
普段PC作業を多くする機会がないWebマーケティング担当者でも、直感的にわかりやすい管理画面が特徴です。Looker Studioの編集画面は、グラフや表はドラッグアンドドロップ、ディメンションや指標の指定はクリックで作業できます。
デザインが苦手な場合も、テーマや基本レイアウトを利用すれば見た目のよいレポートを作りやすくなります。
2.指標やディメンションを自動で変換できる
連携した元データを、必要に応じてLooker Studioが自動でわかりやすく変換します。その際、プログラミングやSQLの知識は必要ありません。利用者はグラフなどの配置や使用するフィールドを選択するだけです。
3.レポートの共有や共同編集を行いやすい
マーケティングデータは、チーム内外で協力してダッシュボードを作成するケースもあります。Looker Studioは、編集権限を持った数人による共同編集も簡単に設定可能です。
行った変更は即時に確認でき、保存も自動で実行されるので保存を忘れてしまうミスもありません。
※参考:Looker Studioについて詳しく解説された記事はこちら
GoogleアナリティクスやGoogle広告を利用している方で、日々のレポーティングに手間がかかってお悩みの方はいらっしゃいませんか? Looker Studio(旧Googleデータポータル)は、BIツールの中でも特に初心者におすす[…]
Looker StudioではYouTubeのレポートを作成できる!
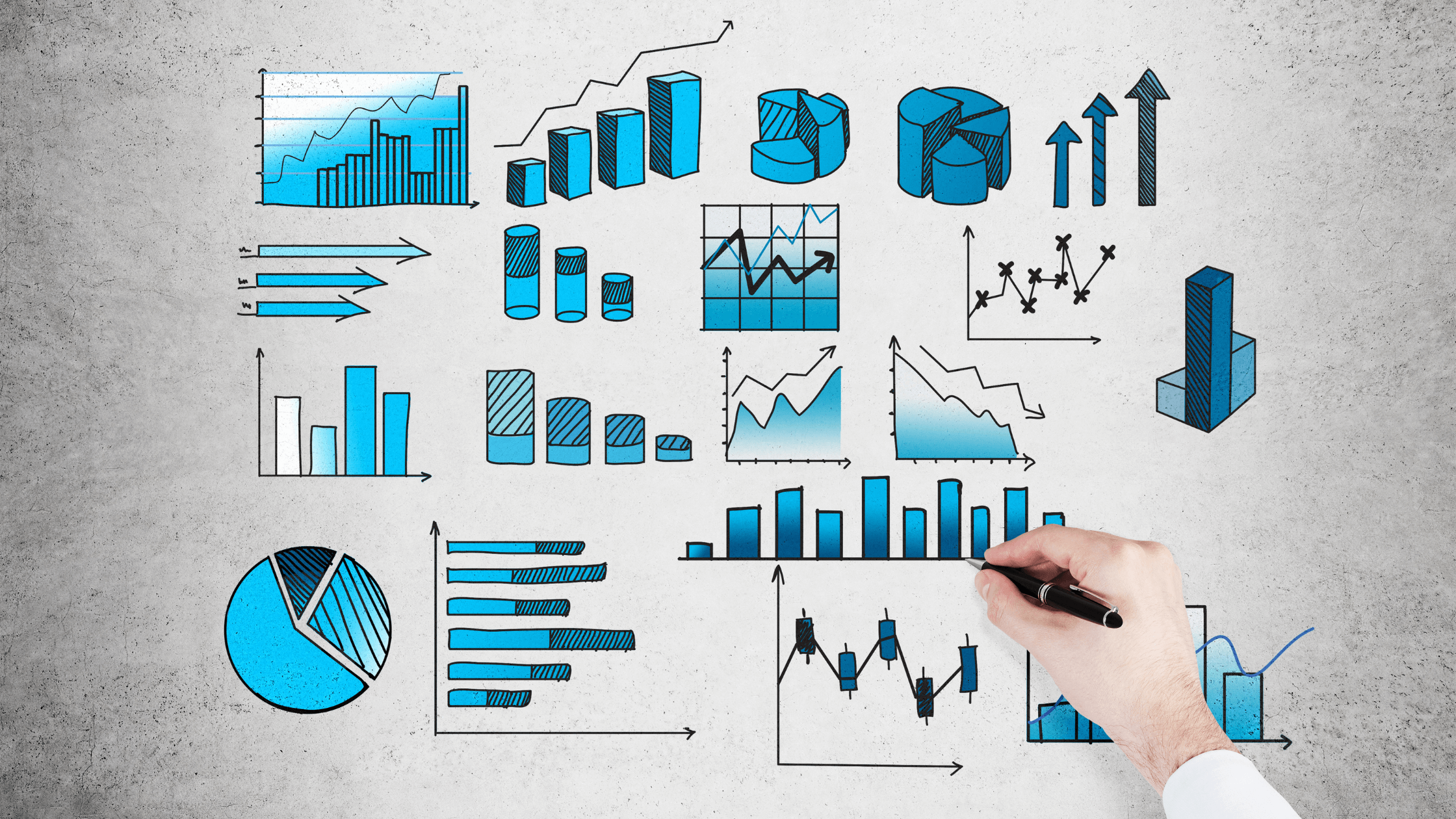
Looker StudioはYouTubeアナリティクスとの連携が可能です。本章では、Looker StudioでYouTubeのレポートを作成するメリットを紹介します。
Looker StudioでYouTubeのレポートを作成するメリット
Looker StudioをYouTubeアナリティクスのデータと連携させるメリットは、以下の3つです。
1.モニタリングに特化したダッシュボードを作成できる
YouTubeアナリティクスは動画に関する詳細なデータを確認できる一方、データを見るために画像を何回も切り替える必要があります。また多少のグラフはあるものの、欲しい指標だけを集めてグラフ化することはできません。
Looker Studioと連携することにより、欲しいデータを1ヵ所にまとめて表示してさらにグラフで視覚化することが可能です。定期的なモニタリングが必要なYouTubeの現状をダッシュボードにまとめれば、瞬時に状況を把握できるので、チェック時間の短縮にもなります。
2.他の媒体のデータも一緒に表示できる
Webマーケティングを行っていくには、YouTubeだけでなくサイトやSNSの状況も見ながら進めていく必要があります。Looker Studioでは、複数のデータソースで作成したグラフや表も同じダッシュボードに配置できます。
3.YouTubeアナリティクスにない指標を作成できる
YouTubeアナリティクスとYouTube広告のデータは、Looker Studioで結合することが可能です。そのため、YouTubeアナリティクスにはないデータを追加した表やグラフを作れます。データの組み合わせや新たな指標を作成することで、分析の幅が広がります。
こんな方はLooker Studioを用いてYouTubeレポート作成がおすすめ!
YouTube動画を作成しており、さらにWebサイトやSNS広告など複数媒体を扱っている企業では、すべての媒体を総合したマーケティングが必要です。
Looker Studioを利用すれば、YouTubeアナリティクスに特化したダッシュボードから、複数媒体を統合したマーケティングレポートまで、あらゆる分析レポートを作成できます。
日々のデータのモニタリングは時間をかけずにチェックしたい、数字ばかりのデータでは現状が把握しにくいと困っているマーケティング担当者におすすめです。
Looker StudioとYouTubeアナリティクスの接続方法を詳しく解説
Looker StudioとYouTubeアナリティクスを連携する方法について、操作画像を交えて解説します。
手順1.Looker Studioを立ち上げる
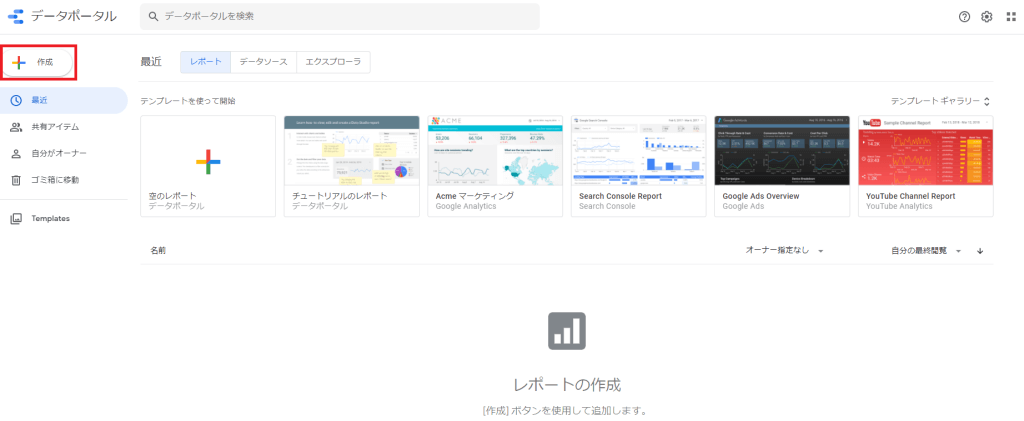
引用元:Looker Studio
Looker Studioを立ち上げ、左上の「作成」ボタンをクリックします。
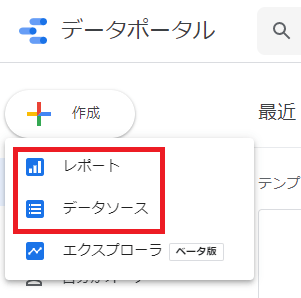 引用元:Looker Studio
引用元:Looker Studio
レポートを作成と連携を同時に行う場合は「レポート」、データソースの連携のみの場合は「データソース」を選択します。
手順2.YouTubeアナリティクスを選択する
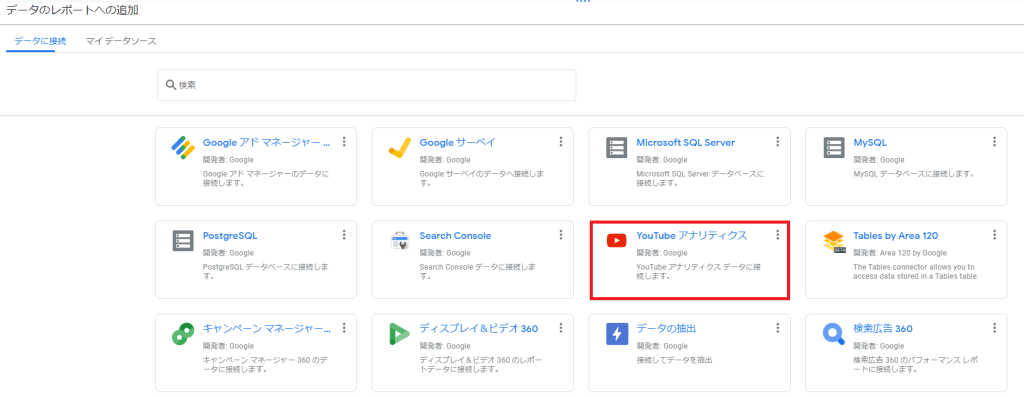
引用元:Looker Studio
「データのレポートへの追加」の画面で「YouTubeアナリティクス」(赤枠)を選択します。Google提供のツールはリストの上部の見つけやすい位置に配置されています。
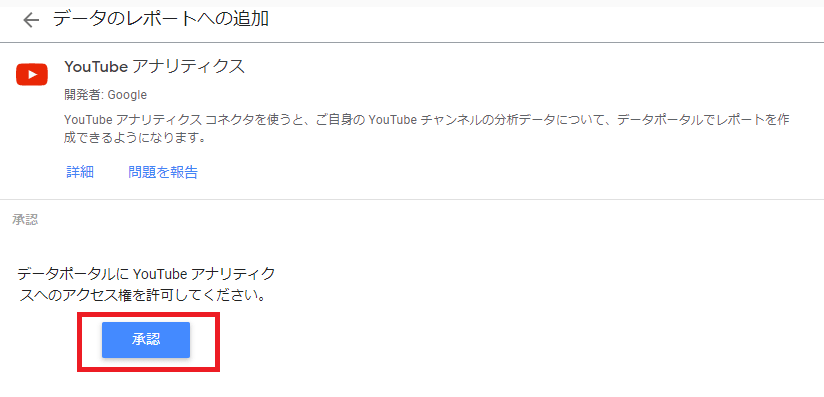
引用元:Looker Studio
アクセス権を許可する表示が出た場合は、「承認」をクリックしてアクセス権を与えてください。
手順3.接続オプションを選択する
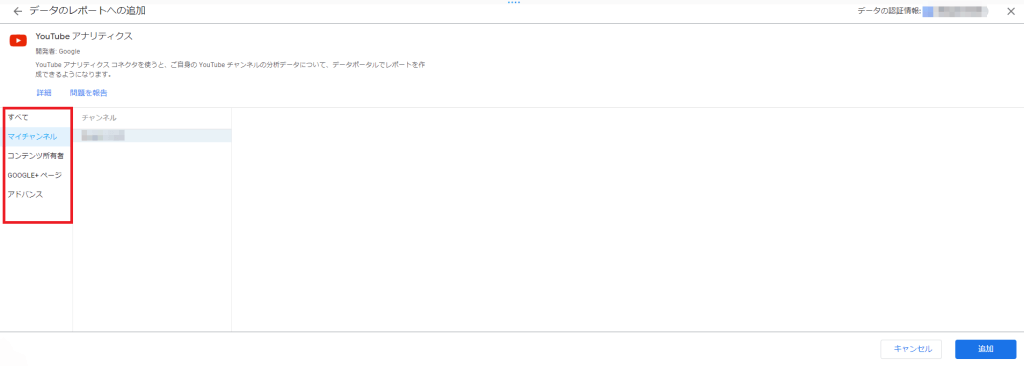
引用元:Looker Studio
赤枠内の接続オプションを選択し、右下の「追加」ボタンをクリックすれば連携完了です。
各接続オプションの詳細については、以下の公式のヘルプをご参照ください。
⇒YouTube アナリティクスに接続する|Looker Studioのヘルプ
基本的なLooker Studio上でのYouTubeレポート作成・分析チュートリアル
本章では、Looker StudioのYouTubeレポートの作成方法と分析のチュートリアル形式で解説していきます。
作成するYouTubeレポートのイメージ
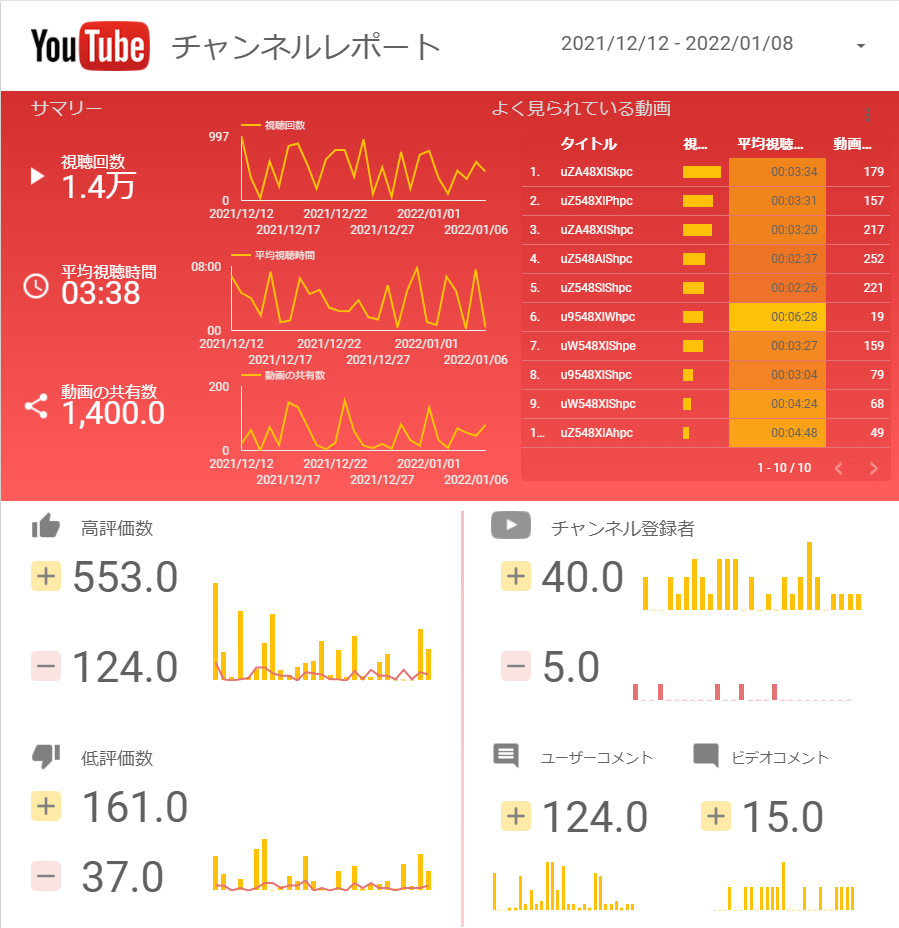
引用元:Looker Studio
今回作成するレポートのイメージは上記のとおりです。しかし、ゼロからこのような見栄えがするレポートを作成するのは、かなり慣れている方でも時間がかかります。
そのため、初めてLooker StudioのYouTubeアナリティクスレポートを作成する方でも再現できるように、テンプレートを使用します。今回利用するテンプレートは公式で用意されている「YouTube Channel Report」です。
後述もしますが、Looker Studioのホーム画面の左側にある「Templates」を選択すると表示される「テンプレートギャラリー」から利用できます。
分析の概要
YouTubeで一番気になる「視聴回数」「平均視聴時間」の推移と、チャンネル登録者や評価の数などユーザーの反応を合わせて概要を把握します。チャンネル全体の状況を俯瞰してよいかどうかを判断し、悪いところがあれば、そこに着目してYouTubeアナリティクスを確認してみましょう。
さらに、指定期間内の視聴回数が多いタイトルの一覧表で、人気のある動画、長い時間見られている動画はどれかもチェックできるようにしています。
分析手順1.テンプレートをコピーする
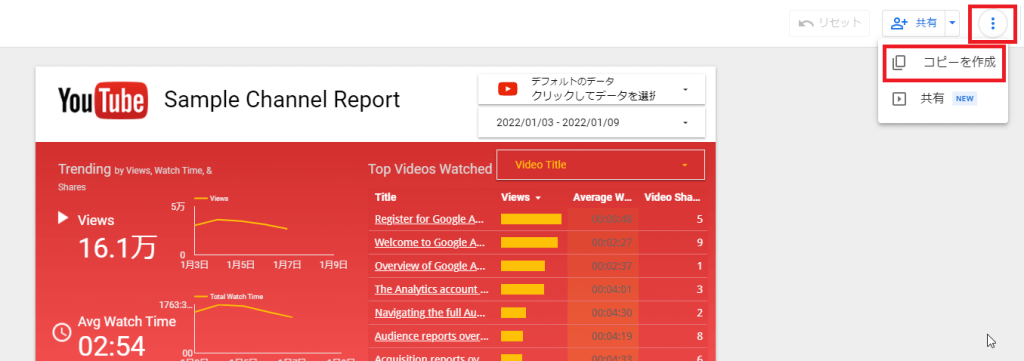
引用元:Google データポータル
テンプレートを開き、右上の〇ボタンをクリックし「コピーを作成」をクリックします。
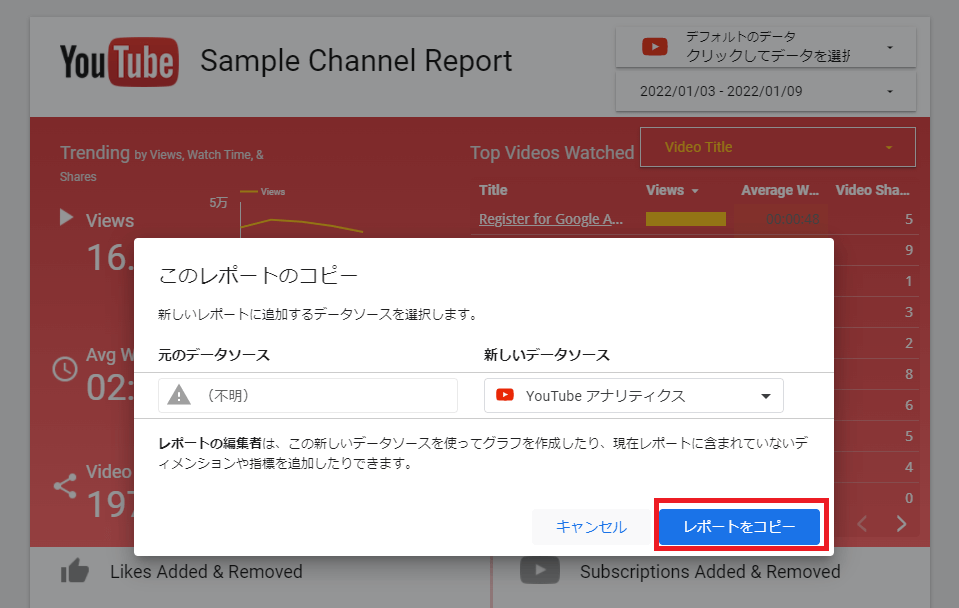
引用元:Looker Studio
テンプレートに反映させるデータソースの選択画面が表示されます。連携したYouTubeアナリティクスのデータを選択して「レポートをコピー」を押しましょう。
今回は、ダミーデータを使用していますが、テンプレートに自分のYouTubeアナリティクスのデータが自動的に反映されます。
分析手順2.テンプレートを調整する

引用元:Looker Studio
レポートの編集は「編集モード」で行います。画面の右上の「編集」ボタンをクリックします。
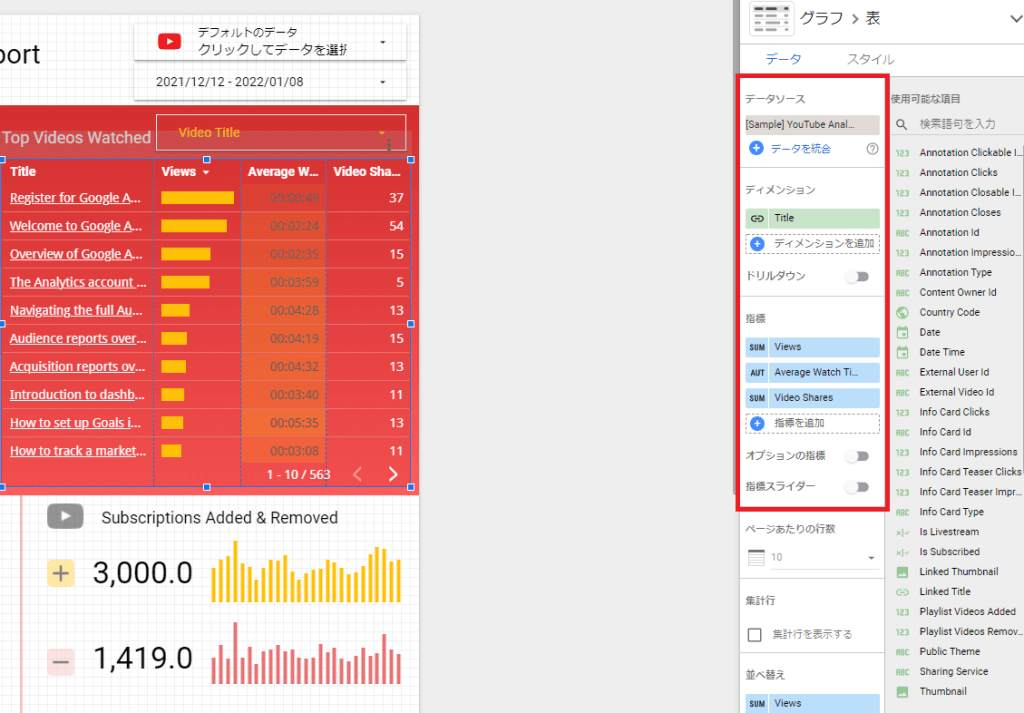
引用元:Looker Studio
編集画面は変更したいグラフや表をクリックして選択すると、右側に編集するためのパネルが表示されます。ディメンションや指標など表示するデータ内容の指定は赤枠内で設定します。
変更したいフィールドをクリックすると、選択可能なフィードがリストで出てくるのでクリックするだけでOKです。
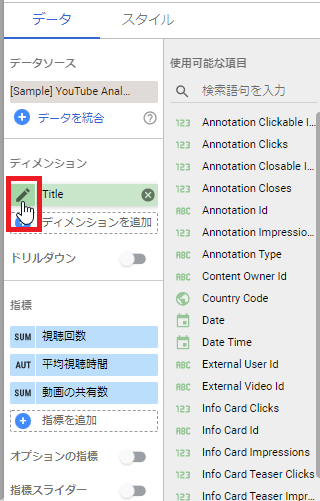
引用元:Looker Studio
次は、英語表記を日本語に変更しましょう。各フィールドの左端にカーソルを近づけるとアイコンがペンのマークに変わります。この状態でクリックします。
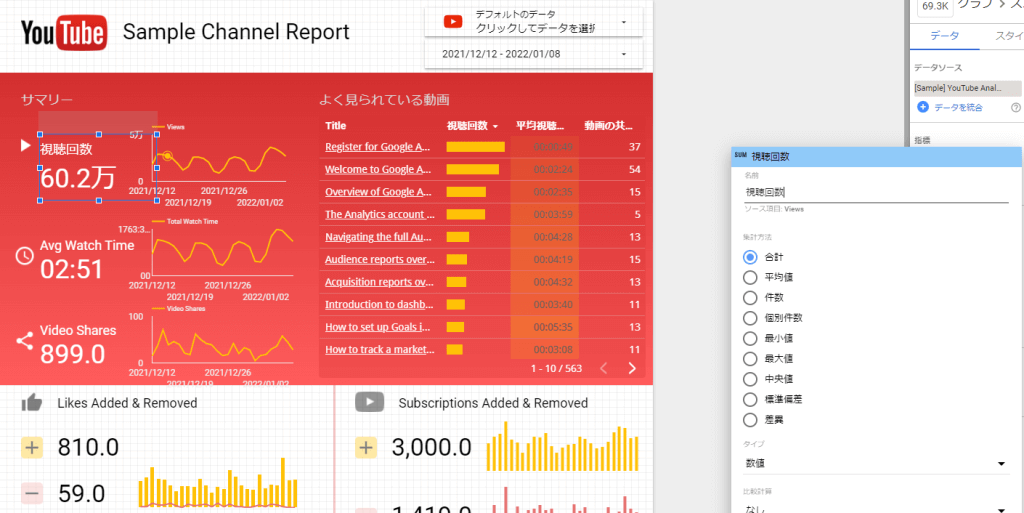
引用元:Looker Studio
クリックすると名前の変更が可能です。「Views」と英語表記されている指標名を「視聴回数」と変更してみましょう。
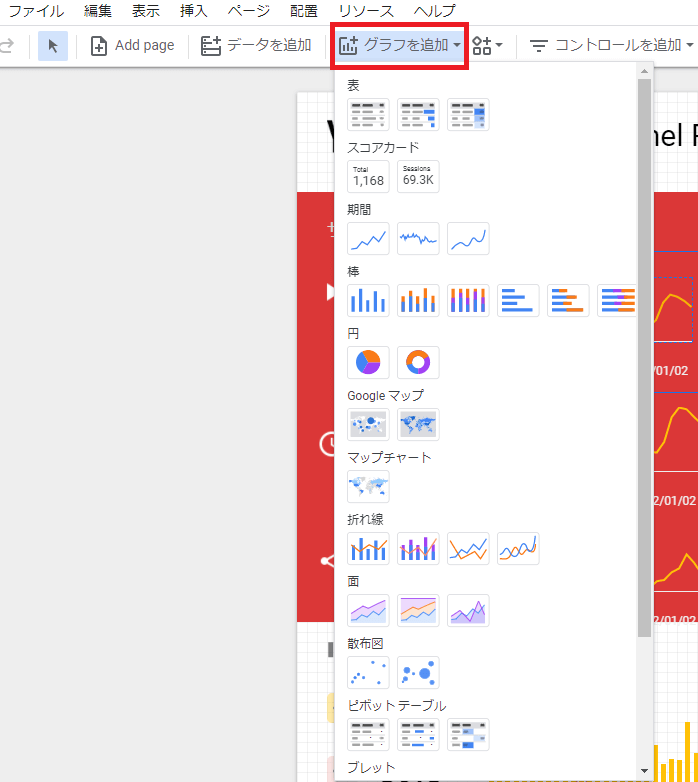
引用元:Looker Studio
グラフを追加する場合は、上部のボタンをクリックするとグラフがイラストで表示されるので、適用したいものをクリックします。一度決めても後で変更可能なので、とりあえず決めておく感じで選んでも大丈夫です。
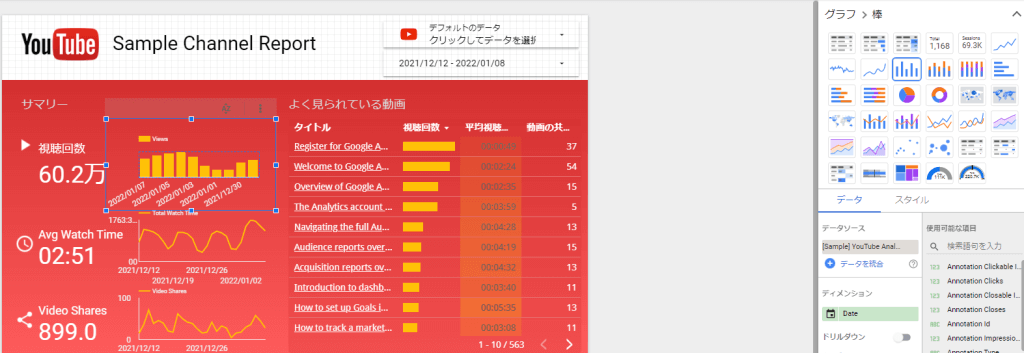
引用元:Looker Studio
グラフの種類の変更方法は、グラフを選択後右上部をクリックすると再びグラフの選択画面が出てくるので、こちらで選ぶとすぐにレポートのグラフが変更されます。
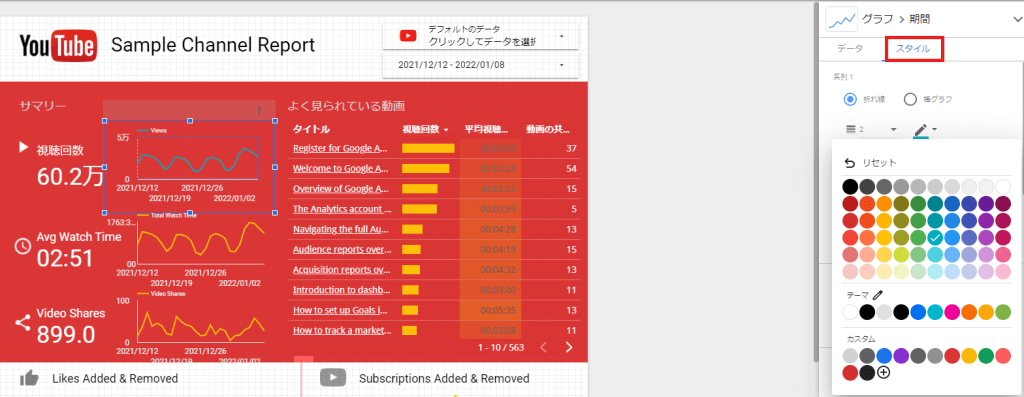
引用元:Looker Studio
各要素の色やスタイルは右側の「スタイル」タブ内で設定します。選んだグラフや表によって表示されるメニューは異なります。こちらも選択するとすぐに変更されるので、いろいろ試行錯誤しながらぴったりのデザインを作ってみてください。
分析手順3.YouTubeレポートを確認する
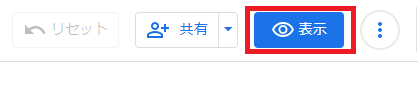
引用元:Looker Studio
編集が完了したら、今度は右上の「表示」ボタンをクリックして「表示モード」に切り替えます。完成イメージのようなレポートができていれば完成です。まだ直したいところがあれば、編集モードに戻って編集していきましょう。
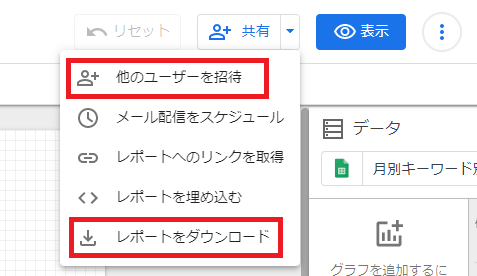
引用元:Looker Studio
また、作成したデータを共有したり、共同編集したりすることが可能です。共有方法は「レポート画面を共有する」「PDFファイルにダウンロードする」の2パターンが用意されています。
閲覧だけの人、編集もできる人など権限付与も柔軟に行えます。チームで編集する場合や慣れている人にアドバイスをもらいたいときなどは、編集権限を付与してレポート作成を見てもらうとよいでしょう。
Looker StudioとYouTubeアナリティクスを連携して分析できる重要な指標
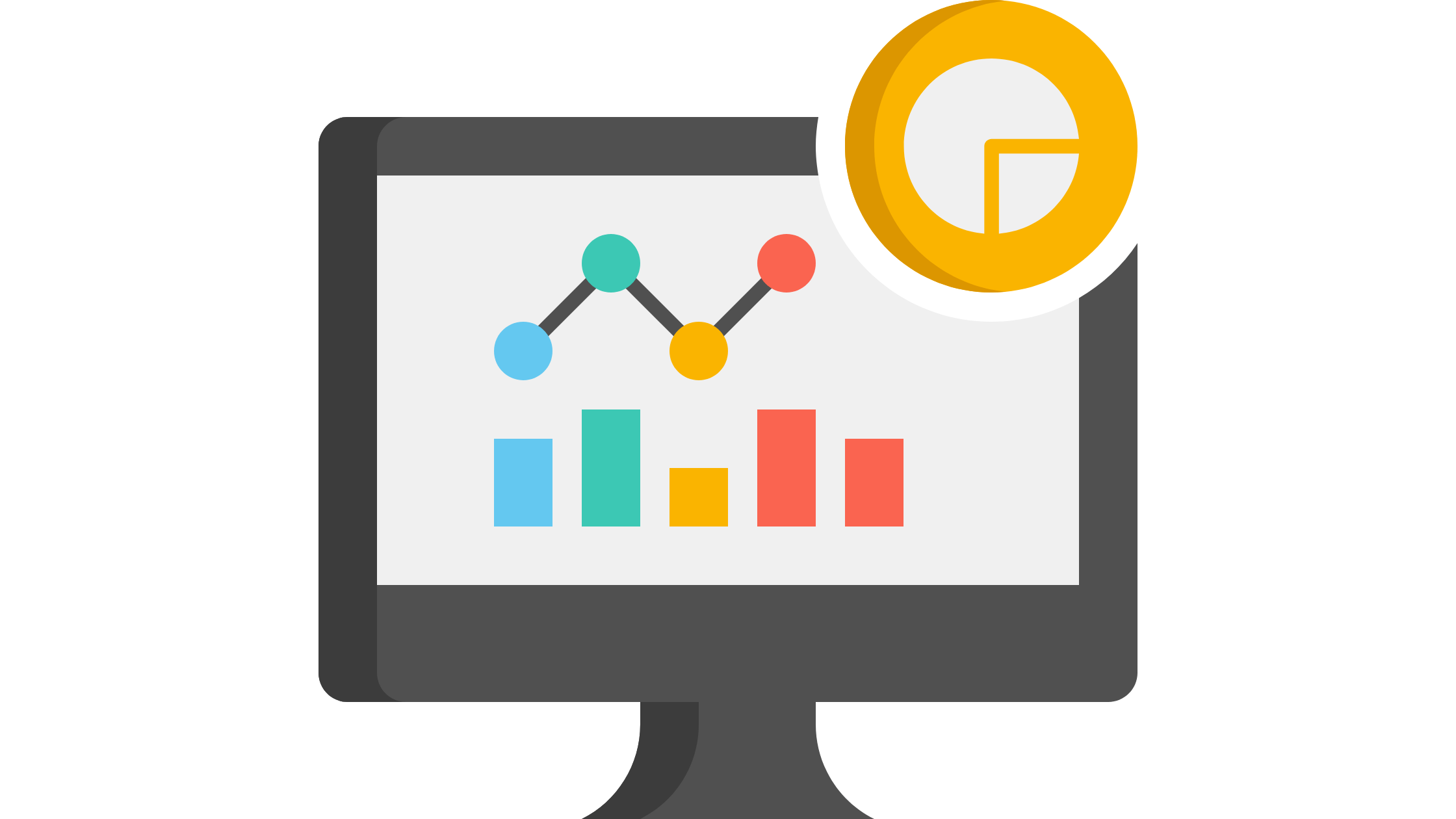
Looker Studioで利用できるYouTubeアナリティクスはある程度限られています。YouTubeアナリティクスで確認できるすべての指標を見られるわけではありません。
Looker StudioとYouTubeアナリティクスの連携レポートは、「主要指標のモニタリング」として利用することをおすすめします。ここでは、連携レポートで使用することが多い指標を紹介します。
1.視聴回数
動画作成者が気になる指標であるのが視聴回数です。どれくらい動画が見られたかをダイレクトに表します。動画が人気があるかどうかを一番よく表す指標のため、レポートには必ず入る指標だと言えます。
2.平均視聴時間
平均視聴時間は、視聴者単位の動画の視聴時間を平均したものです。Looker Studioのフィールドでは「Watch Time」と表示されるので、レポートでは日本語に変更しておくことをおすすめします。
YouTubeでは、平均視聴時間が増えるとYouTubeの動画に対する評価が高くなると言われています。また、視聴者の満足度を測る指標でもあるため、短時間で離脱されてしまう動画は改善の余地があるということも判断できます。
3.平均視聴率
平均視聴率は、動画全体の長さに対して視聴された時間の割合を平均した数値です。平均視聴率が高いほど、ユーザーが長時間動画に留まっている証となり、質のよい動画だということになります。
動画が長くなるほど、視聴率の維持は難しくなりますが、品質の維持のためにも必ずモニタリングしておくべき指標です。
4.動画の共有数
視聴者が「共有」ボタンを押して、SNSなどの他媒体に動画を共有した数です。共有回数が多いこともYouTubeに評価されるポイントのひとつとなります。また、多く拡散されることで動画の再生回数の増加にもつながります。
5.ユーザーが追加(削除)した登録チャンネル数
ユーザーがチャンネルを登録や削除した数です。チャンネル登録数も視聴回数と共に配信者が気にしている数値のひとつです。SNSのフォローと同様、チャンネルのファンを増やすことにより動画を見てもらう機会の増加が図れます。
6.動画に追加された高評価(低評価)数
動画に対する視聴者のダイレクトな反応がわかる数値です。高評価や低評価の数自体はYouTube側の評価とは関係ないとされていますが、配信者のモチベーションに大きく影響する数字だと言えます。
Looker StudioでYouTubeを上手に分析するポイント
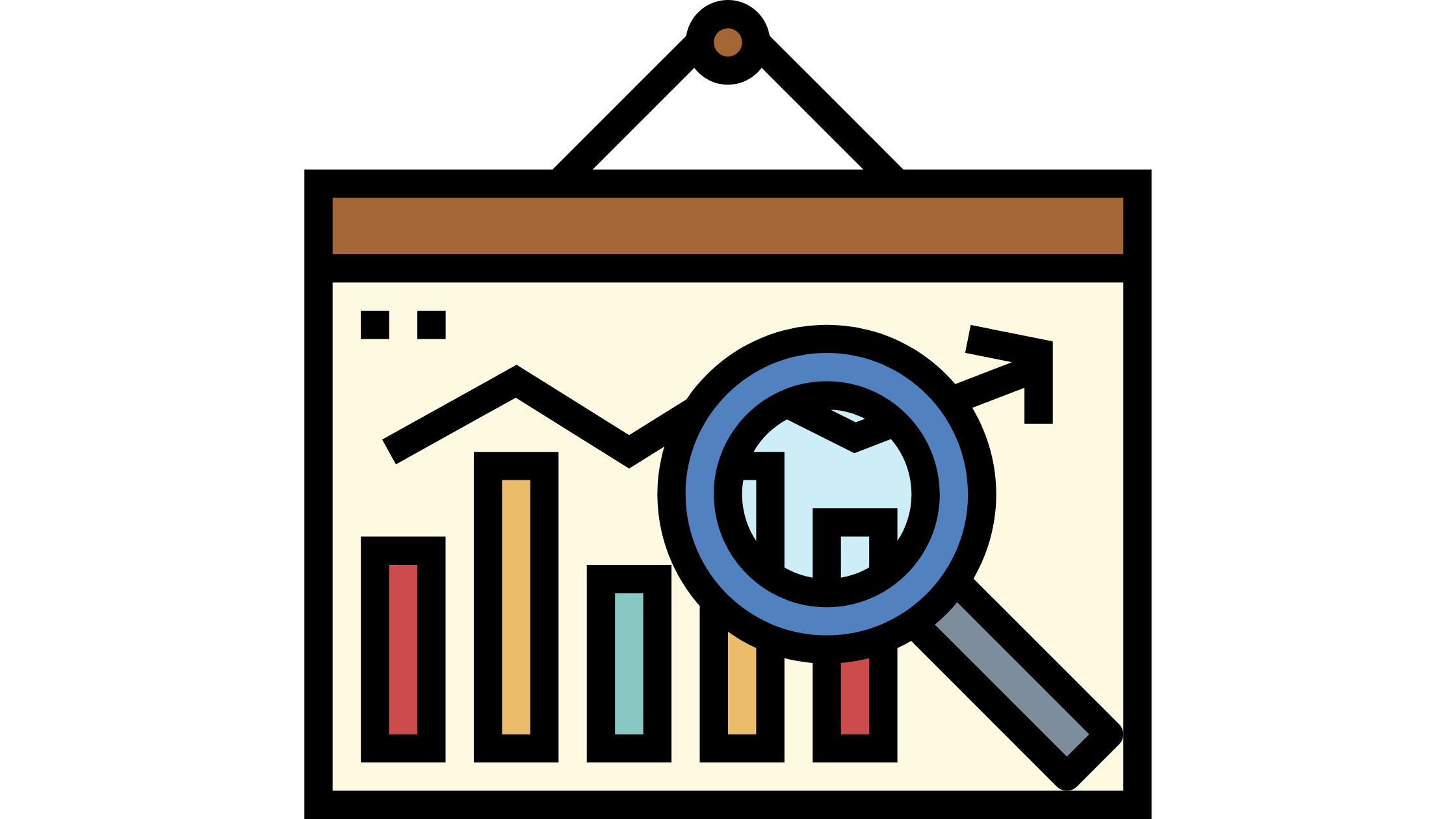
Looker StudioとYouTubeアナリティクスを連携させたレポートを利用して、上手に分析を行うポイントを3つ紹介します。
POINT1:主要な指標を把握するためのダッシュボードとして利用する
前章で解説したように、連携で接続できるフィールドの数は多くありません。そのかわり必要なデータを1ヵ所に集約できるLooker Studioのメリットを活かしたレポートを作成できます。
まずは、YouTubeチャンネルの状況をぱっと見ただけでモニタリングできるダッシュボードを作成することをおすすめします。
POINT2:サムネイル付きの動画レポートで動画の評価をチェックする
レポートでは動画のサムネイルも挿入できます。タイトル・サムネイルをディメンションにして、視聴回数や平均視聴時間、平均視聴率を設定したレポートを作成してみましょう。
このレポートで各動画がどれくらい再生されているか、再生はされているが平均視聴率が良くない動画を発見するなど、動画の質を一覧で把握できます。
POINT3:ユーザーのアクションを把握するレポートを作成する
チャンネル全体のユーザーの反応に特化したレポートも作成しておくと、動画単位だけでなくチャンネル自体の評価を把握できます。日付をディメンションにして高評価・低評価やチャンネル登録数などでグラフ化すれば、ユーザーアクションの推移を時系列でチェック可能です。
Looker StudioとYouTube連携でよくある疑問Q&A
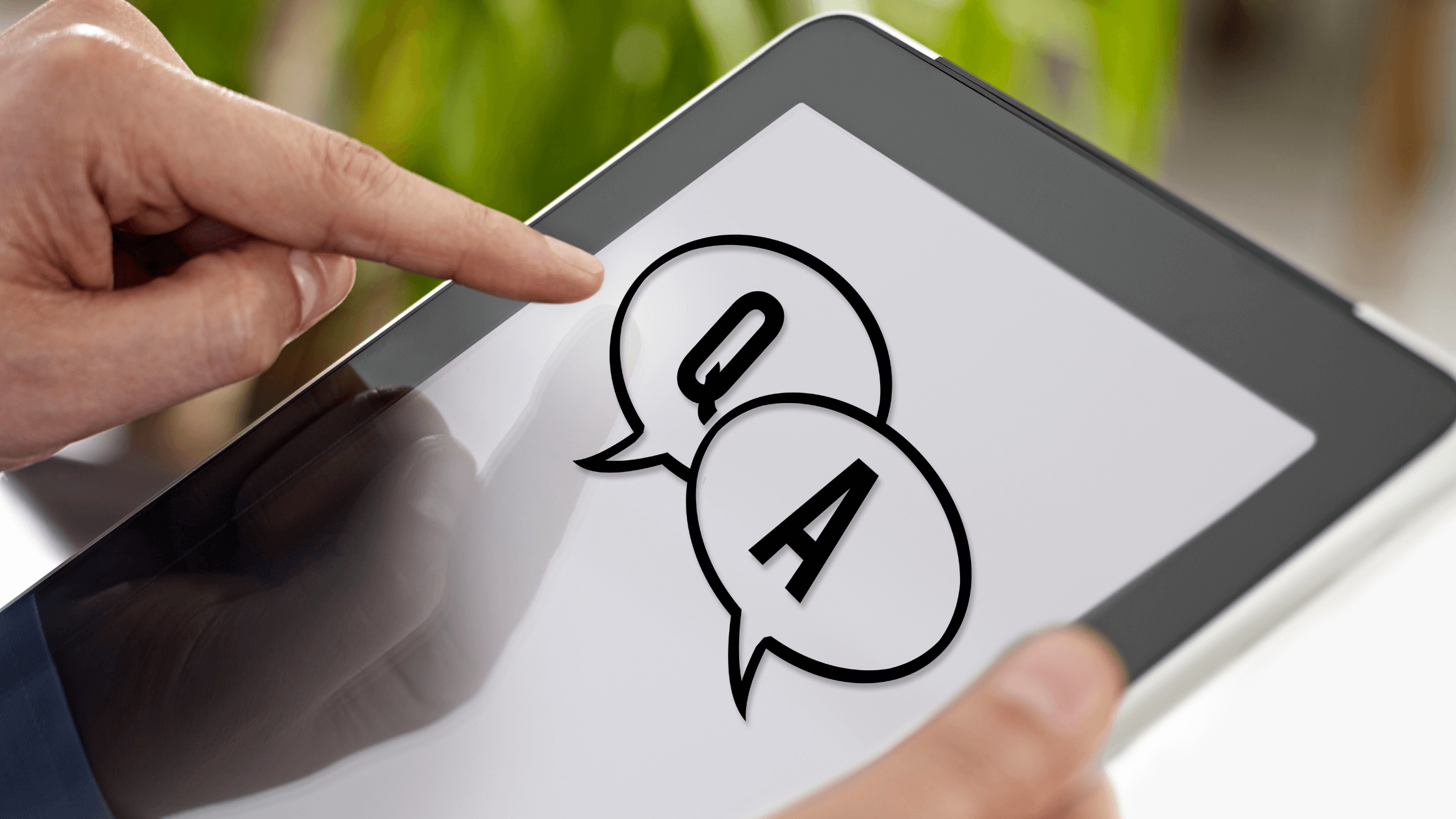
Looker StudioとYouTubeアナリティクスを連携するうえでよくある疑問点をQ&A形式でまとめています。
Webサイトに埋め込まれたYouTubeの計測を行う方法は?
Webサイトに埋め込まれたYouTubeの計測をGoogleアナリティクスでそのまま計測することはできません。ただし、Googleタグマネージャー、またはYouTube IFrame APIを使って設定すれば、Googleアナリティクスで分析できるようになります。
しかし、YouTube IFrame APIはJavaScriptでプログラミングする必要があり、Googleタグマネージャーも初心者には難しいツールのため、実装の難易度は高めです。
GoogleアナリティクスでYouTubeからWebサイトへの流入を計測できる?
GoogleアナリティクスでWebサイトへのYouTube経由の流入を計測できます。YouTubeはSNSからの流入に分類され、もちろんYouTube単体からの流入としても計測可能です。
Googleアナリティクスの「参照元/メディア」では「youtube.com / referral」と表示されます。
初心者が簡単にLooker Studioの使い方を学ぶ方法は?

Looker Studio(旧Googleデータポータル)の使い方を学ぶ方法には、「本」「動画」「セミナー」のなどがあります。
ただ、初心者の方は本や動画を見ただけですぐに実践するのは難しいかもしれません。Looker Studioをはじめて使う方や、本などを見てもいまいち理解できなかったという方には、「Databeat オンラインスクール」をおすすめします。
「Databeat オンラインスクール」では、Looker Studioの概要から使い方までを丁寧に解説しています。どなたでも完全無料で受講できる講座なので、ぜひお気軽にご利用ください。
Looker Studioの使い方を学ぶおすすめのYouTube動画は?
Looker Studioの学び方を学びたいときに見たい、おすすめのYouTube動画を紹介します。
【Looker Studioとは】できること&導入で得られるビジネス効果

引用:【Googleデータポータルとは】できること&導入で得られるビジネス効果
・このYouTube動画の特徴
Looker Studioについての概要と特徴の紹介とLooker Studioの活用方法を紹介しながらビジネスにもたらす効果についても解説しています。
・こんな方におすすめ
Looker Studioをまったく利用したことがない方が、Looker Studioとは何か?どのようなシーンで使えるのかなどの概要を把握するのに向いている動画です。
・URL
https://www.youtube.com/watch?v=dWpB9RLm_eM
※参考:Looker Studioの使い方を学べる動画についてはこちらの記事でも詳しく解説しています。
Looker Studio(旧Googleデータポータル)は、広告データやアクセス解析ログ等をデータソースとして連携し、ダッシュボード上でグラフィカルなレポートを作成できるGoogle提供のツールです。 広告運用やWebアクセス解析を[…]
YouTubeのレポート作成にオススメのLooker Studioテンプレートは?
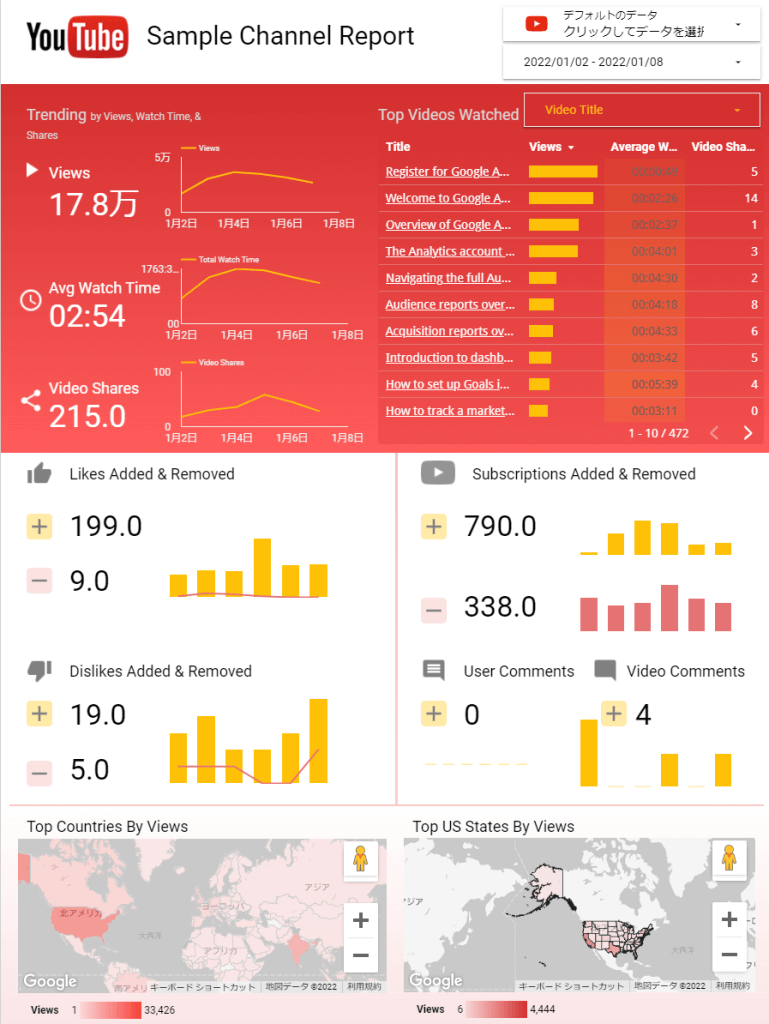
YouTubeレポート用のおすすめLooker Studioテンプレートは、公式で用意されている「YouTube Channel Report」です。本記事のチュートリアルで利用したのは、こちらのテンプレートとなります。
色合いやデザインもYouTubeらしさを出しており、ひと目でYouTube関連のレポートだとわかるところもポイントです。Looker Studioのホーム画面の左側にある「Templates」を選択すると表示される「テンプレートギャラリー」から利用できます。
他にもいくつかYouTubeレポート用のテンプレートもありますが、有料のため、まずは無料で使えるこちらのテンプレートから試してみることをおすすめします。
【参考】Google製品に対応したオススメの無料Looker Studioテンプレートはこちら
本記事はYouTubeアナリティクスとの連携に向いているテンプレートを紹介しましたが、GoogleアナリティクスやGoogle広告などと相性のよいテンプレートも多数存在しています。
Google公式のテンプレートにもいくつかテンプレートが提供されていますが、他にも日本語に対応していて無料で使用できるおすすめのテンプレートがあります。
下記の記事ではLooker Studioのおすすめテンプレートの紹介をはじめ、テンプレートの使い方など詳しく解説しています。GoogleアナリティクスやGoogle広告に特化したテンプレートや2つのデータを両方確認できるものまで紹介しています。
GoogleアナリティクスやGoogle広告を利用されている方は、簡単に美しいレポートが作成できますので、ぜひ参考にしてみてください。
SEOや広告をはじめとしたWebマーケティングの効果検証を行う上で、常に最新のデータをモニタリングし、現状や課題を素早く把握しなければなりません。 さまざまなデータを集計・分析する際に、自動でキレイなレポートやダッシュボードが作成でき[…]
広告レポート自動化ツールなら多様な広告媒体のレポートをLooker Studioで作成できる!
YouTubeの分析と一緒に他の広告媒体のレポートを作成するのに便利な、おすすめの広告レポート自動化ツールを紹介します。
おすすめの広告レポート自動化ツール:Databeat Explore
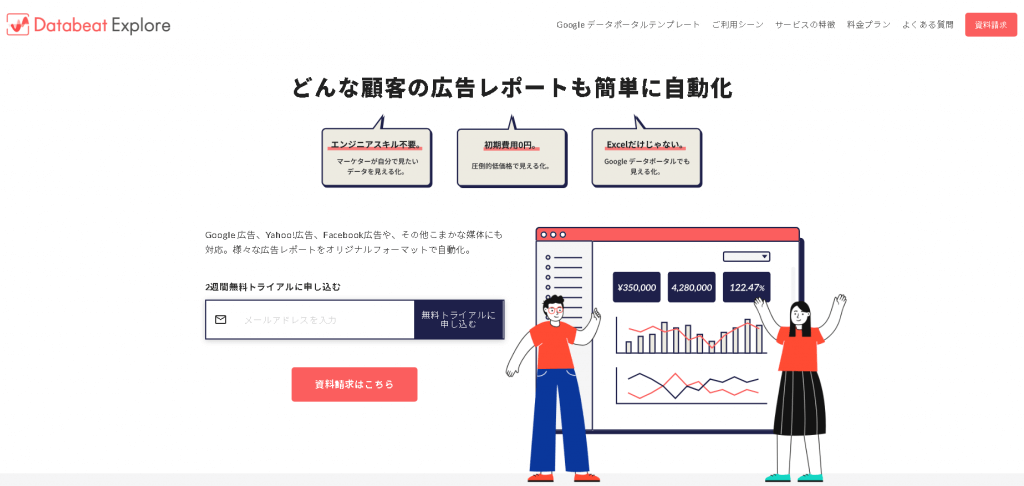
Databeat Exploreは、アジト株式会社が提供する広告レポート自動化ツールです。プログラミングなどのエンジニアスキル不要で、マーケティング担当者が自分で見たいデータをピックアップしていつでも確認できる環境づくりをサポートします。
Databeat Exploreが連携可能な主な広告媒体
Databeat Exploreでは、YouTube広告はもちろん、Google広告、Yahoo!広告、Facebook広告、Instagram広告、Twitter広告、LINE広告など国内の主要媒体をほとんどカバーしています。今後も連携できるサービスを順次拡大していく予定です。
近頃YouTubeと並んで人気のTikTok広告にも対応しています。SNSだけでなく動画広告にも対応しているところも特徴です。
Databeat Exploreを利用する3つのメリット
Databeat Exploreを活用することで得られるメリットを3つ紹介します。
複数媒体の指標を自動で整形できる
Databeat Exploreでは、通常比較ができない各広告媒体の指標を自動で整形してデータを出力します。整形されたデータは比較検証できるようになり、異なる媒体同士の比較検証も実行できるようになります。
また、データの整形以外にも収集から更新、出力まで一連の作業をすべてDatabeat Exploreが自動で行うため、データ作業の煩わしさから解放されるところもポイントです。
動画広告などのサムネイル画像を入れたクリエイティブレポートが作成できる
Databeat Exploreは、Looker StudioとExcelのテンプレートを無料で利用できます。Looker Studioのテンプレートは、ダッシュボード用・広告データ確認用・アクセス解析用など用途別に用意しています。
動画広告やディスプレイ広告のサムネイル画像が入ったクリエイティブレポートも自動で作成可能です。画像別の成果を一覧でチェックできるので、クリエイティブの評価もしやすくなります。
BIツールを活用してオリジナルのダッシュボードを構築できる
Databeat Exploreは、Looker Studioの他にもTableauなどのBIツールとも連携できます。データはBigQuery経由で出力するため、ビッグデータにも対応しており、複数の広告媒体を扱っていてもすべてDatabeat Exploreでの管理が可能です。
収集したデータを、自社で利用しているBIツールに出力すればオリジナルのダッシュボードを構築できます。効果検証や分析を今までより効率的に短時間で行えるようになります。
まとめ
本記事では、Looker StudioとYouTubeアナリティクスを連携による、レポート作成方法を総合的に解説しました。YouTubeアナリティクスで動画の成果をチェックしていたけれど、欲しいデータだけを素早く見たいと考えている方は、ぜひ利用してみることをおすすめします。
レポート作成が苦手な方でもテンプレートを活用すれば、すぐにきれいなレポートが作れます。また、Looker Studioで複数媒体を使ったレポートを作成すれば、YouTubeだけでなく総合的なマーケティングレポートの作成も可能です。
さらに、Databeat Exploreなどの便利なツールを使用すれば、Looker Studioの利便性がアップします。こちらのツールの導入もぜひ検討してみてください。