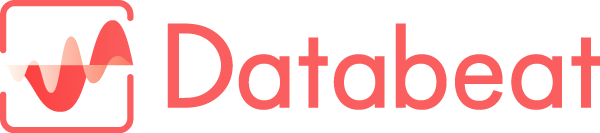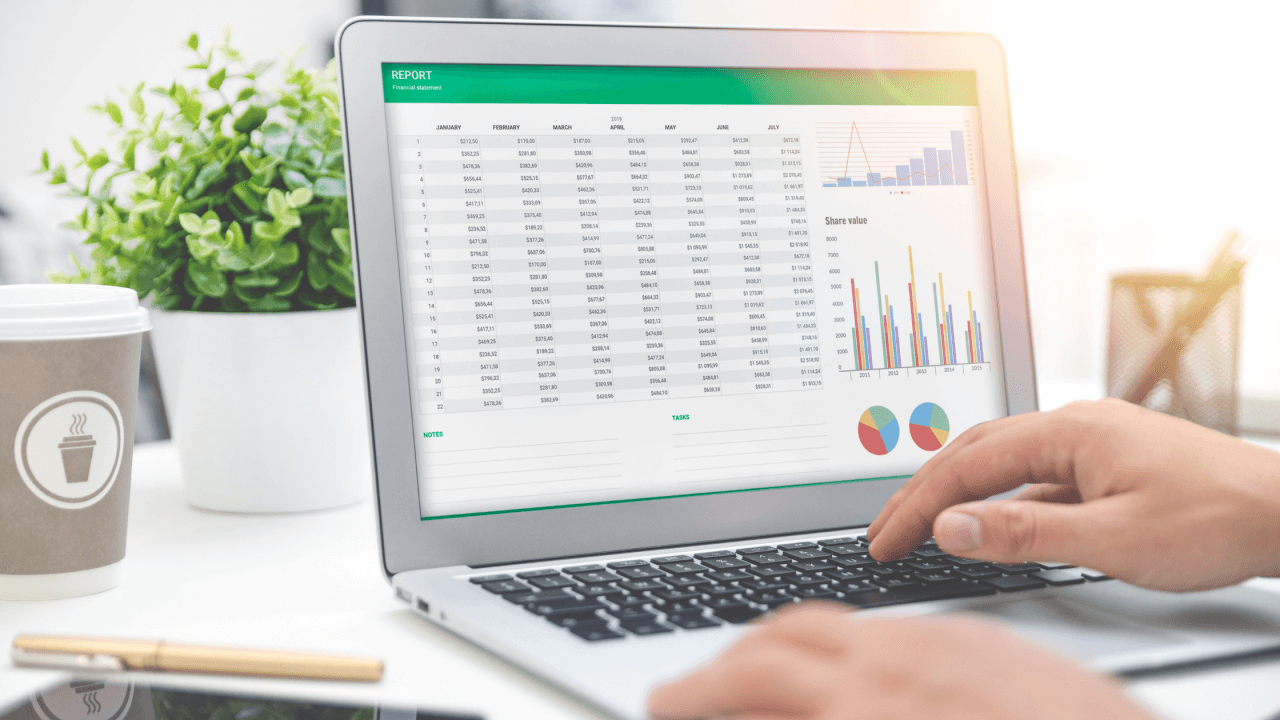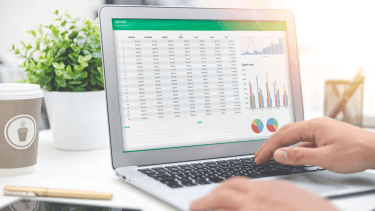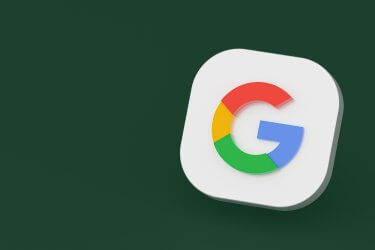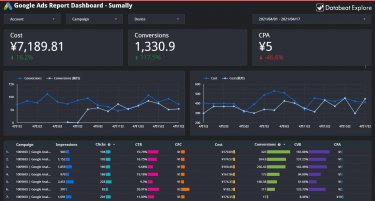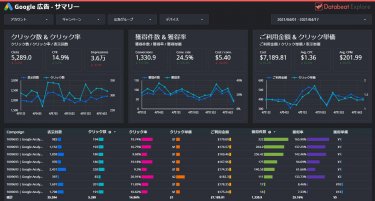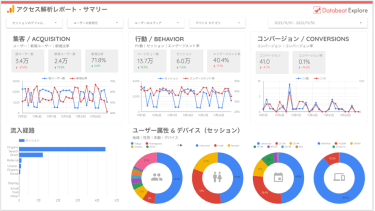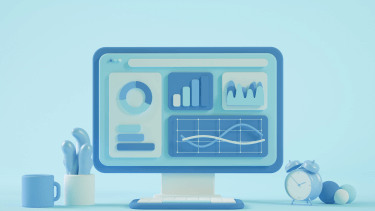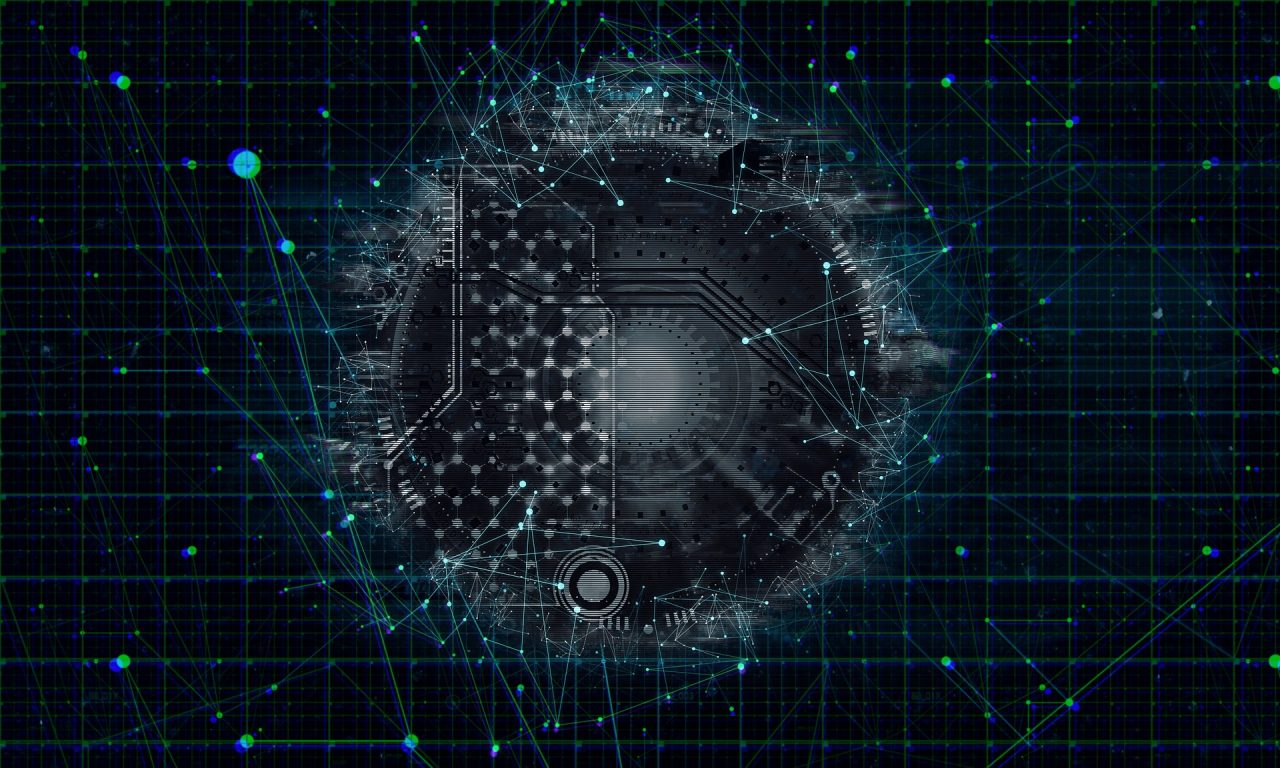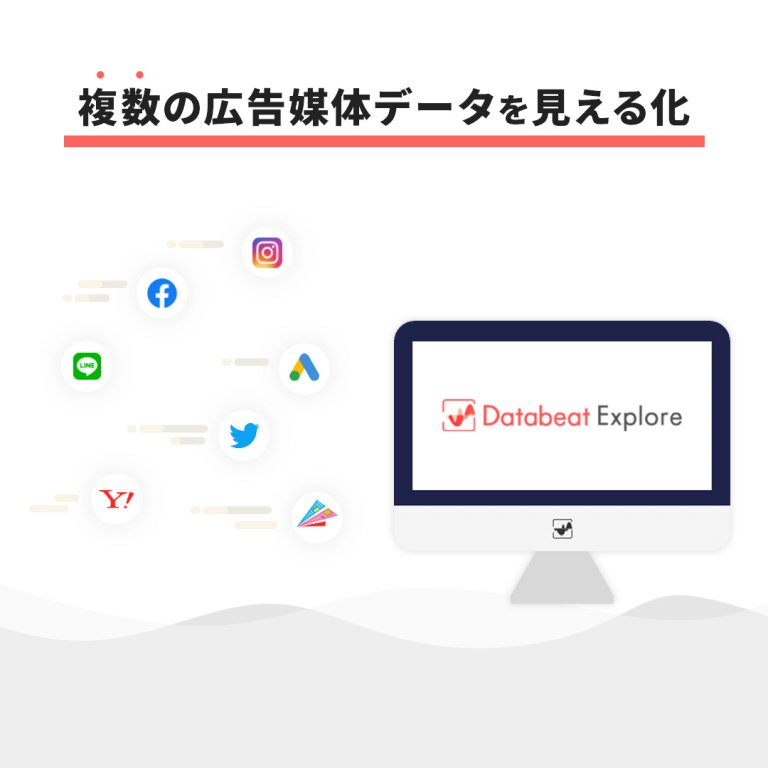インストール不要でインターネット上で共有できる便利なGoogleスプレッドシートのデータは、Googleが提供する無料BIツール「Looker Studio(旧Googleデータポータル)」に連携させることで、グラフや表などで簡単に可視化できます。
自由度の高いスプレッドシートを、Looker Studioのデータソースとして連携することは、Looker Studioを初めて利用される方に特にオススメの方法です。
本記事ではLooker Studioとスプレッドシートを連携して使用することのメリットから、実際の連携方法・使い方までを総合的に解説します。Webマーケティング担当者のデータ管理や分析にぜひお役立てください。
【無料eBook】Looker Studioによる広告レポーティング活用術>>
- 1 押さえておきたい「Looker Studio」の基礎知識
- 2 Looker Studioとスプレッドシートを連携する3つのメリット
- 3 Looker Studioとスプレッドシートを連携する方法
- 4 Googleスプレッドシートのデータを使ってLooker Studioでレポートを作成する方法
- 5 Looker Studioに複数のスプレッドシートを読み込ませる方法
- 6 Looker Studioと連携しているデータソースを変更する方法
- 7 Looker Studioとスプレッドシートを連携する際の注意点
- 8 Looker Studioとスプレッドシートを連携する際によくある疑問Q&A
- 8.1 Looker Studioとスプレッドシートが連携できない!原因と対応策は?
- 8.2 スプレッドシートに接続したLooker Studioが更新されない!原因と対応策は?
- 8.3 Looker Studioとスプレッドシートを連携したのにデータが表示されない!原因と対応策は?
- 8.4 Looker Studioが自動更新できない!原因と対応策は?
- 8.5 Looker Studioで作成したレポートの共有方法は?
- 8.6 Looker Studioからスプレッドシートにエクスポートできる?
- 8.7 Looker Studioにスプレッドシートを埋め込むことはできる?
- 8.8 Looker Studioはスマホからも閲覧できる?
- 8.9 スプレッドシート以外のデータもLooker Studioを使ってレポート化できる?
- 9 レポート作成が効率化できるデータポータルの「テンプレート」
- 10 広告レポート自動化ツールなら多様な広告媒体のレポートをデータポータルで作成できる!
- 11 まとめ
押さえておきたい「Looker Studio」の基礎知識
まず、Looker Studioについての基礎知識を押さえておきましょう。Looker Studioの概要を紹介します。
「Looker Studio(旧Googleデータポータル)」とは?
Looker Studio(旧Googleデータポータル)とは、Googleが提供するBI(ビジネスインテリジェンス)ツールです。直感的で簡単な操作方法と豊富な外部データ連携機能を備え、さまざまなデータをグラフや表、ヒートマップなどで可視化できます。
Looker Studioは、Googleのアカウントを開設していれば誰でも「無料」で利用できます。基本的にドラッグアンドドロップでレポート作成を行うため、プログラミングの知識や高度なPCスキルを必要としないところも特徴です。
※参考:Looker Studio(旧Googleデータポータル)の料金について詳しく解説した記事はこちら
Looker Studio(旧Googleデータポータル )は、簡単な操作でデータをビジュアル化できる優れたツールです。導入を検討されている方も多いと思いますが、料金が気になるところです。 そこで今回は、Looker Studio(旧[…]
Looker Studio(旧Googleデータポータル)で連携できるデータの種類
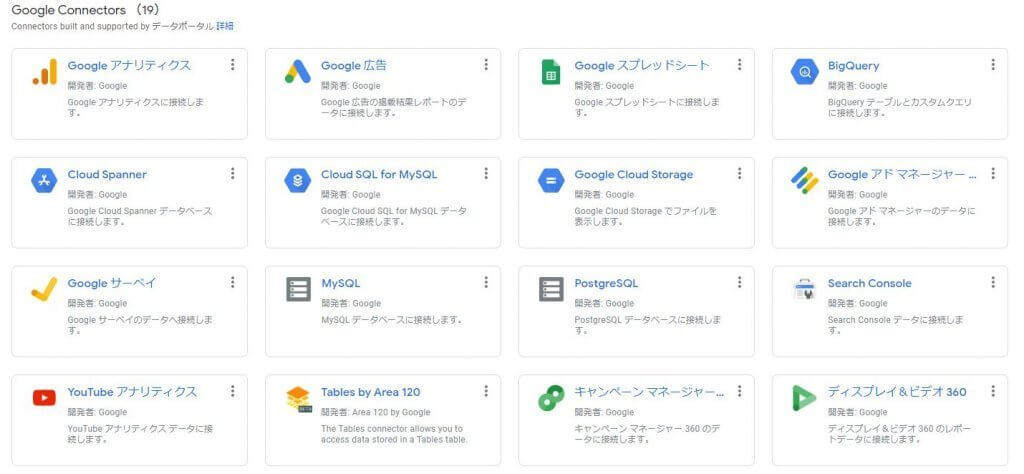
引用元:Looker Studio
Looker Studio(旧Googleデータポータル)は「コネクタ」を利用することで、非常に多くのデータと連携できます。
現在コネクタの数は、約1,000種類以上(2024年7月現在)です。
本記事で紹介するGoogleスプレッドシートはもちろん、Googleアナリティクス(GA4)、Google広告、BigQuery、YouTubeなどGoogle提供のツールとの相性が良く、簡単に接続できます。
「サードパーティコネクタ」を利用すれば、WEBマーケティング担当者がよく使う、Facebook、Instagram、Twitter、LinkedInの各種SNS広告とも連携可能です。
さらに詳しくコネクタを知りたい・利用できるコネクタを探したい場合は、以下の公式ヘルプをご参照ください。
Looker Studio(旧Googleデータポータル)の3つの特徴
レポート作成に便利なLooker Studioの、主な特徴を3つ紹介します。
- 連携したデータを組み合わせて活用できる
- 簡単な操作でデータを視覚化できる
- データの共有が簡単に行える
1.連携したデータを組み合わせて活用できる
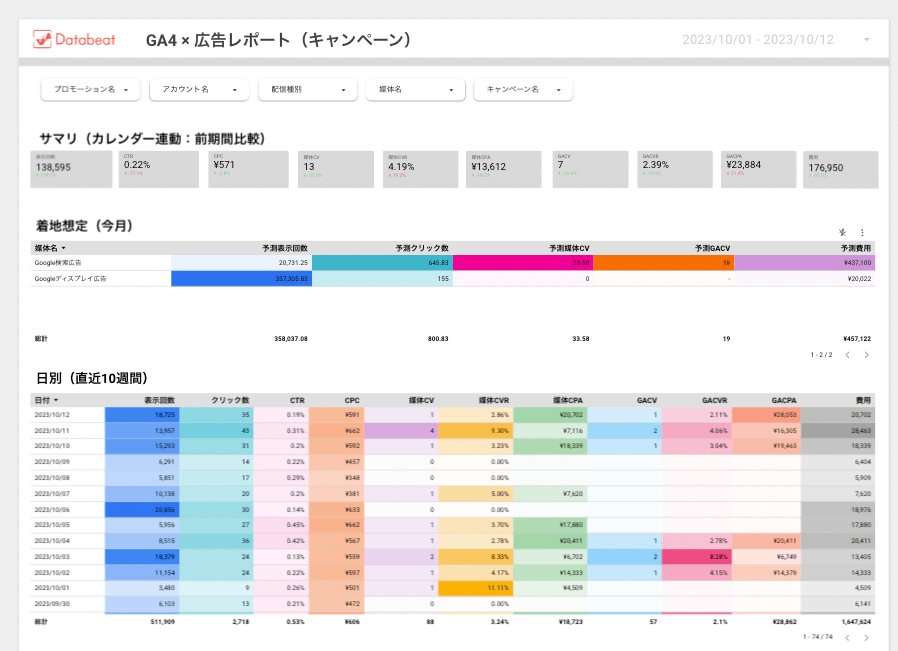
広告データとGA4の計測データを組み合わせて作成したLooker Studioレポート
Looker Studioは、連携したデータを組み合わせて活用できるのが特徴です。
さらに、元データを使って新しい計算指標やディメンションを作成できます。
高度なプログラミングの知識は必要ありませんが、Looker Studioの関数を理解すると、分析の幅が広がり、さらに強力な分析ツールとなります。
2.簡単な操作でデータを視覚化できる
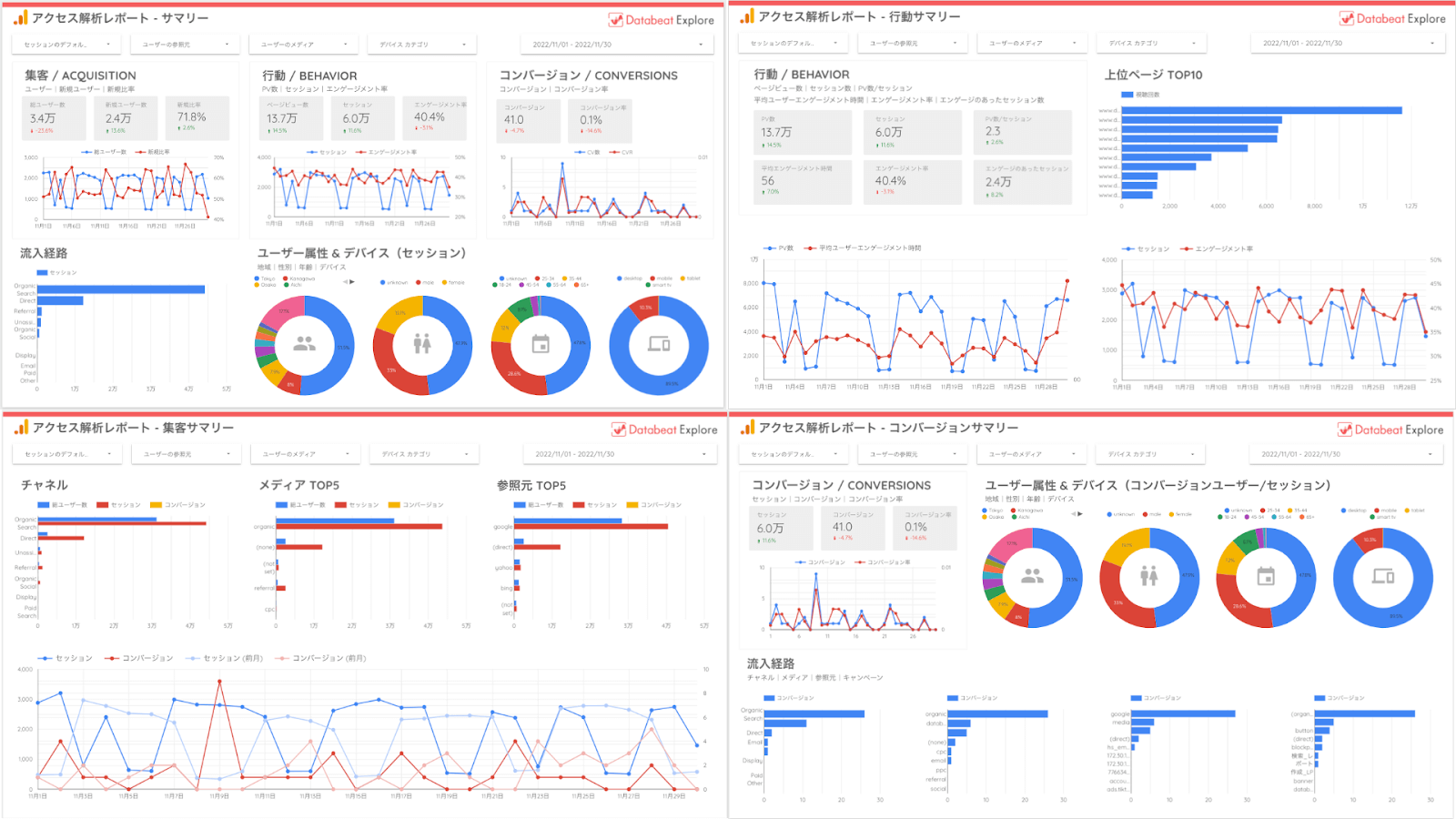
必要な基本操作は、クリックとドラッグアンドドロップのため、いろいろ試しながらレポートを作成できます。変更結果は即時に反映されるので、試行錯誤にも時間がかかりません。
基本的にグラフ情報のないデータのみのスプレッドシートをデータソースにした場合でも、わかりやすいグラフなどの視覚化ができるので、結果をすぐに把握できます。
また、一度Looker Studioでレポートを作成してしまえば、データソースの更新に合わせてレポートも自動更新される点もメリットです。
3.データの共有が簡単に行える
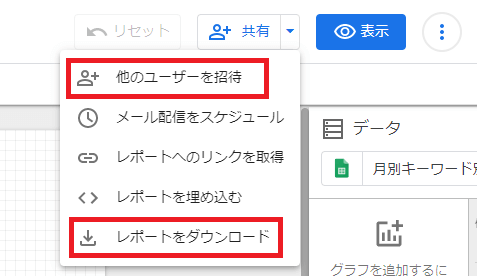
作成したレポートは、インターネット経由で共有可能なので、レポートのURLを伝えるだけで共有できます。アクセス権も細かく設定できるので、間違って編集されてしまう心配もありません。
※参考:Looker Studio(旧Googleデータポータル)について詳しく解説された記事はこちら
GoogleアナリティクスやGoogle広告を利用している方で、日々のレポーティングに手間がかかってお悩みの方はいらっしゃいませんか? Looker Studio(旧Googleデータポータル)は、BIツールの中でも特に初心者におすす[…]
【無料】Looker Studioテンプレートのダウンロードはこちら>>
Looker Studioとスプレッドシートを連携する3つのメリット
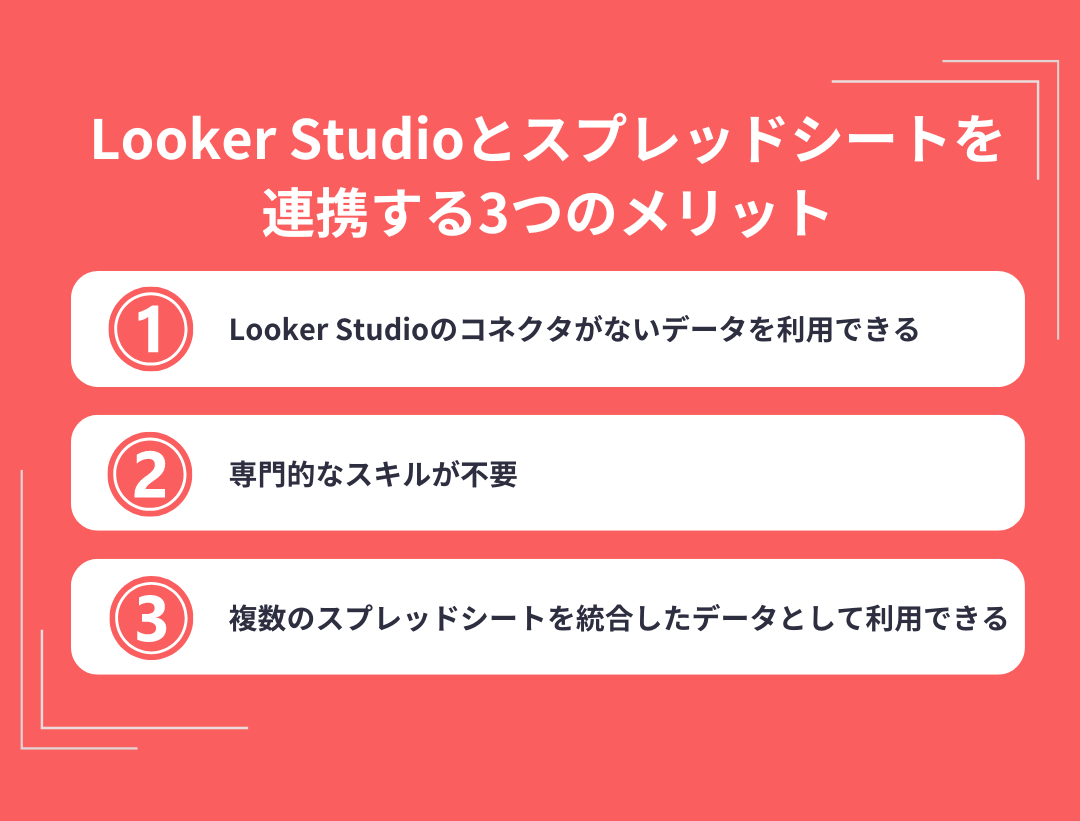
表計算の代表的なソフトであるExcelと似たGoogleスプレッドシートも、Looker Studioと簡単に連携可能です。
GoogleスプレッドシートをLooker Studioへ連携するメリットを紹介します。
メリット1:Looker Studioのコネクタがないデータを利用できる
日本でメジャーな広告として利用者が多いYahoo!広告などのドメスティックな広告媒体を取り扱えるコネクタは、残念ながら公式では用意されておりません。
しかし、公式コネクタで用意されていない広告媒体の管理画面からダウンロードしたデータをスプレッドシートに貼り付けて連携すれば、Looker Studioでのデータの可視化が可能になります。
補足:Looker Studioのコネクタについて
メリット2:専門的なスキルが不要
仮に公式コネクタで用意されていないデータをLooker Studioと相性の良い「BigQuery」に格納する場合、多少のステップや知識が必要になります。
しかし、Googleスプレッドシートとの連携であれば、簡単で専門的なスキルを必要としません。誰でも扱いやすいところがスプレッドシートのメリットです。
メリット3:複数のスプレッドシートを統合したデータとして利用できる
スプレッドシートではシートごと、ファイルごとで管理していたデータを、Looker Studio上では1枚のレポートに可視化してまとめることができます。
同じ作業をExcelで行うと更新の度に手間がかかりますが、Looker Studioなら一度レポートを作成してしまえば、スプレッドシートの更新のみでレポートは自動的に反映するので作業時間の短縮にもつながります。
Looker Studioとスプレッドシートの連携はこんな方に特におすすめ!
マーケティング担当者
スプレッドシートのデータを視覚化してダッシュボードを作成できるので、スプレッドシートで進捗管理や予算管理を行っているマーケティング担当者におすすめです。
サービスやモノを販売している方
また、ネット上でサービスやモノを販売している方にとっては、スプレッドシートのデータをもとに期間別、商材別、チャネル別などの売上、利益の分析を簡単に実施することが可能です。
Looker Studioとスプレッドシートを連携する方法
Looker Studioとスプレッドシートの連携方法は簡単です。実際の操作画像を使用して、データの接続方法を解説します。
事前準備
事前準備として「Googleアカウントを作成」「連携するスプレッドシート内にデータを格納」しておきましょう。
STEP1:Looker Studioを開いてレポートを新規作成する
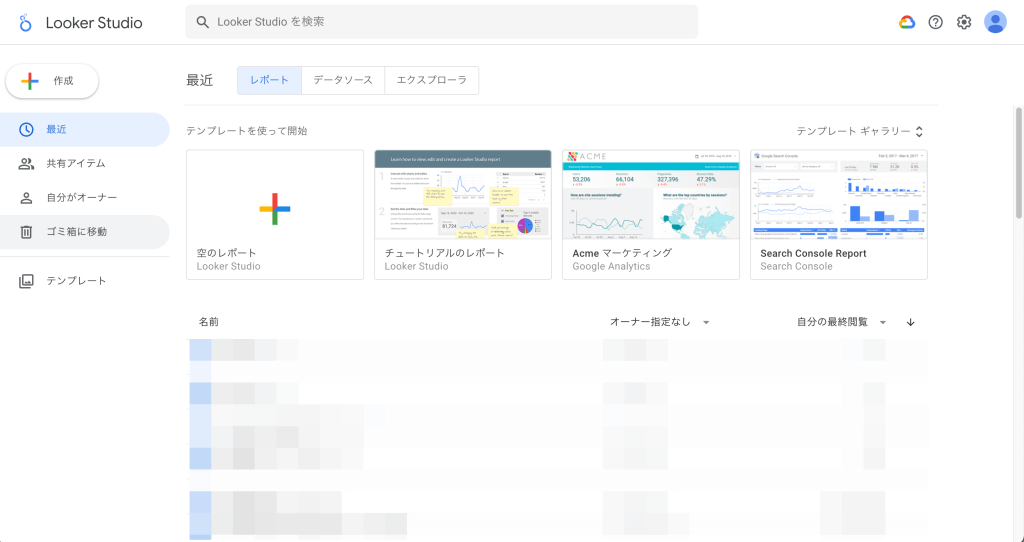
引用元:Looker Studio
Looker Studio(旧Googleデータポータル)のホーム画面を開きます。
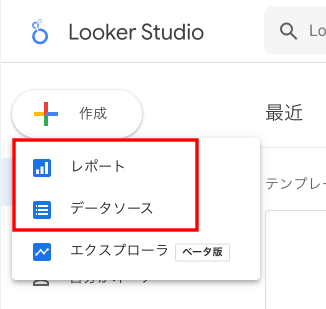
引用元:Looker Studio
左上の「作成」ボタンを押し、「レポート」または「データソース」を選択します。今回は新規レポートとそれに使用するスプレッドシートを連携するため、「レポート」を選択していきます。
「データソース」の場合、レポートは作成せず、データソースの連携のみを行います。
STEP2:Googleスプレッドシートを接続する
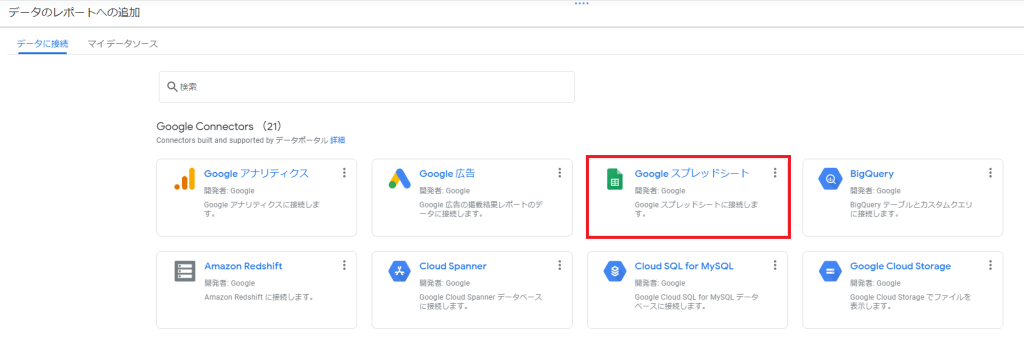
引用元:Looker Studio
連携するデータのコネクタが表示されるので、Googleスプレッドシートをクリックします。Google提供のコネクタは最上部に出てくるのですぐに見つけられるので便利です。
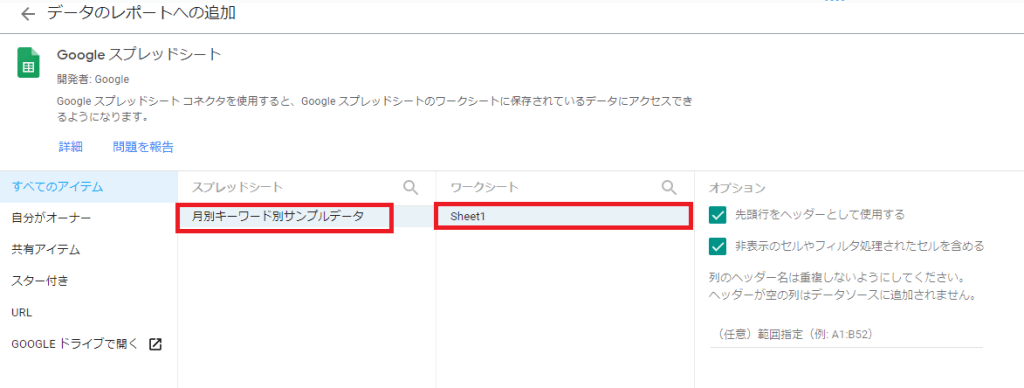
引用元:Looker Studio
追加したいGoogleスプレッドシートを選択します。スプレッドシート名とその中のどのワークシートを連携するかをそれぞれ指定します。
連携はワークシート別に指定する必要があります。スプレッドシート全体ではありません。
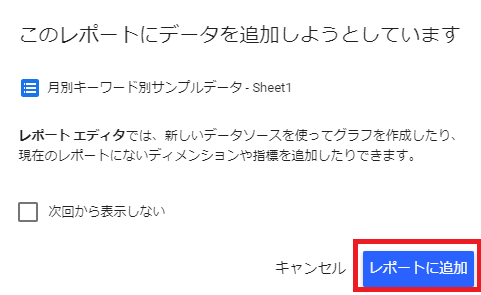
引用元:Looker Studio
レポート追加のメッセージが出たら「レポートに追加」をクリックして完了です。このメッセージは「次回から表示しない」にチェックを入れれば、次回の連携から表示されなくなります。
Looker Studioのデータソースはプレビューで確認できる
2024年12月のLooker Studioのアップデートにより、Googleスプレッドシートをデータソースとした際、データをプレビュー画面で確認できるようになりました。
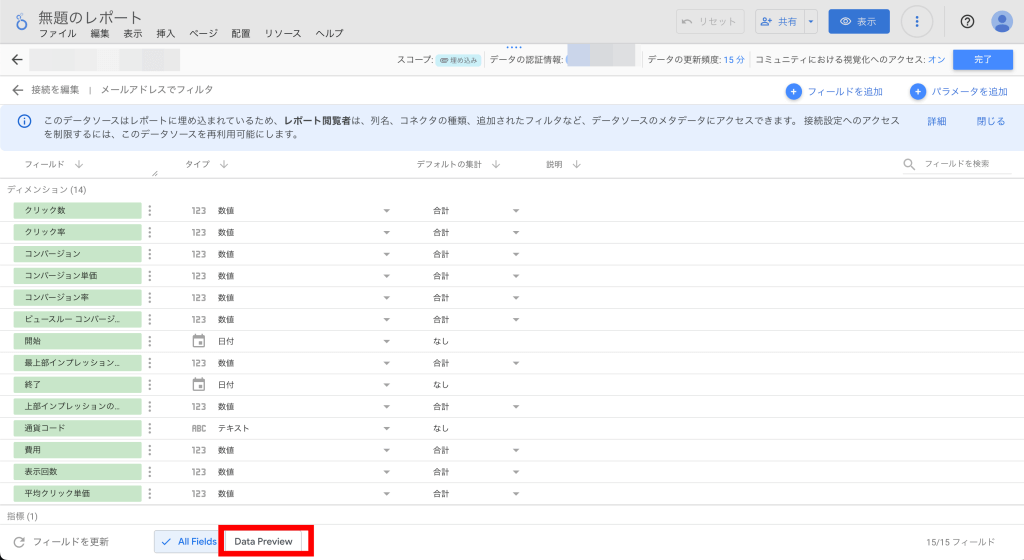
引用元:Looker Studio
Looker StudioのデータソースにGoogleスプレッドシートを選択すると、上図のような画面になり「Data Preview」というボタンが表示されます。
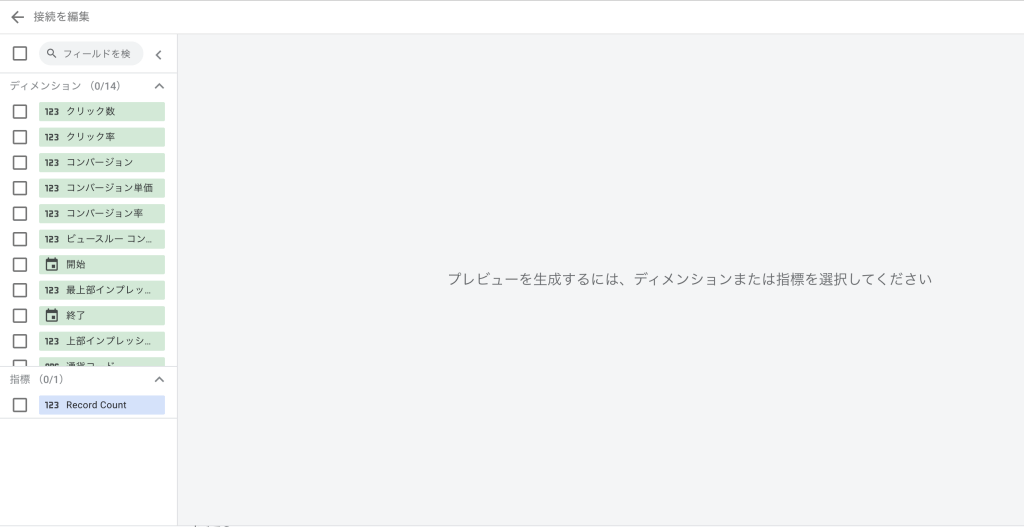
引用元:Looker Studio
「Data Preview」をクリックするとディメンションの選択画面になるので、画面左でプレビューしたい項目にチェックを入れて、最後に「プレビューを更新」をクリックすると、画面右側にプレビュー画面が表示されます。
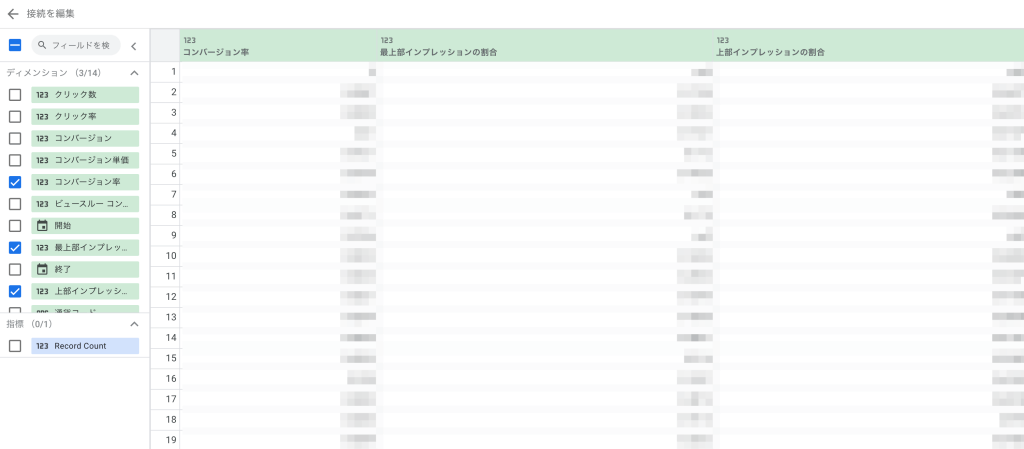
引用元:Looker Studio
Googleスプレッドシートのデータを使ってLooker Studioでレポートを作成する方法
次は、前章で連携したGoogleスプレッドシートのデータを利用して、Looker Studioのレポートを作成します。
今回は、前章の「レポートに追加」後の状態の画像から解説します。
STEP1:レポートを編集モードに切り替える
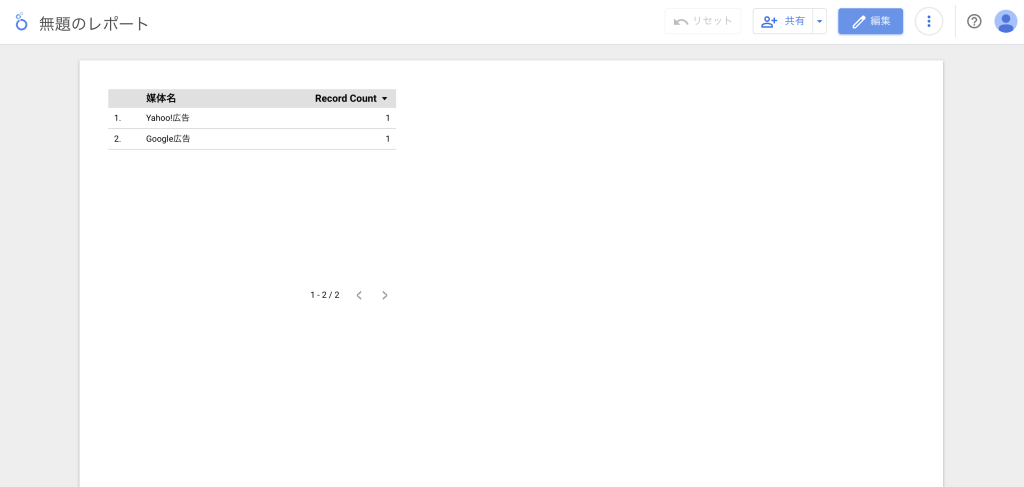
引用元:Looker Studio
レポートの作成や変更は「編集モード」で行います。編集モードは画面右上の「編集」ボタンをクリックして切り替えます。
モードによるボタンの違いは以下のとおりです。
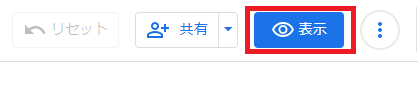
引用元:Looker Studio
「編集モード」中は、「表示」に変化します。クリックすると表示モードに切り替わります。

引用元:Looker Studio
「表示モード」中は、「編集」に変化します。クリックすると編集モードに切り替わります。
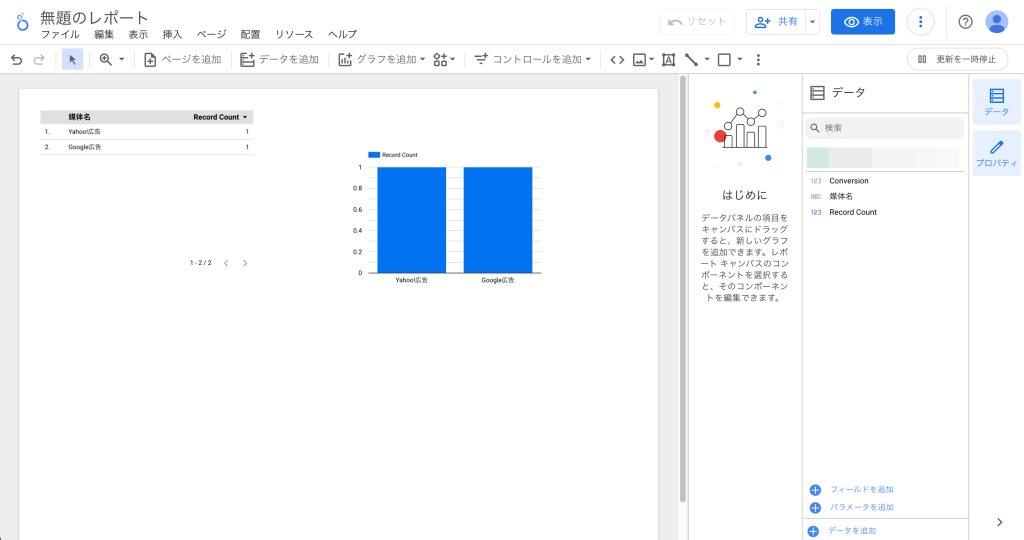
引用元:Looker Studio
編集画面では、表やグラフなどの要素を選択し、右側でデータ内容や見た目を選択していきます。
STEP2:レポートを編集する
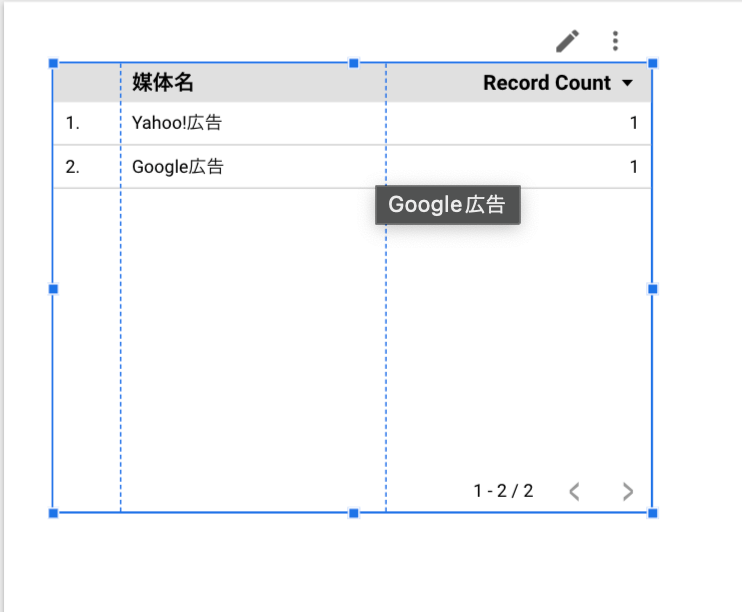
引用元:Looker Studio
表やグラフはクリックして選択し、位置や大きさなどはドラッグアンドドロップで操作できます。レポート上に表やグラフを配置していくイメージです。
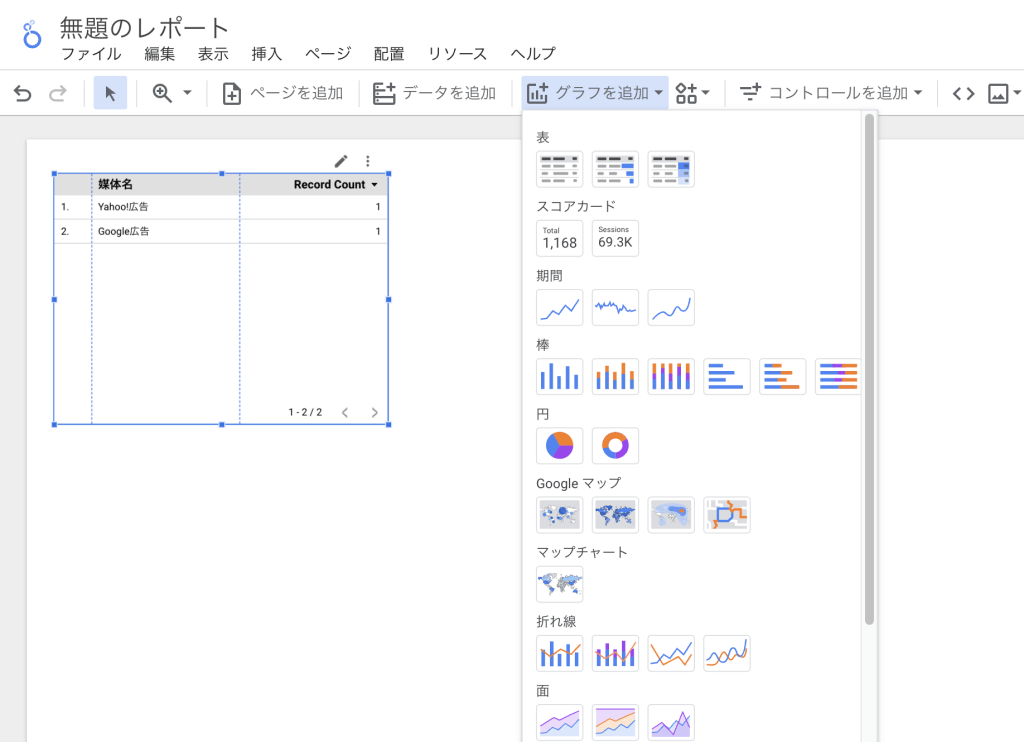
引用元:Looker Studio
新しく表やデータを追加するには、「グラフの追加」ボタンを押すと要素がイラストで表示されます。設置後も自由に変更できるので、とりあえず作ってみたいグラフなどを選んでみましょう。
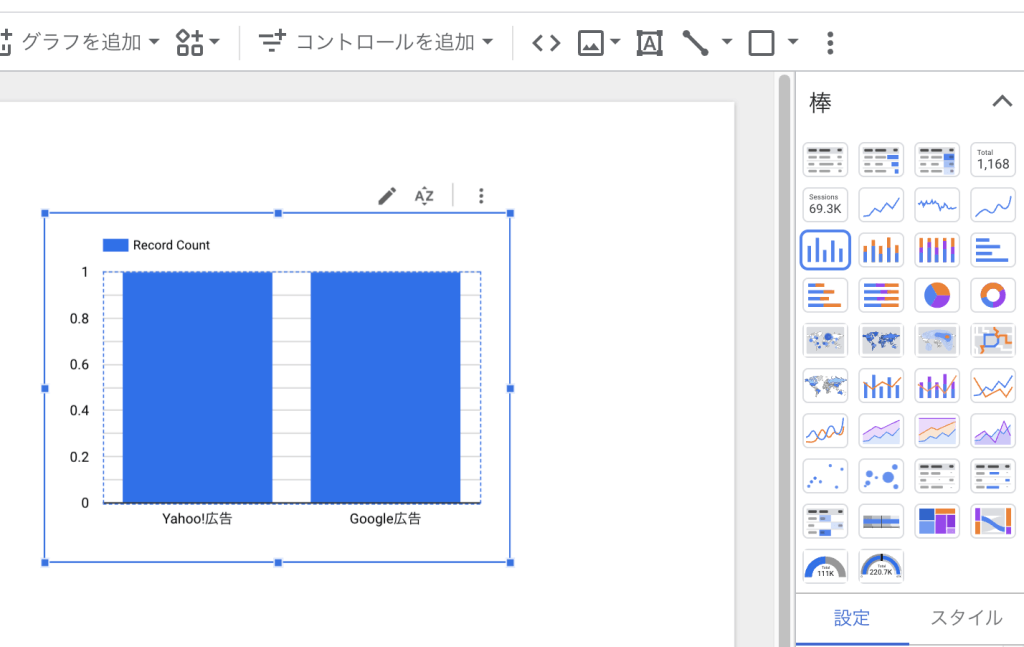
引用元:Looker Studio
グラフの種類を変更したい場合は、右側の「グラフ>棒(種類によって名前は変更されます)」の右端をクリックします。ここから好きなグラフを選ぶだけでOKです。
STEP3:使用するデータを選択する
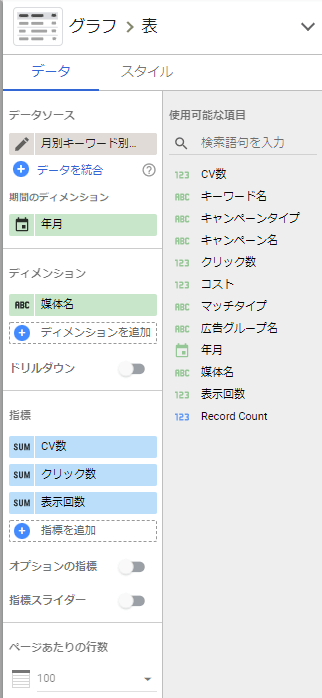
引用元:Looker Studio
ディメンションと指標は、「データ」タブで行います。ディメンションと指標は、スプレッドシートの1行目のタイトルが表示されます。
そのため、Looker Studio上でわかりやすい短めの名前をつけておくことをおすすめします。
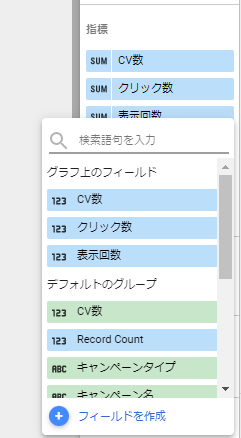
引用元:Looker Studio
「ディメンションを追加」「指標を追加」ボタンで新しいフィールドの追加が可能です。また、現在設定されているフィールドを変更したい場合は、フィールドをクリックします。
いずれも上図のようなリストが表示され、クリックすれば各フィールドを追加・変更できます。
STEP4:レポートの見た目を整える
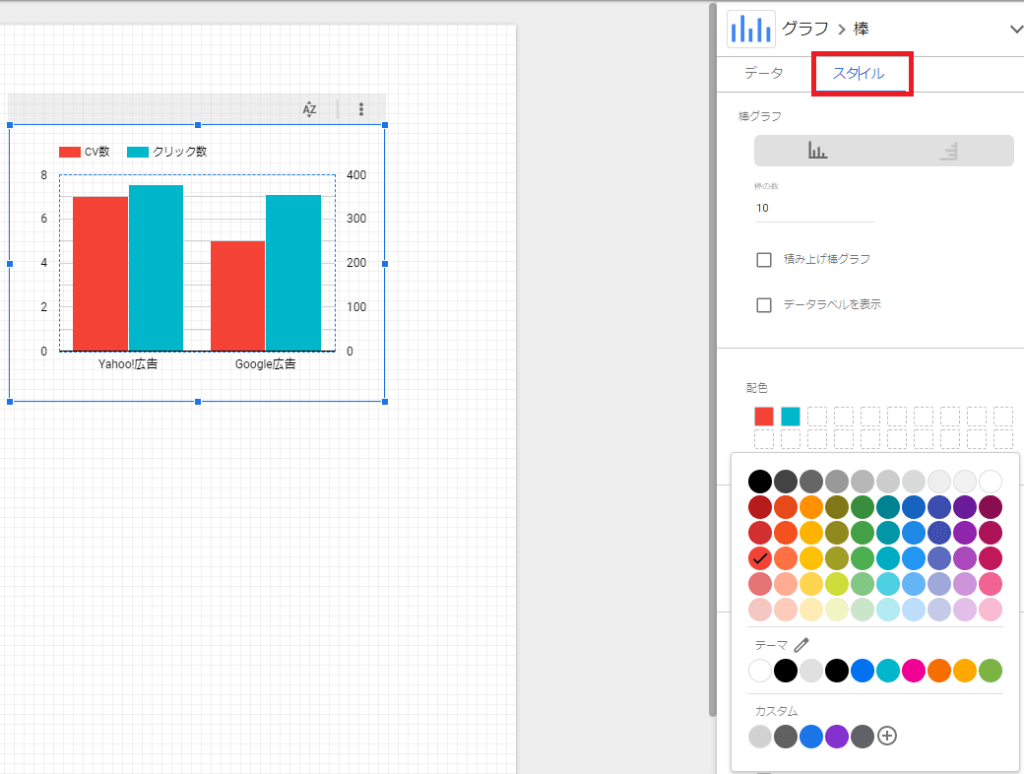
引用元:Looker Studio
グラフや表の見た目は、「スタイル」タブをクリックして設定します。グラフの種類によって設定できる項目は自動的に切り替わります。こちらで色やフォントの大きさなどを変更し、見栄えのよいレポートを作成していきましょう。
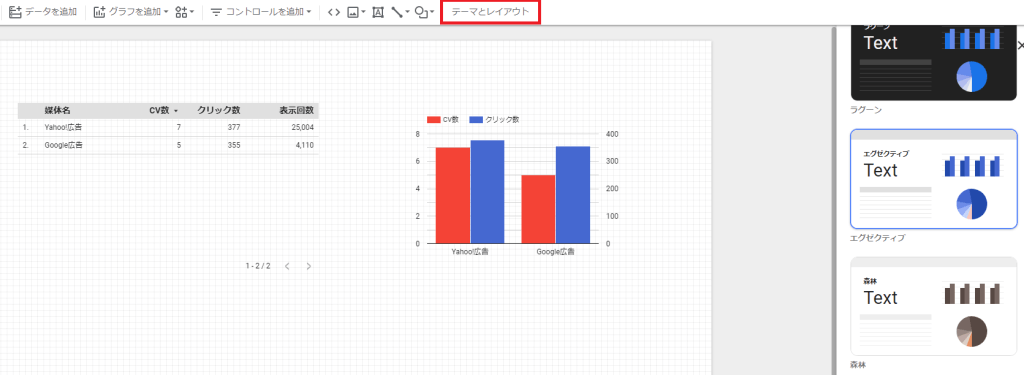
引用元:Looker Studio
Looker Studioで用意しているレポートテーマを設定することも可能です。「テーマとレイアウト」をクリックしてテーマを選べば、レポート全体の配色などを統一できます。
色合いの統一などのデザインに自信がないときや時短を実現したい場合などのシーンでは、使ってみてもよいでしょう。
Looker Studioに複数のスプレッドシートを読み込ませる方法
ここまで1枚のスプレッドシートを連携してきましたが、読み込みたいスプレッドシートが複数ある場合の方法を解説します。
事前準備として、読み込みたいスプレッドシートをあらかじめ用意しておきましょう。今回は「月別キーワード別追加データ」というシートを追加します。
STEP1:追加するスプレッドシートを選択する
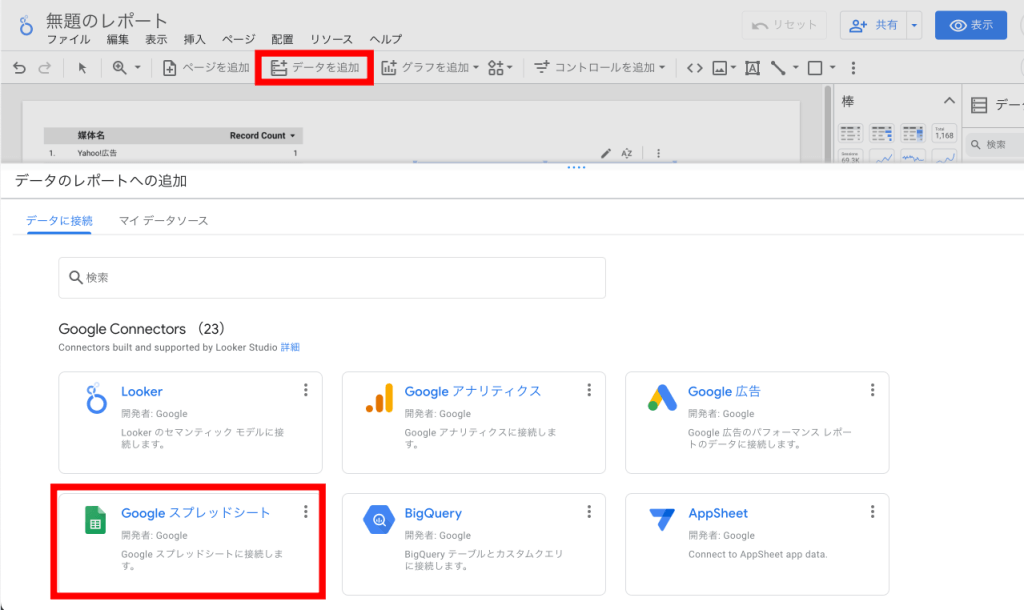
引用元:Looker Studio
画面上部の「データを追加」ボタンをクリックすると、下に「データのレポートへの追加」が表示されます。基本的な操作方法はスプレッドシートを連携したときと同じです。
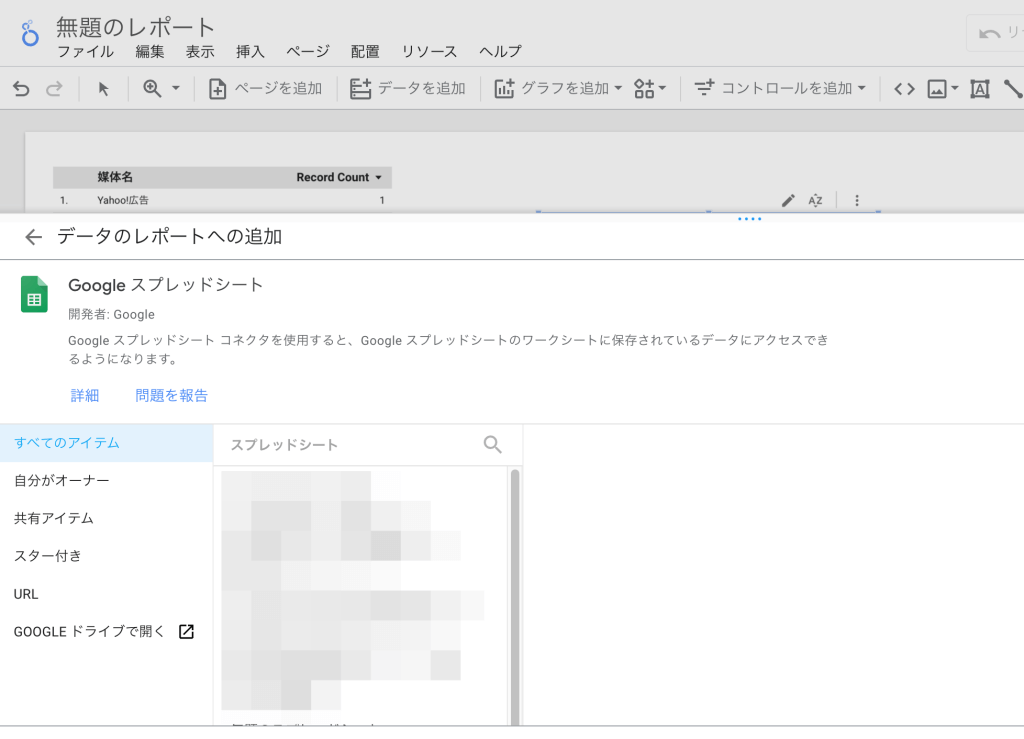
引用元:Looker Studio
追加したいスプレッドシートの名前とワークシートのシート名を選択します。右下にある「追加」ボタンをクリックすれば完了です。
STEP2:追加したデータを確認する
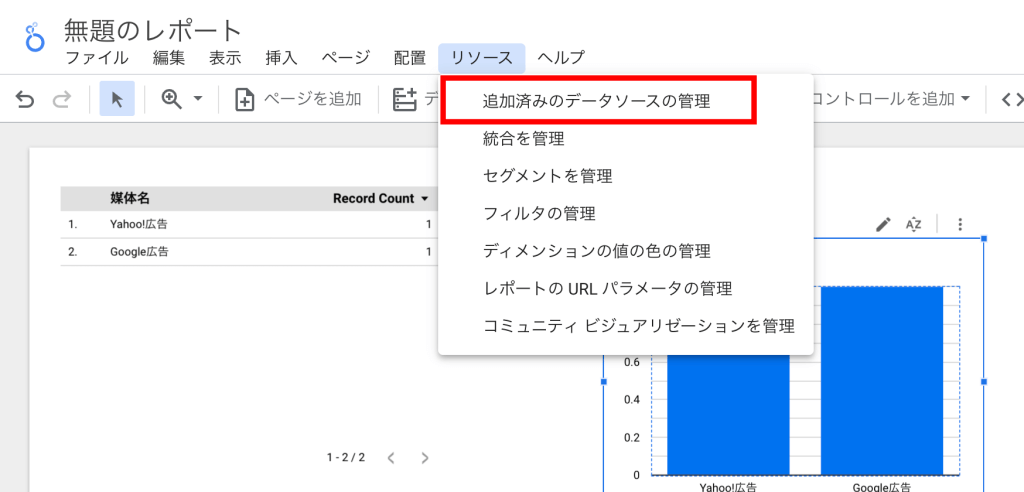
引用元:Looker Studio
追加したデータを確認する方法は、メニューから「リソース」-「追加済みのデータソースの管理」を選択します。

引用元:Looker Studio
追加済みのデータソースが表示されます。さらにデータを追加したい場合は「データソースを追加」をクリックすれば、本章STEP1と同じ画面が表示され同じステップでデータを追加できます。
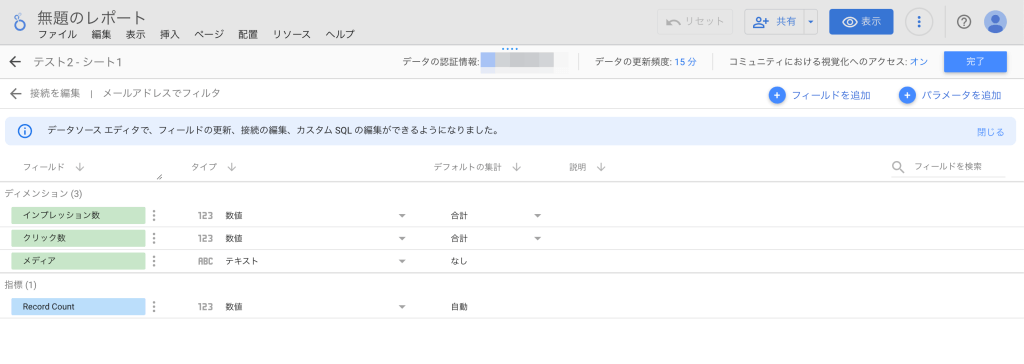
引用元:Looker Studio
各データソースは右側の「アクション」-「編集」を選択するとデータ型のタイプや集計方法、接続方法の編集などが行えます。「データの更新頻度」をクリックすれば、更新速度の指定も可能です。
なお、Googleデータポータルのデフォルトの集計は「Sum」となっていますので、必要に応じてカスタマイズしてください。
Looker Studioと連携しているデータソースを変更する方法
作成済みの表やグラフのデータソースを変更したい場合の方法を解説します。
STEP1:変更したデータソースを選択する
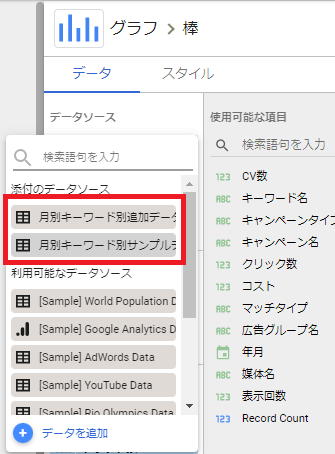
引用元:Looker Studio
変更したいグラフや表を選択後、右側の「データソース」をクリックすると、「添付のデータソース」内に前章までに追加した2つのデータソースが表示されます。
新しく追加した方のデータをクリックします。
STEP2:データが反映されているかどうか確認する
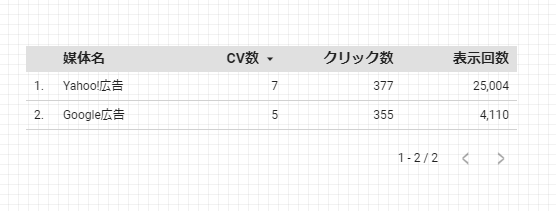
引用元:Looker Studio
変更前のデータは上記のようになっています。
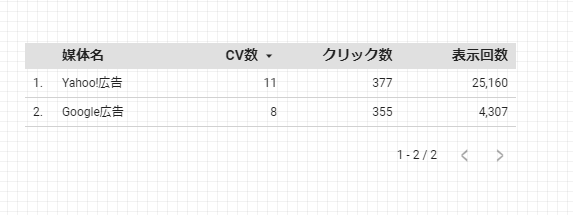
引用元:Looker Studio
データソースを変更した後は、CV数と表示回数が変化しています。
ただし、変更したデータのタイトルやデータ型が元データと異なる場合はエラーとなり、正しく表示できません。
あらかじめ、スプレッドシートのタイトルやデータ形式を同じにしておくか、違う場合はLooker Studio内でディメンションや指標を選択しなおしましょう。
参考:データが変更されない場合
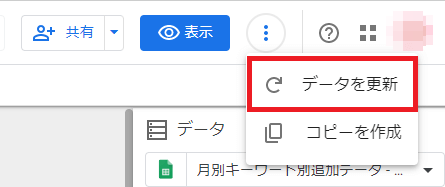
引用元:Looker Studio
通常、Looker Studioはレポート内容に変更を加えるとすぐに内容が更新されます。もし、データが更新されない場合は、画面右上のボタンをクリックして「データ更新」を押してみてください。
データを手動で更新できます。
Looker Studioとスプレッドシートを連携する際の注意点
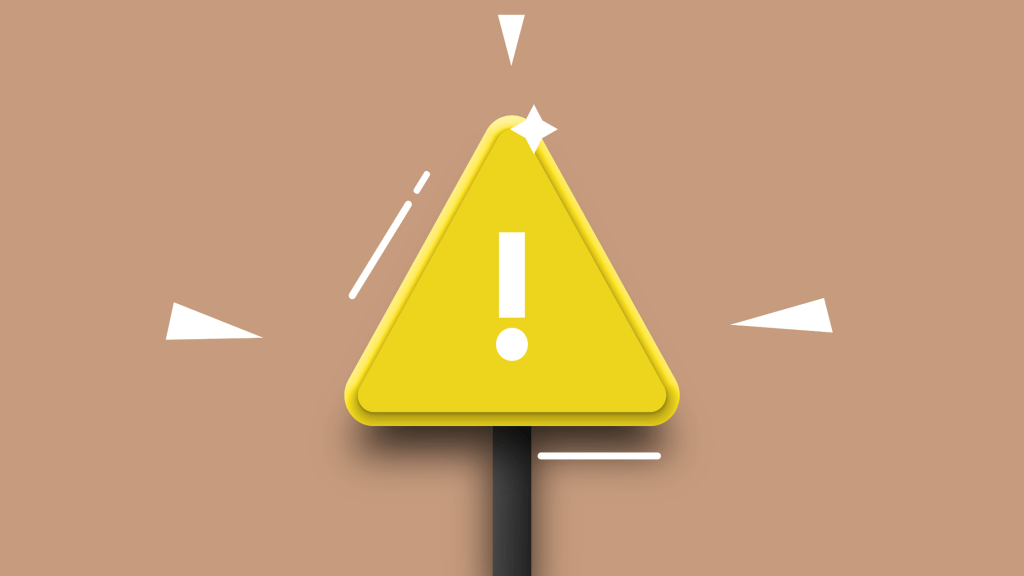
基本的に必要箇所をクリックするだけで進められるLooker Studioですが、連携の際に注意しておきたいポイントを紹介します。
以下のポイントを意識しておくと、途中でエラーが出て先に進めなくなるなどのリスクも回避しやすくなります。
1.スプレッドシートを同一のGoogleアカウントのドライブ内に保存する
利用するスプレッドシートは、必ずLooker Studioと同じアカウントのGoogleドライブに入れる必要があります。
また、ご自身のGoogleアカウントには権限のないスプレッドシートはLooker Studioと連携できません。
2.シートへのデータ入力は縦長の形式に整える
スプレッドシートに入力するデータは、縦に伸びる形で整えましょう。Excelのピボットテーブルをよく使う方であれば、ピボットテーブルの元データと同じ形式とイメージしていただくと理解しやすくなります。
データはA1のセルからはじめ、余分な空白をデータの上に作らないようにしてください。
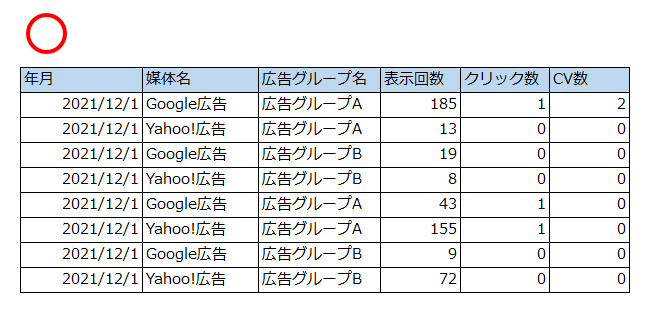
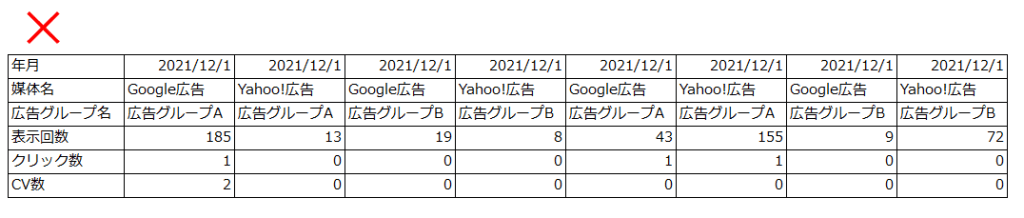
Looker Studioの公式ヘルプにも理想的なスプレッドシートのデータの作成方法が記載されていますので、参考にしてみてください。
⇒Google スプレッドシートのデータソースを作成する|データポータルのヘルプ
3.セルの結合を行わない
スプレッドシートのセル同士を結合すると、Looker Studioで読み込めず、エラーが発生する場合があります。
1つのセルにはデータ(数値、文字列、日付など)のみを格納してください。長いテキストを入力するのも避けましょう。
また、データ以外の要素(グラフや画像など)も取り込むことはできません。レポートに画像が必要な場合は、Looker Studio上で画像を挿入するようにします。
4.同じフィールド名を使用しない
Looker Studioは、スプレッドシートの1行目を指標やディメンションの名前として使用します。
そのため、スプレッドシートのヘッダーは1行にする必要があります。さらに、フィールドの名前は重複しないように注意しましょう。
フィールド名が重複していると、Looker Studioが認識できず、データが連携できない原因となります。
5.データの総計行を入れない
データの総計などの余分な行も入れないようにしましょう。Looker Studioでは、総計も通常のデータと同じように集計するため、間違った結果がでる要因になります。元データはシンプルに、余計なものは入れないと心がけておくことをおすすめします。
Looker Studioとスプレッドシートを連携する際によくある疑問Q&A
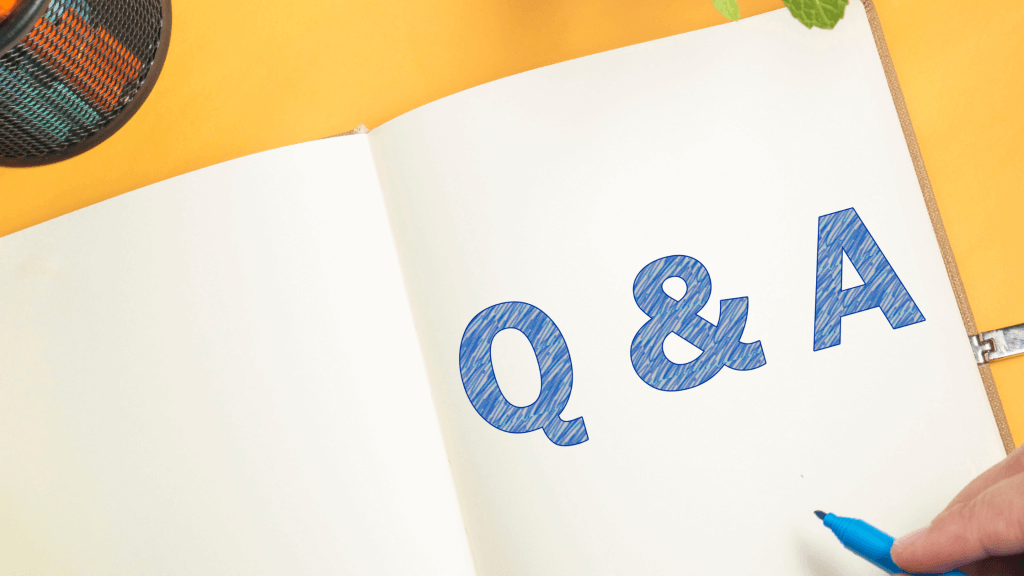
Looker Studioとスプレッドシートを連携する際に、よくある疑問点についてQ&A形式でまとめました。困ったときにぜひ参考にしてみてください。
Looker Studioとスプレッドシートが連携できない!原因と対応策は?
スプレッドシートの接続時に目的のスプレッドシート名が出てこない場合は、前章の1.で解説したスプレッドシートの権限とGoogleアカウントを確認してみましょう。
もし、間違えて接続してしまった場合は、接続を解除・正しいアカウントでログインした上で、再度接続を試してみてください。
スプレッドシートに接続したLooker Studioが更新されない!原因と対応策は?
自動でLooker Studioのデータが更新されない場合は、手動でページを更新してみてください。
また、スプレッドシートが更新されていなければ、Looker Studioのデータも更新されないので、スプレッドシートが正しく変更されているかどうかも確認します。
ページの更新方法は、上述の「Looker Studioと連携しているデータソースを変更する方法」のセクション内の「参考:データが変更されない場合」をご参照ください。
Looker Studioとスプレッドシートを連携したのにデータが表示されない!原因と対応策は?
データの連携は正しく完了したにもかかわらず、データが表示されない場合はまずデータを手動で更新してみてください。それでも表示されない場合は、スプレッドシートのデータ型をチェックしてみましょう。
「Looker Studioに複数のスプレッドシートを読み込ませる方法」の章で解説した、データソースごとの編集画面を開き正しいデータ型でセットされているかどうか確認してください。
他の対応策としては、スプレッドシートの再接続も有効です。
Looker Studioのフィードに格納するデータ型の詳細については、以下の公式ヘルプをご参照ください。
Looker Studioが自動更新できない!原因と対応策は?
データの更新頻度は元データの種類によって異なります。Googleスプレッドシートの場合は最短15分です。レポートの内容を変更したときなどは更新がかかりますが、データが反映されない場合は、手動で更新を行ってください。
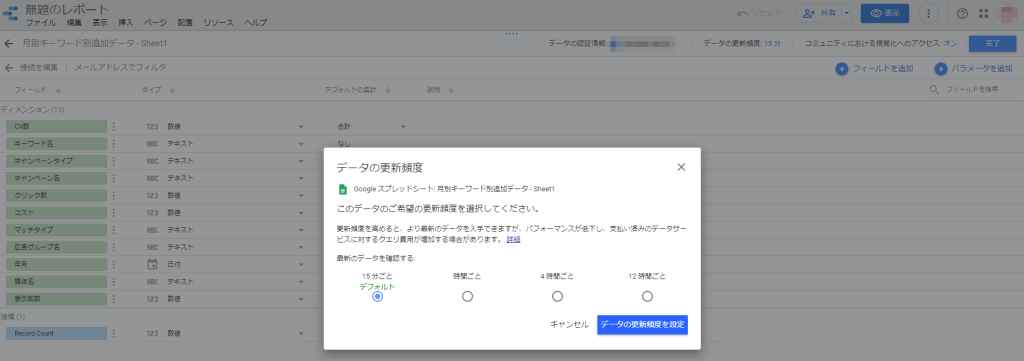
引用元:Looker Studio
Looker Studioとスプレッドシートを連携した際のデータ更新頻度については、以下の公式ヘルプをご参照ください。
⇒データの更新頻度を管理する|Looker Studioのヘルプ
Looker Studioで作成したレポートの共有方法は?
レポートは「画面を他のユーザーと共有」「PDFファイルでダウンロード」の2つパターンで共有できます。
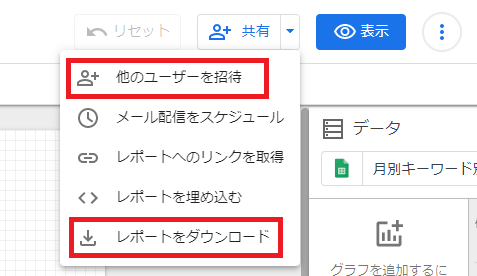
引用元:Looker Studio
画面右上の「共有」ボタンをクリックして、「他のユーザーを招待」「レポートをダウンロード」で行えます。また、「メール配信をスケジュール」はPDFを自動的にメール配信します。
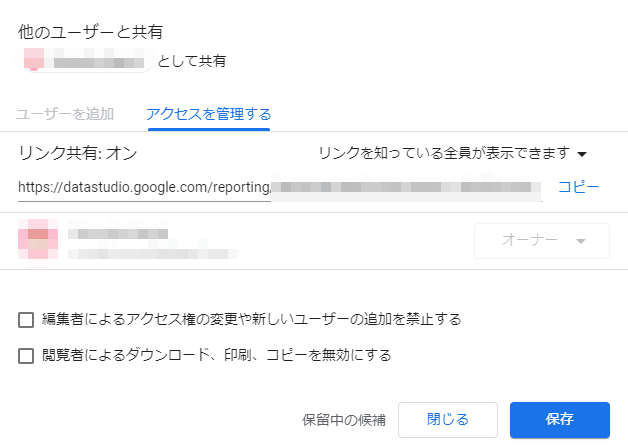
引用元:Looker Studio
他のユーザーを招待する場合は、共有するユーザーやユーザーのアクセス権を細かく設定できます。
チーム全体に見てほしいレポートがある場合は、上図のように「リンクを知っている全員が表示できます」を選んで、記載されている共有リンクを伝えれば皆で確認できるのでおすすめです。
Looker Studioからスプレッドシートにエクスポートできる?
Looker Studio(旧Googleデータポータル)の表示モードで、要素の右上をクリックして「エクスポート」を選択します。
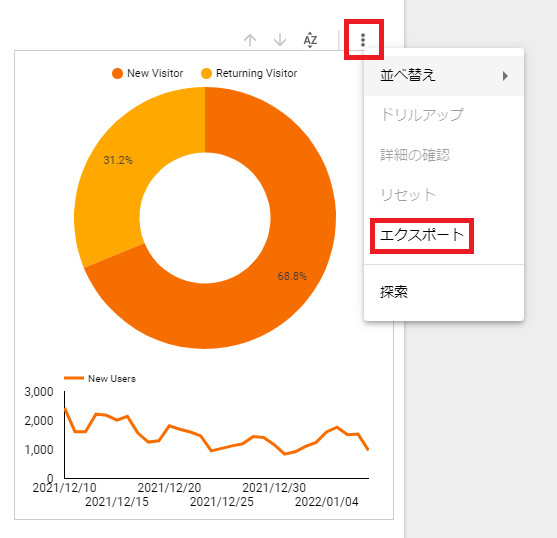
引用元:Looker Studio
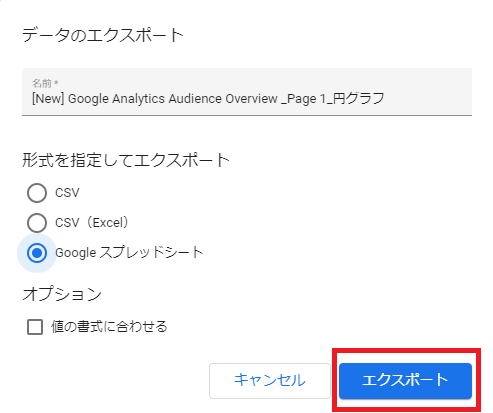
引用元:Looker Studio
「データのエクスポート」で「Googleスプレッドシート」にチェックを入れて「エクスポート」ボタンを押します。グラフや表に反映されているデータがスプレッドシートに転送され、自動的にマイドライブに格納されます。
Looker Studioにスプレッドシートを埋め込むことはできる?
スプレッドシートなど、外部のWebページを埋め込むことが可能です。メニューの「挿入」-「URLの埋め込み」を選択し、レポートの任意の場所に配置してください。
「外部コンテンツURL」にスプレッドシートのURLを入力すれば、下図のように埋め込むことができます。
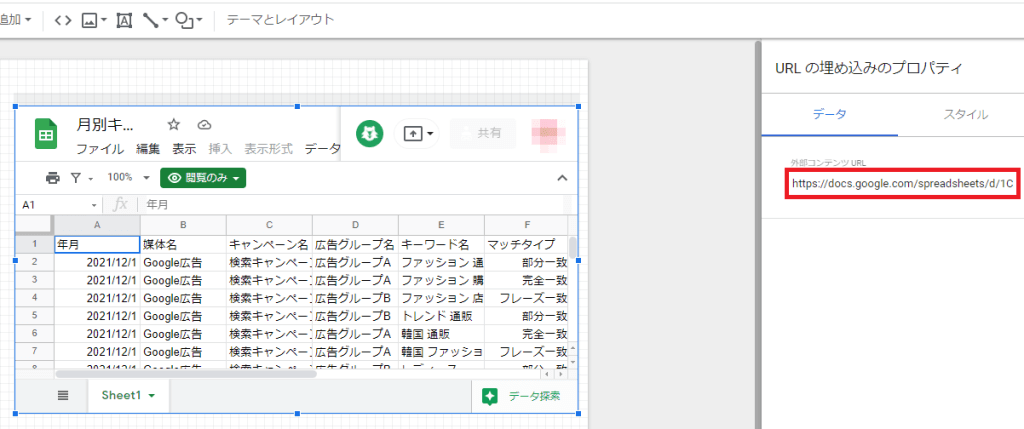
引用元:Looker Studio
Looker Studioはスマホからも閲覧できる?
Looker Studioは、スマホからの閲覧も可能です。ただし、スマホ用に最適化されていない場合、若干データを閲覧しにくいケースがあります。
後述する広告レポート自動化ツールの「Databeat Explore」にはスマートフォン版テンプレートが用意されているため、スマホでLooker Studioのデータをチェックしたい方におすすめです。
スプレッドシート以外のデータもLooker Studioを使ってレポート化できる?
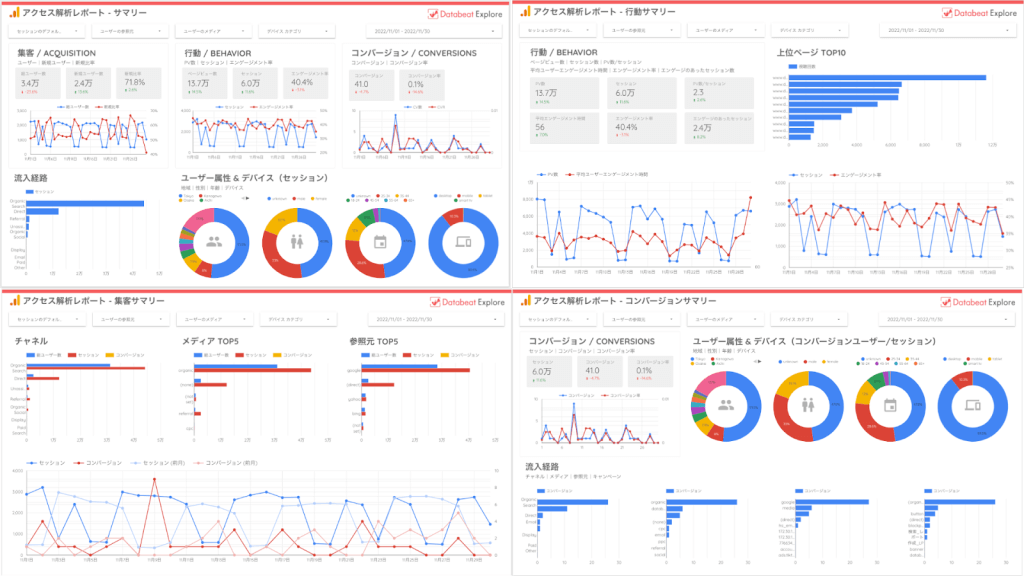
Looker Studioは、スプレッドシート以外にも以下のようなデータソースを連携してレポート作成が可能です。
- GA4
- Google広告
- Googleサーチコンソール
Looker Studioを使ってこれらのレポートを作成すれば、主要な指標をまとめて確認できるようになります。
また、日次や月次など時系列で指標を分析する、PDCAを回すといった際にも非常に便利です。
Looker Studioレポート作成手順やすぐに利用できるテンプレートは「Databeat オンラインスクール」で無料公開しておりますので、ぜひお気軽に受講してみてください。
レポート作成が効率化できるデータポータルの「テンプレート」
レポートを作成する方法では、無地のレポートにグラフや表を追加する方法を解説しました。しかし、最初から作成するのは手間がかかり、ある程度の時間が必要です。ここではレポートを効率的に作成できるテンプレートについて解説します。
Looker Studioのテンプレートとは?
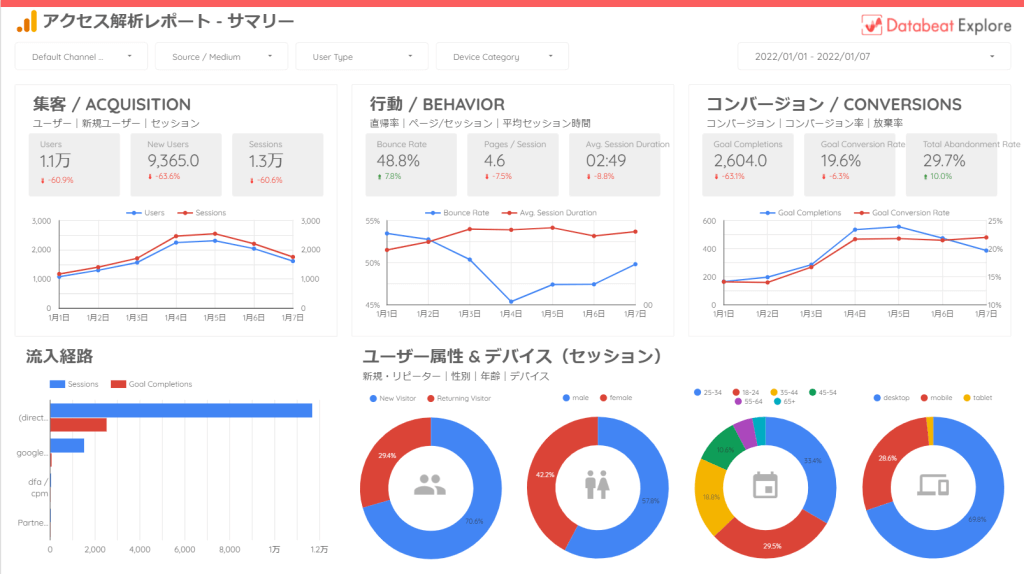
テンプレートとは、レポートを作成するひな型のことです。プロが作成したデザインの枠組みのことで、こちらに自社のデータを流し込んでそのまま利用できます。Looker Studio(旧Googleデータポータル)では、無料でグラフィカルなデザインのレポートを入手できます。
テンプレートの種類は、Googleが提供するものから世界中のクリエイターが作成したものまで多種多様です。国内でもさまざまなテンプレートが存在しているので、自社の目的に合ったテンプレートが見つかることでしょう。
Looker Studio(旧Googleデータポータル)のテンプレートを利用するメリット
今までご紹介したとおり、Looker Studio(旧Googleデータポータル)は高度やPCスキルやプログラミングの知識がなくても扱えるツールです。しかし、真っ白なレポートにパーツを配置していくのは、それなりに時間と労力がかかります。
テンプレートを利用すれば、データソースを入れ替えるだけで見やすくわかりやすいレポートを短時間で作成できます。スキルが高い方も、テンプレートをベースにカスタマイズをしていくほうがレポート作成が効率化できるので利用をおすすめします。
おすすめのGoogle製品対応の無料Looker Studio(旧Googleデータポータル)テンプレートはこちら
日本語対応でレポートの用途がわかりやすい、おすすめのテンプレートを紹介します。下記の記事では無料で利用できるテンプレートの紹介や使い方を詳しく紹介しています。
カスタマイズも可能なので、自社に合ったテンプレートが見つけられないという方もぜひ参考にしてみてはいかがでしょうか。
最近では、Webマーケターや事業企画、DX関連の業務に携わる方が利便性の高さから「Looker Studio」を活用するケースが増えています。 特にWebマーケティングデータの分析や効果検証のシーンで「Looker Studio」を利[…]
広告レポート自動化ツールなら多様な広告媒体のレポートをデータポータルで作成できる!
マーケティング関連のレポートを総合的に作成したいときに重宝する、広告媒体に特化したレポート自動化ツールをご紹介します。
おすすめの広告レポート自動化ツール:Databeat
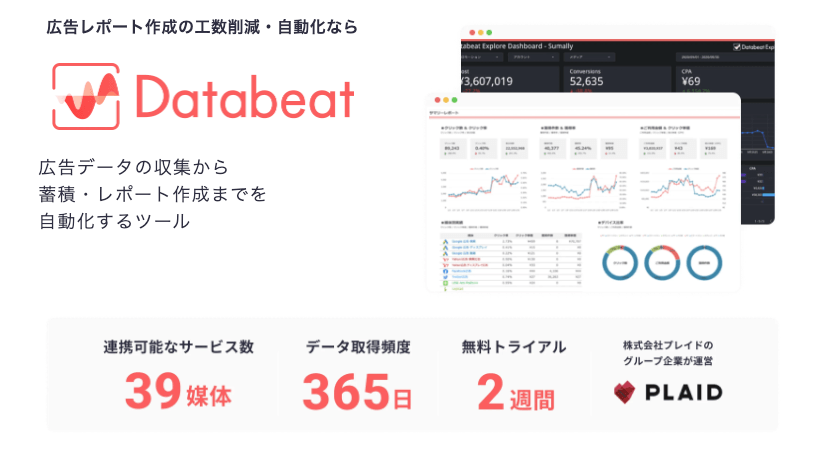
Databeatは、アジト株式会社が開発・提供する広告レポート自動化ツールです。
複数の広告媒体から運用データを毎日自動で収集し、ExcelやLooker Studioによるレポートを自動で生成できます。
Databeat Exploreが連携可能な主な広告媒体
Databeatは、2025年5月現在40以上の広告媒体と自動連携が可能です。
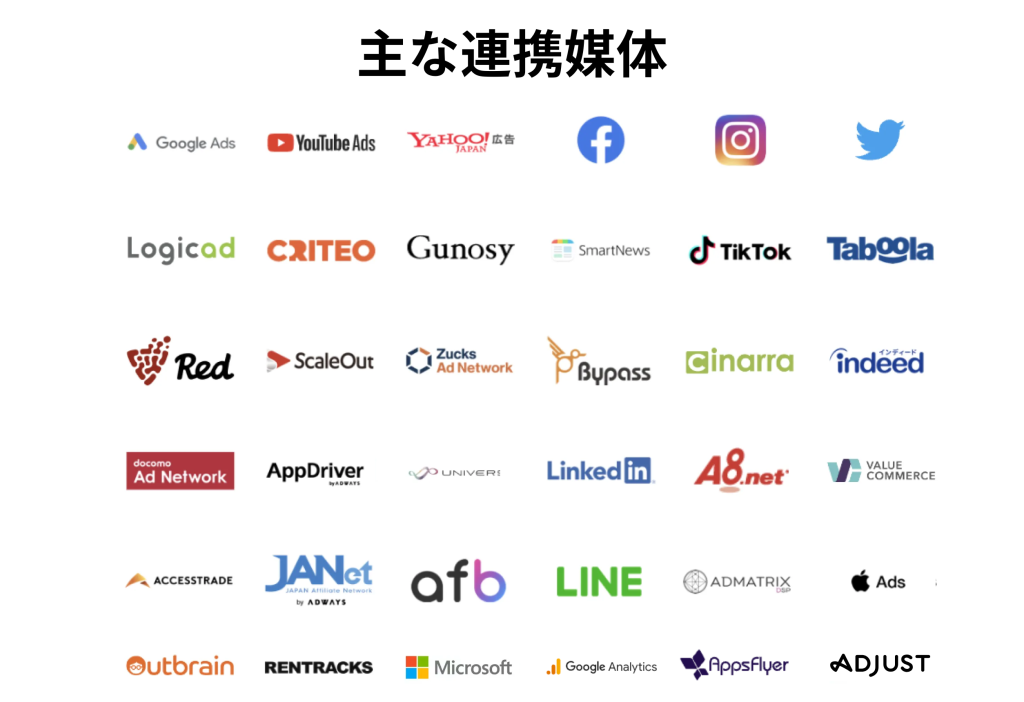
Looker Studioのコネクタでは連携できないさまざまな広告媒体にも対応しているため、運用データの収集を効率化し、データの分析や新たな施策の考案に時間を使えるようになります。
Databeatを利用する3つのメリット
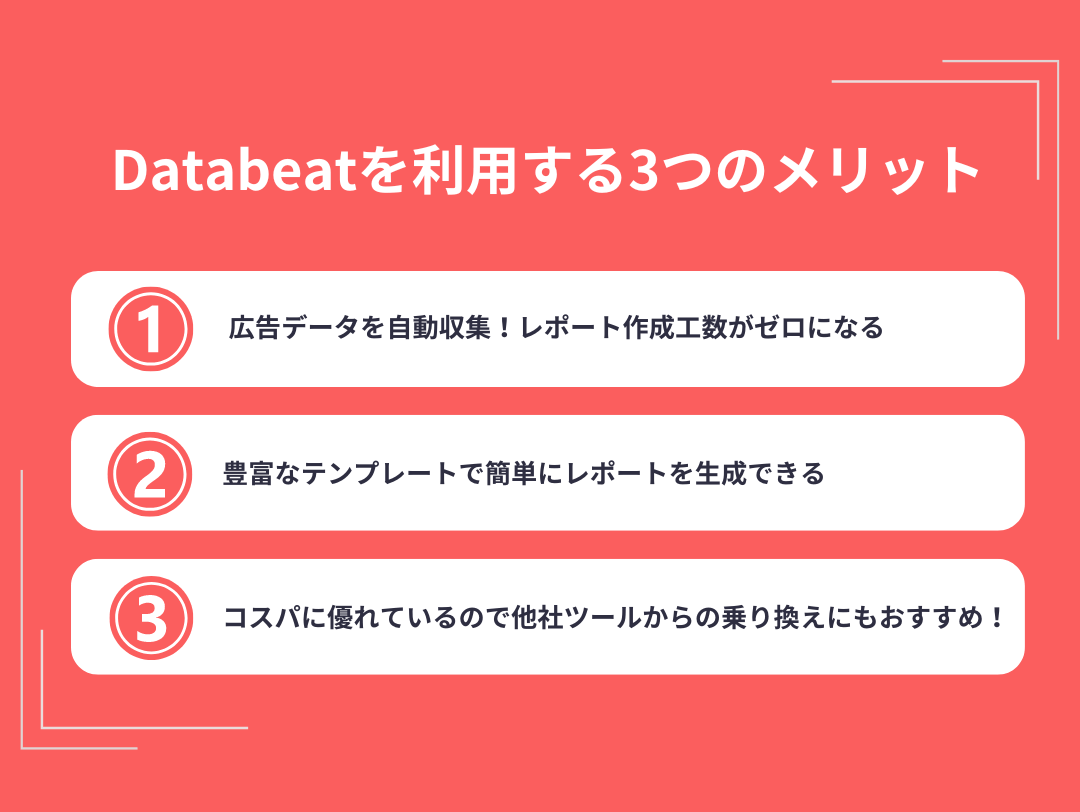
Databeatを利用するメリットを3つ紹介します。
1.広告データを自動収集!レポート作成工数がゼロになる
Databeatは、国内最大級となる40以上の広告媒体と連携が可能です。
Google広告やYahoo!広告、Meta広告(Facebook広告・Instagram広告)などのメジャーな媒体からニッチな媒体まで幅広くカバー。
さらに、広告媒体以外にもGA4(Googleアナリティクス)やAppsFlyerなどの計測ツールとも連携できます。
このように、多くのサービスと連携できるDatabeatを利用すれば、日々のデータ集計やレポート作成にかかる工数をゼロにすることも可能です。
2.豊富なテンプレートで簡単にレポートを生成できる
Databeatでは、ご契約されているお客様へExcelやLooker Studioのレポートテンプレートを多数ご提供しています。
運用されている広告媒体の種類や分析したい粒度、用途に合わせて使いやすいテンプレートがあらかじめ用意されておりますので、すぐに広告データを反映して分析に取りかかれます。
なお、Databeatがご提供しているレポートテンプレートは、ご自由にカスタマイズしてご利用いただくことも可能です。
3.コスパに優れているので他社ツールからの乗り換えにもおすすめ!
Databeatは、月額55,000円(税込)からご利用いただけます。
ほかのレポートツールの利用料金は月額5〜10万円、あるいはそれ以上かかることもあり、ランニングコストが問題で導入を断念されるケースもあります。
Databeatは、初期費用がかからず契約期間の縛りもありません。
ツールのコストダウンを目的にDatabeatを導入された企業様も多数いらっしゃいます。
「なるべくツールの費用は抑えたい」「今使っているツールが高いのでコストダウンしたい」という方は、ぜひ一度「Databeatの2週間無料トライアル」をお申込のうえ、使用感をご自身の手でお確かめになり導入可否をご検討ください。
月額5万円から広告レポートを自動化!!
2週間の無料トライアルも可能
株式会社グラッドキューブ様は、広告レポートツールの費用(ランニングコスト)の見直しをきっかけに、Databeatを導入いただきました。また、Looker Studioと連携可能なDatabeatを導入したことによって、広告レポート作成工数の削減も実現できました。
Databeat導入の効果
- 他社ツールからDatabeatに乗り換えてLooker Studioを使えるようになったため、レポート作成工数削減&レポートの質が向上した
- レポートツールの利用にかかる費用を削減できた
株式会社グラッドキューブ様の導入事例は以下のページで紹介しておりますのでご覧ください。
【Databeat導入事例】包括的なデジタルマーケティングを提供するグラッドキューブ社がDatabeatの導入で実現した工数削減とコストダウン事例>>
広告レポート自動化ツールについては、以下の記事で詳しく解説しています。
現在Web広告の業務に関わる方は、「広告レポート自動化ツール」を取り入れることがベストです。 広告レポート自動化ツールは、Web広告のデータ収集・レポーティング業務を効率化する上で大きな威力を発揮します。 そして、業務効率化以外[…]
まとめ
今回は、Looker Studioとスプレッドシートの連携について紹介しました。非常に多くのデータソースと連携可能なLooker Studioですが、対応していないソースはスプレッドシートシートの連携を活かして連携することが可能です。
ご紹介したとおり、接続方法もシンプルで難しい知識も必要ありません。普段からスプレッドシートを活用しているWebマーケティング担当者は、Looker Studioと連携して効率よくレポートを作成してみてください。
また、Databeatのような広告レポート自動化ツールを併用すれば、効果検証や分析の幅も広がります。ぜひ利用を検討してみてはいかがでしょうか。
【無料】Looker Studioテンプレートのダウンロードはこちら>>
【無料】Databeatサービス紹介資料
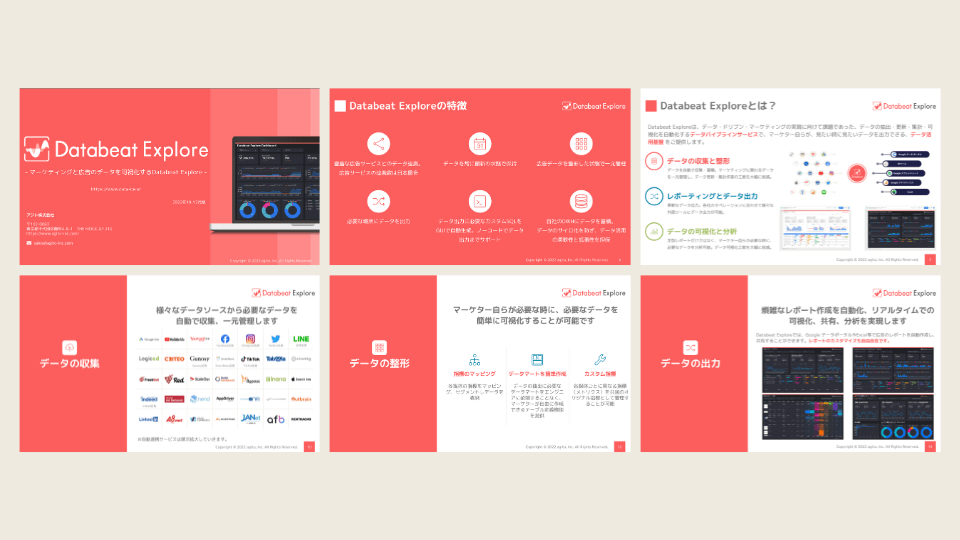
広告レポート自動化ツール「Databeat」のサービス紹介資料です。
・Web広告のレポート作成工数を削減したい
・Looker Studioと連携できるレポートツールを探している
・低価格でレポート作成を自動化したい
上記のような課題をお持ちの方は、以下のフォームに必要な項目を入力のうえ、送信してください。
Databeatの詳細な資料をご覧いただけます。