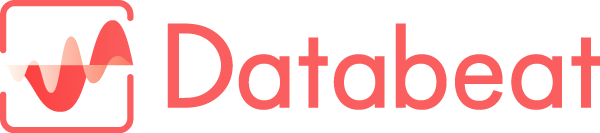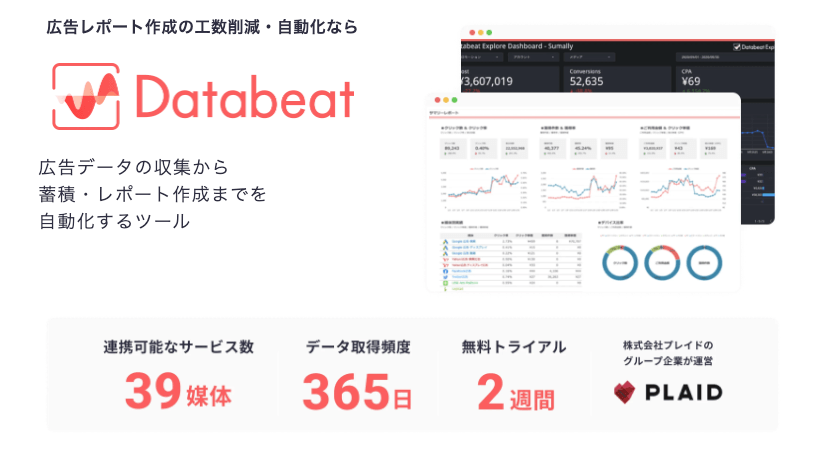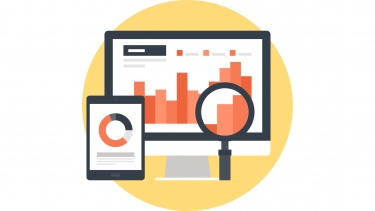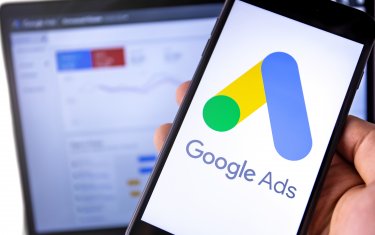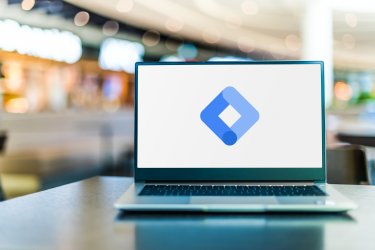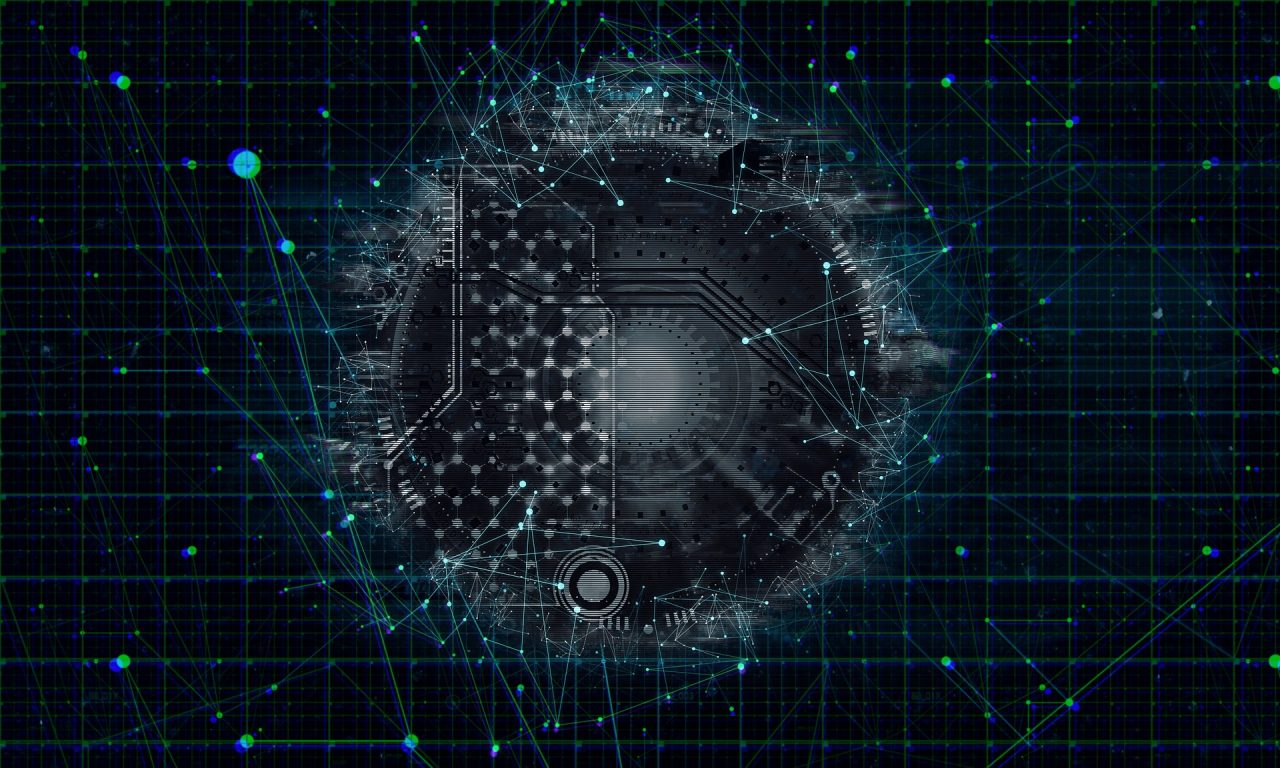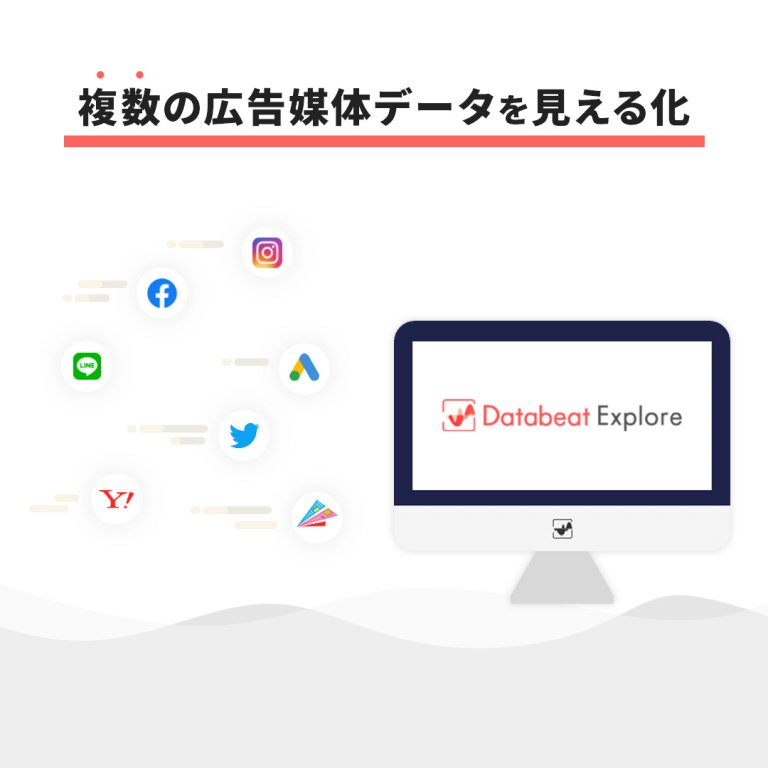2020年、GoogleはGoogle Analytics4をリリースしました。GA4は「次世代分析」と呼ばれており、GA4をWordPressと連携することで様々なメリットを得ることができます。しかし、GA4とWordPressを連携するにあたり、
「GA4とWordPressを連携するメリットが分からない」
「WordPressとの連携手順が知りたい」
「分析ポイントが知りたい」
上記のような課題が生じるかと思います。本記事では企業担当者様へ向けて、GA4とWordPressの「連携メリット」「連携手順」「分析ポイント」を紹介しています。
Googleアナリティクス4(GA4)とWordPressを連携する3つのメリット
はじめに、GA4とWordPressを連携するメリットとGA4の簡単な詳細について紹介します。
【おさらい】Googleアナリティクス4(GA4)とは?
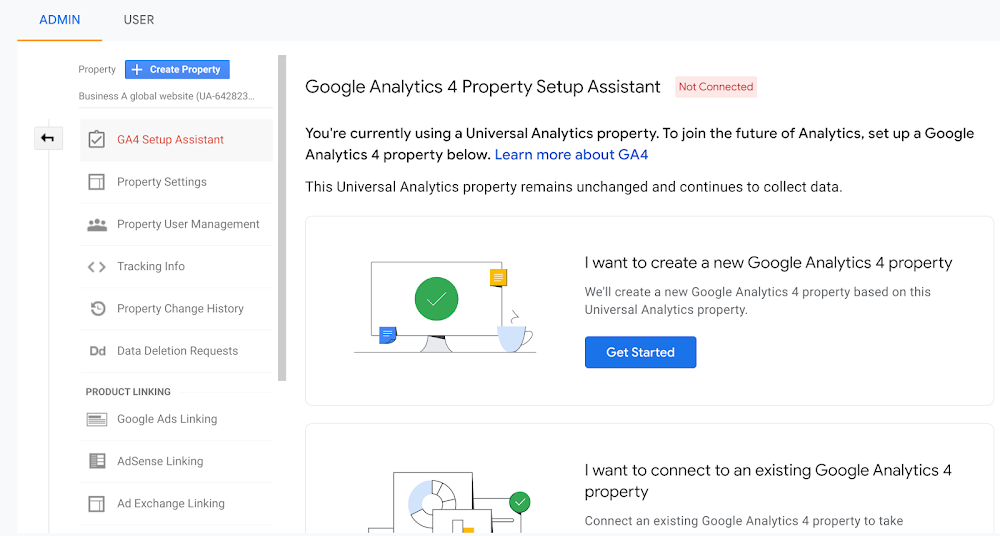
引用:GA4ヘルプ
GA4は、増え続けるモバイル人気と、より柔軟なデータ収集方法の必要性に対するGoogleの答えです。
ユニバーサルアナリティクス(UA)での作業方法は、すべてページビュー周りで発生しました。一方、GA4はイベントに基づいています。さらに、Webサイトだけでなく一緒に使用しているアプリも追跡できます。
それとは別に、GA4にはレポートとレポートの外観に関する独自の新しいスピンもあります。その中には、新しいホームレポート、リアルタイムレポート、ゲームレポート、収益化レポートなどがあります。
GA4は分析の次のステップであり、より現代的で最適化されたソリューションです。
メリット1.コンテンツマーケティング戦略に役立つ
GA4を連携することで自社のコンテンツマーケティング戦略に役立ちます。最も人気のある投稿、ページ、製品、またはその他のコンテンツ分析をGA4で実施すると、ユーザーが最も好きなものを判断できます。
UAでは、ページ滞在率等でユーザーの興味を分析していましたが、GA4では新しいエンゲージメント指標を使ってこの分析を実施することができます。
※参考:GA4の新しい指標「エンゲージメント」について詳しく解説した記事はこちら
2020年にGoogle Analytics 4(GA4)が正式にリリースされ、様々な機能が実装されました。現行のGoogleアナリティクス(UA)は現在も利用可能であり引き続き機能しますが、2023年7月1日にはGoogleによるサポート[…]
メリット2.CVまでの過程の把握が可能
GA4を連携することでCVまでの過程の把握が可能です。UAでは、複雑なCV過程を把握するのが非常に困難でしたが、GA4のパス分析を活用することで、CVまでの過程分析が容易となりました。
GA4の目標を設定すると、ユーザーがどのような過程でCVを達成したかをレポート画面で把握することができます。自社にて多くのマーケティング施策を実行しており、CV測定が複雑になっている企業にとってはメリットといえます。
メリット3.マーケティング施策のレベルアップ
GA4を連携することでマーケティング施策のレベルアップが可能です。GA4にはユーザーの行動を予測する機能が搭載されています。こちらを活用することで「商品購入確率」「収益予測」も可能となるので、より高度なマーケティング施策に役立ちます。
WordPressにGA4を導入するなら、旧GA(UA)との併用がオススメ!
GA4は、新しいツールとなるため導入するなら、旧GA(UA)との併用がおすすめです。まずは旧GA(UA)のおさらいとその理由について理解しましょう。
【おさらい】ユニバーサルアナリティクス(UA)とは?
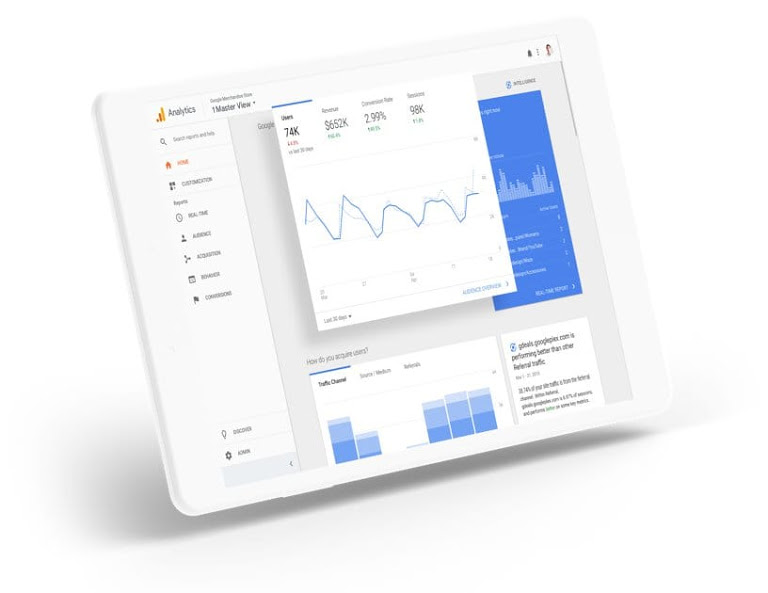
UAは、Webサイトの訪問者を追跡および分析するためのツールです。GA4の1つ前のバージョンとなっており、GA4と併用も可能です。
UAは、Web分析およびレポートツールを使用して、訪問者を最大限に活用し、潜在的顧客に変えるのに役立ちます。訪問者の数を追跡することに加えて、Webサイトのパフォーマンスと、目標を達成するために何ができるかについての重要な洞察を提供します。
Webサイトがどれだけのトラフィックを獲得しているかから、そのトラフィックがどこから来ているか、そして訪問者がどのように行動しているかまで、すべてを追跡することができます。
WordPress運用でGA4とUAの併用がオススメの3つの理由
WordPress運用でGA4とUAの併用がオススメの3つの理由は下記の通りです。
1.GA4の機能が不安定であるため
GA4とUAを併用すべき理由1つ目は、機能が不安定であるためです。GA4はまだ新しいツールなので、定期的にアップデートを繰り返しています。そのため、GA4をメインとして使うのはまだ早く、あくまでUAを基本分析ツールとして利用し、サブ的な役割でGA4を活用するのが妥当といえます。
2.指標が異なるため
GA4とUAを併用すべき理由2つ目は、指標の違いです。GA4とUAではそれぞれ扱う指標が異なるため、分析方法も異なります。例えばUAでユーザー分析によく使われていた「直帰率」は、GA4で廃止されており、エンゲージメント率で評価をしなくてはいけません。
このような違いがあるために、まずは時間をかけてGA4で活用するデータを集める必要があります。
3.レポートの違い
GA4とUAを併用すべき理由3つ目は、レポートの違いです。レポートはWebサイト分析の要となるので、まずはGA4のレポートに慣れる必要があります。いきなり全ての分析をGA4で実施すると今までのレポートと異なるため、分析に影響を与える可能性があります。
GA4およびUAのWordPress連携手順全体像
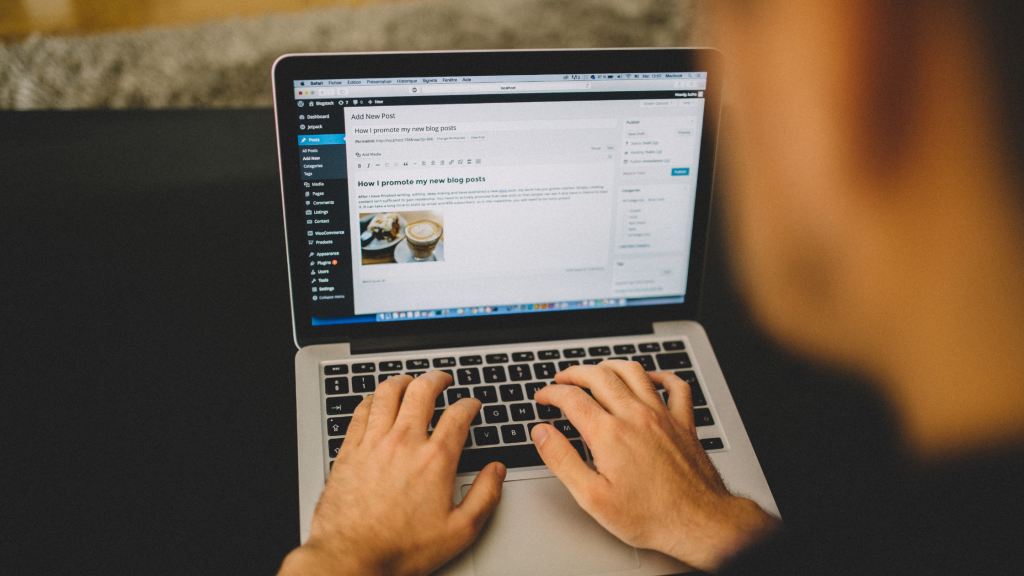
GA4およびUAのWordPress連携の全体の流れは下記の通りとなっています。
STEP1:プロパティの作成、設定
GoogleAnalyticsアカウントを取得した上で、プロパティの作成、設定を行います。アカウント作成にはGoogleアカウントが必要です。
STEP2:トラッキングタグをWordPressに設定
トラッキングタグをWordPressに設定します。この方法は「テーマ編集」または「プラグイン」から選定します。
STEP3:計測の確認
GoogleAnalytics上で連携が出来ているか確認します。
STEP1:プロパティの作成、設定の手順
始めにGoogleアナリティクス上でプロパティを作成する手順を紹介します。
プロパティとは?
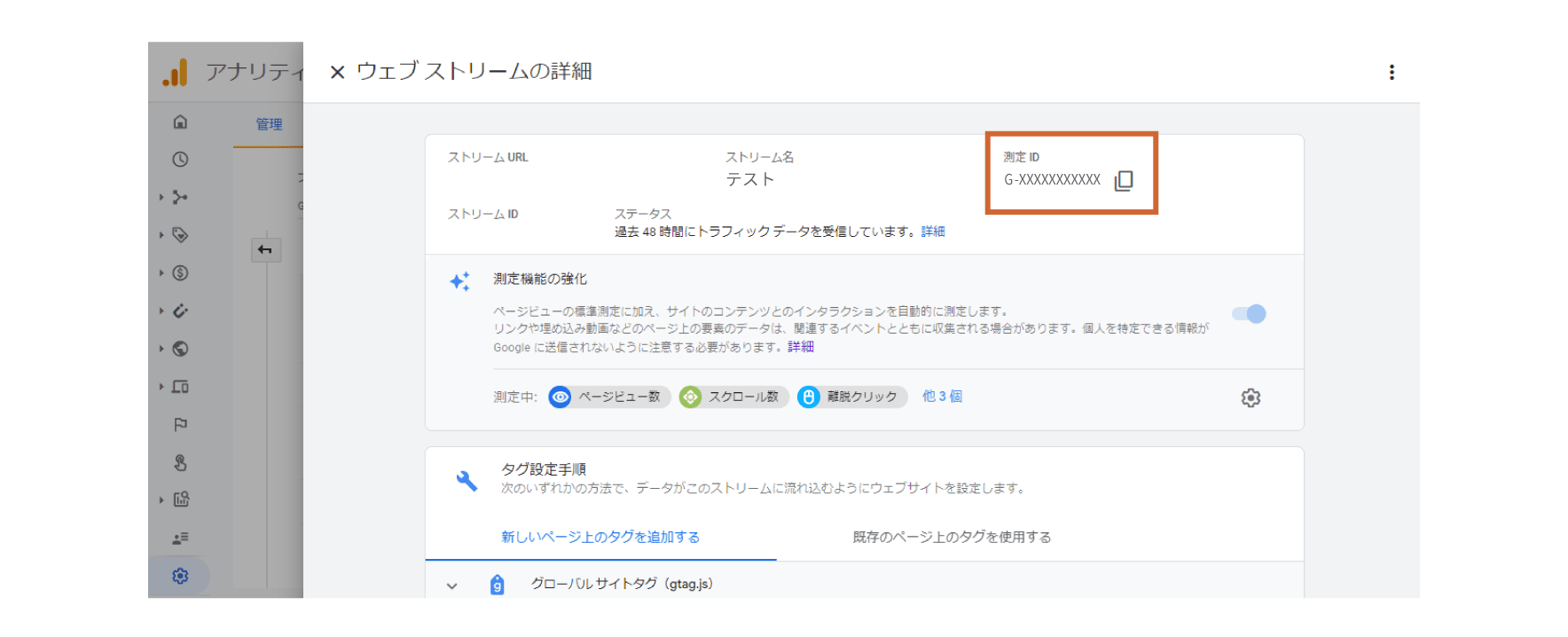
プロパティとは、Webサイトデータ取得範囲を定義する単位です。GA4でアクセス分析を行うにはプロパティ設定でトラッキングコードを発行する必要があります。
このトラッキングコードはプロパティ単位で生成されています。トラッキングコードはUAとGA4で異なります。UAで計測する場合はUAから始めるトラッキングコードが必要です。こちらのコードはGoogleアナリティクスアカウントを作成した時点で発行されます。
GA4で計測する場合はGから始めるトラッキングコード(Gタグ)を発行する必要があります。Gタグ発行手順は下記の通りです。
手順1.プロパティの作成
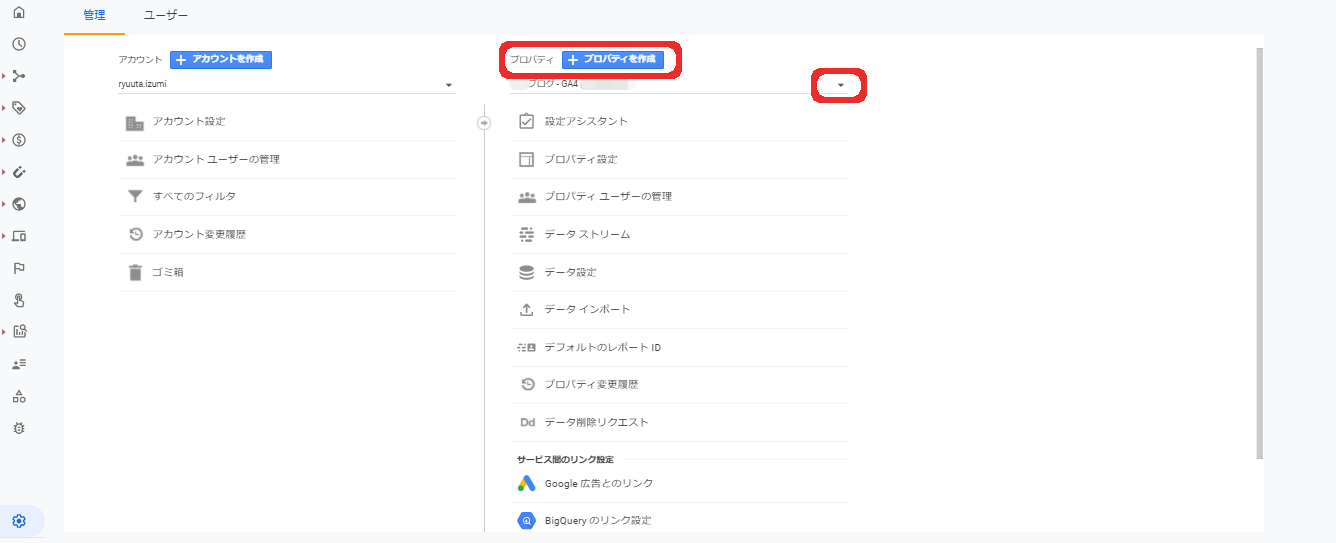
Google Analyticsの管理パネルで「+プロパティの作成」をクリックして開始します。上記画像と画面が異なる場合は「詳細オプションの表示」ボタンをクリックし、次のトグルボタンでUAからGA4へ切り替えを行って下さい。
手順2.プロパティ名入力
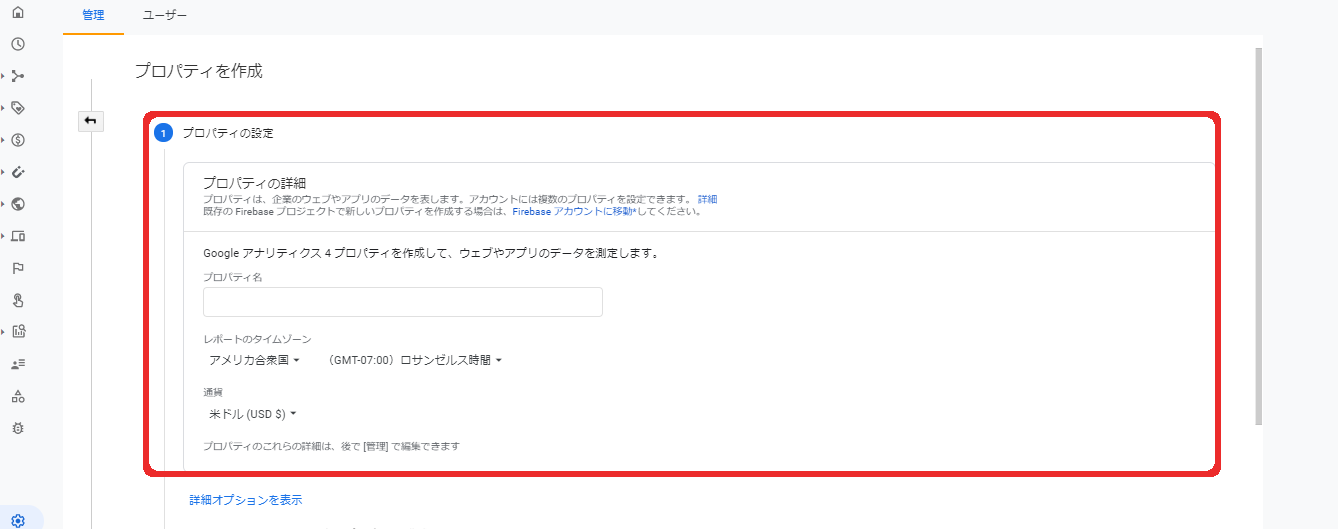
「プロパティの作成」ボタンをクリックすると、「プロパティの詳細」ページに移動します。プロパティに名前を付け、タイムゾーンを入力し、その他の関連する詳細を追加します。
手順3.ビジネス情報
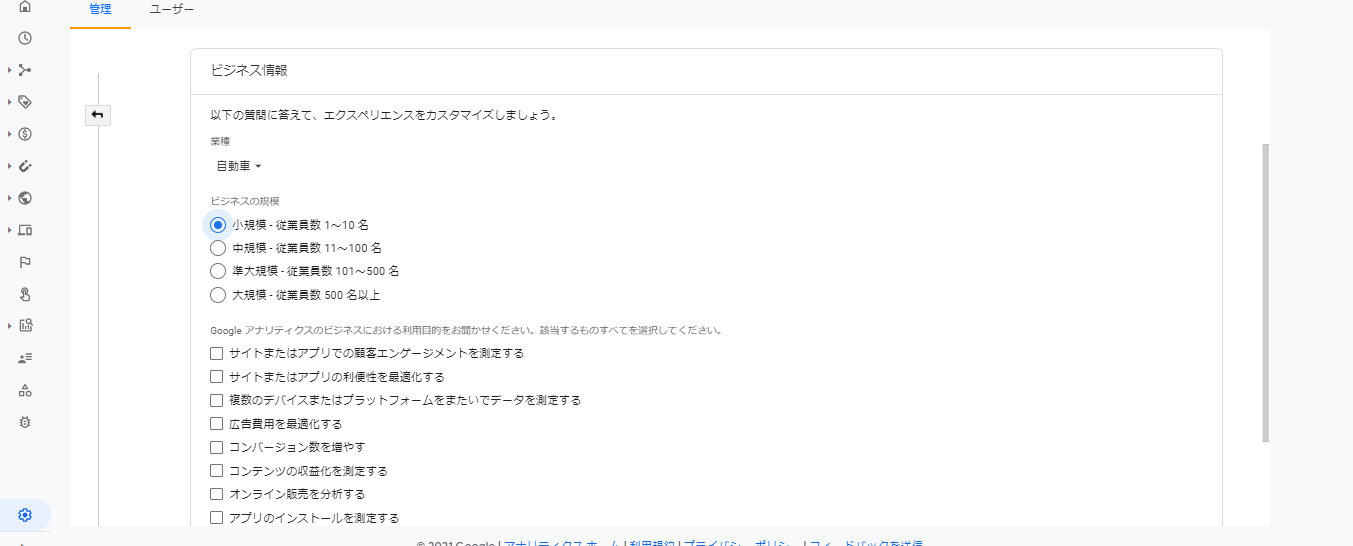
業種、ビジネス規模、Googleアナリティクスの使用目的を選択します。
手順4.「Web」オプションを選択する
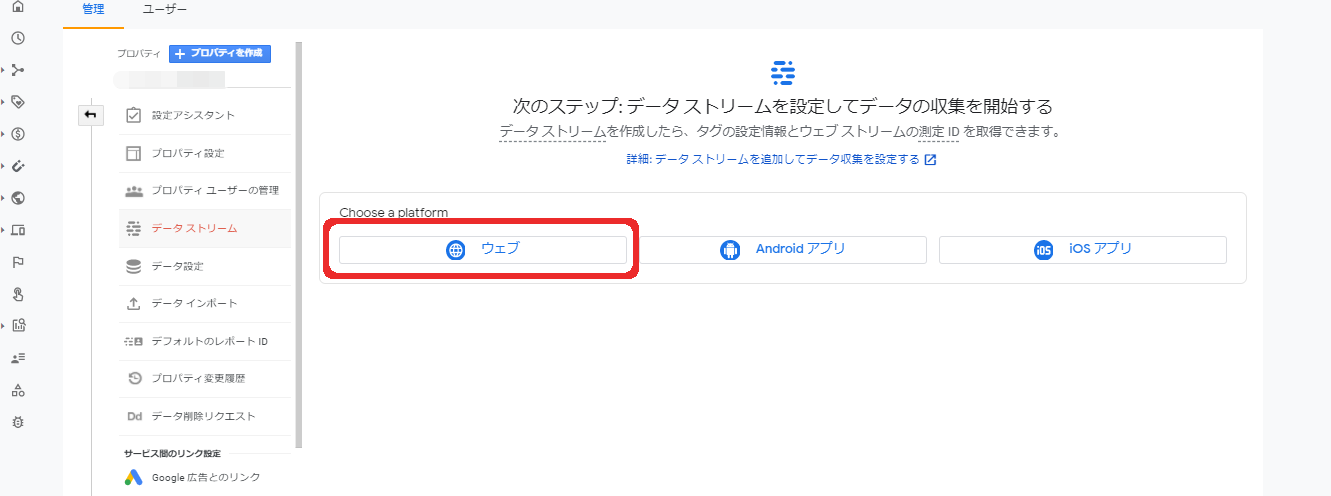
この時点で、「データストリームページ」が表示されます。利用可能な3つの異なるオプションがあることがわかります。Webサイト分析であればWebを選択しましょう。
手順5.データストリームの設定
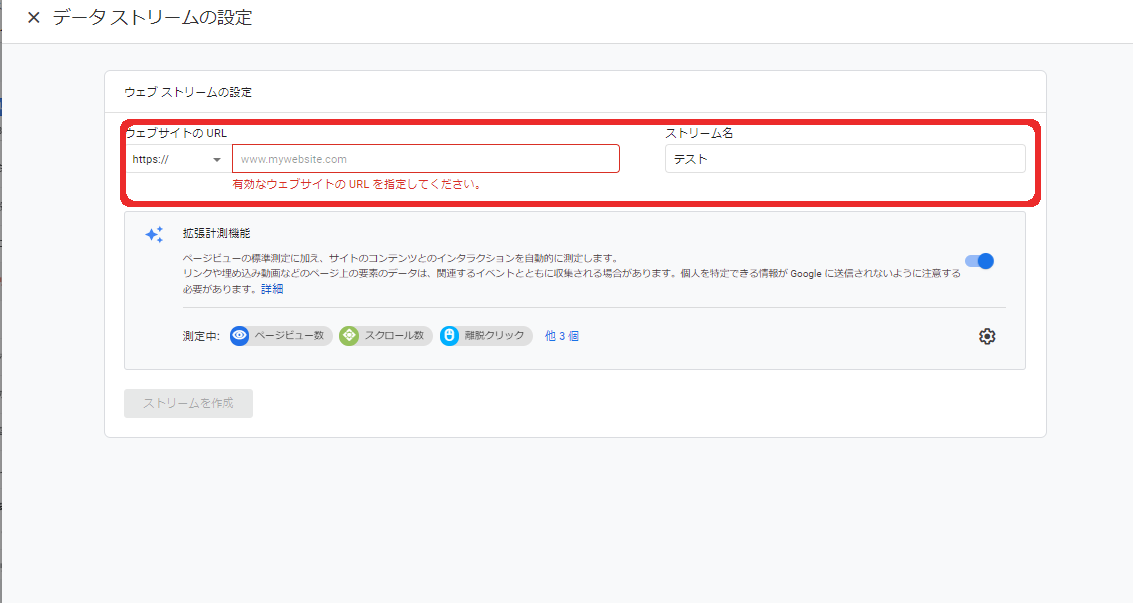
Webストリーム設定をします。関連するすべての情報を入力してストリームを作成します。URLの追加、ストリームに名前を付けること、必要な拡張測定値を追加または削除することができます。
手順6.Gタグ発行
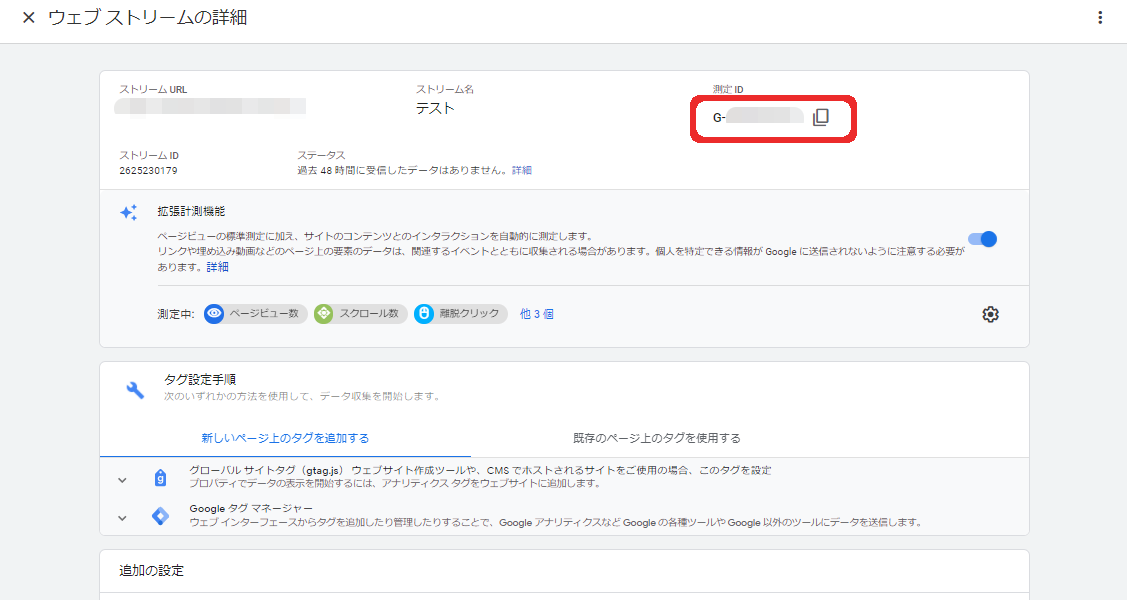
データストリームの設定後、トラッキングコードが発行されるのでコピーしておきましょう。
手順7.グローバルサイトタグ発行
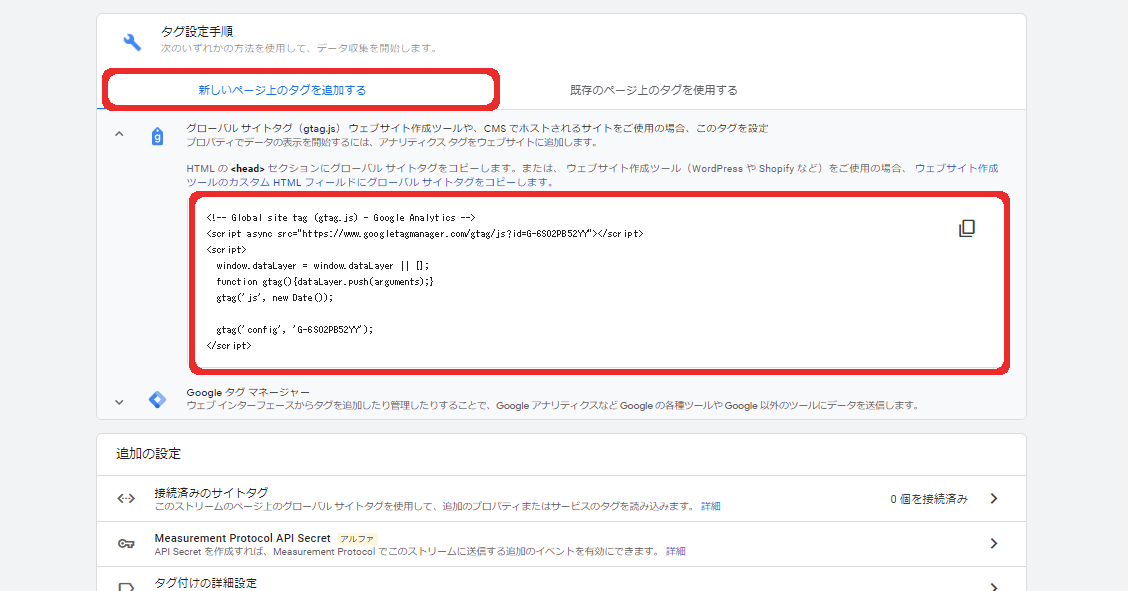
最後にタグの設定手順から、グローバルサイトタグを発行し、こちらのコードをコピーします。
STEP2:トラッキングタグをWordPressに設定
続いて発行したGタグをWordPressへ貼り付ける方法を紹介します。今回は、テーマ編集での設定手順となります。プラグインでのGタグ設置に間しては記事後半で別に紹介します。
手順1.ダッシュボード立ち上げ
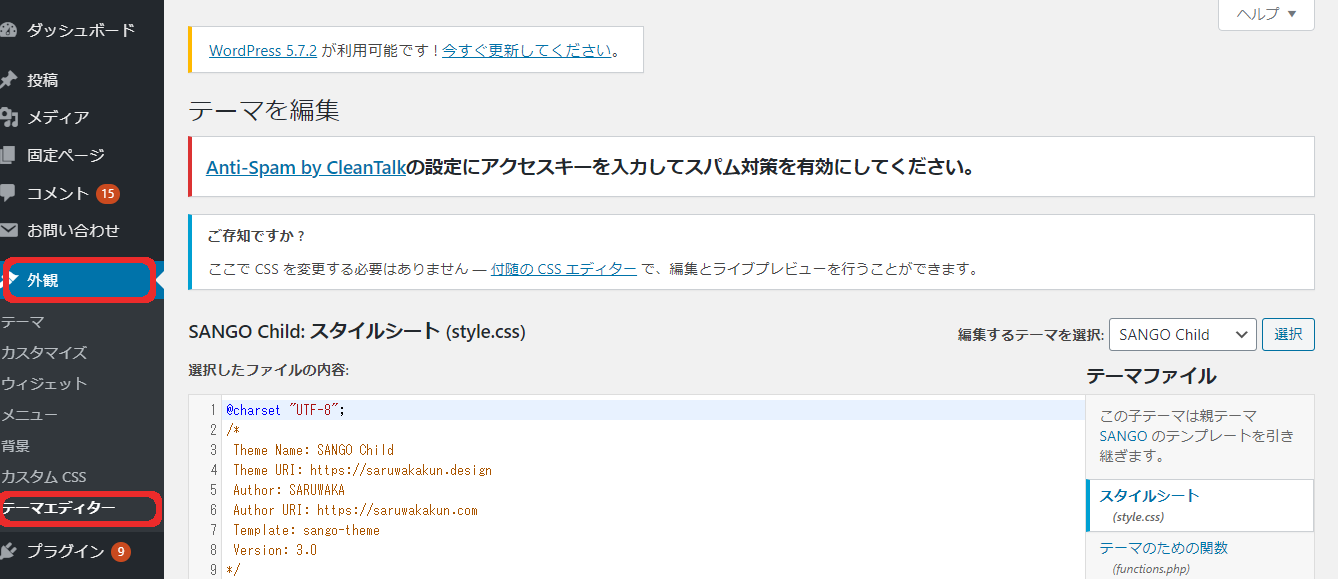
引用:WordPress
WordPressのダッシュボードを立ち上げて「外観」→「テーマエディター」を選択します。その後、現在使用しているテーマを選択してください。
この時編集するテーマは「子テーマ」を選択するようにしてください。親テーマにコードを貼り付けてもテーマのアップデート自に全てデフォルトに戻ってしまうためです。
手順2.テーマファイル選択
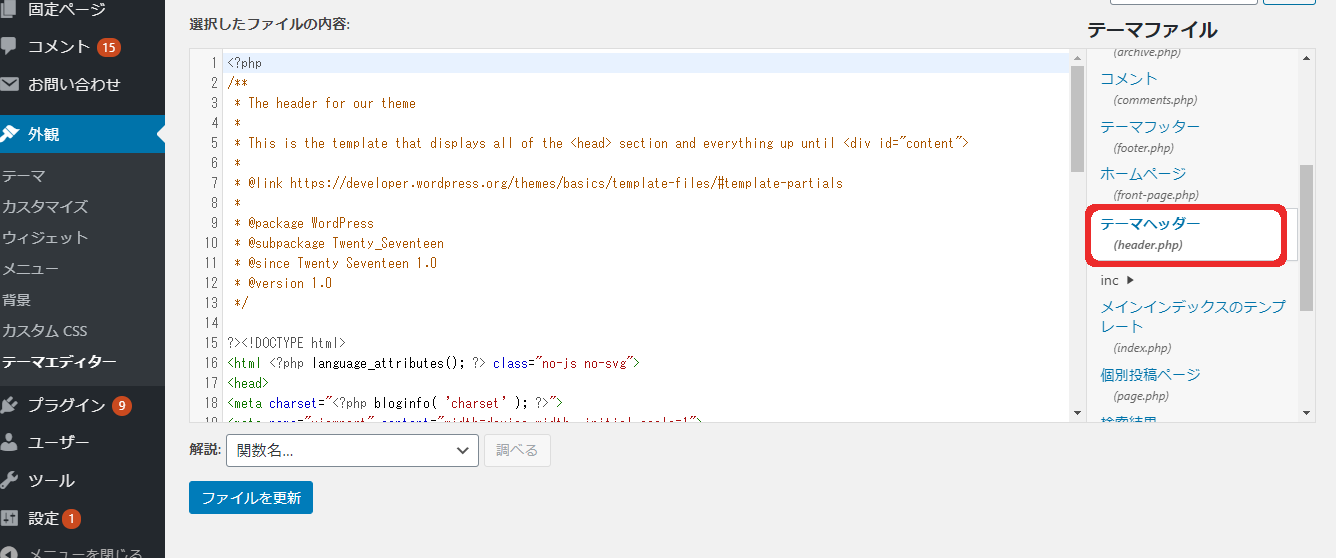
引用:WordPress
編集するテーマが決定したら、テーマファイルから「header.php」を選択します。
手順3.コード貼り付け
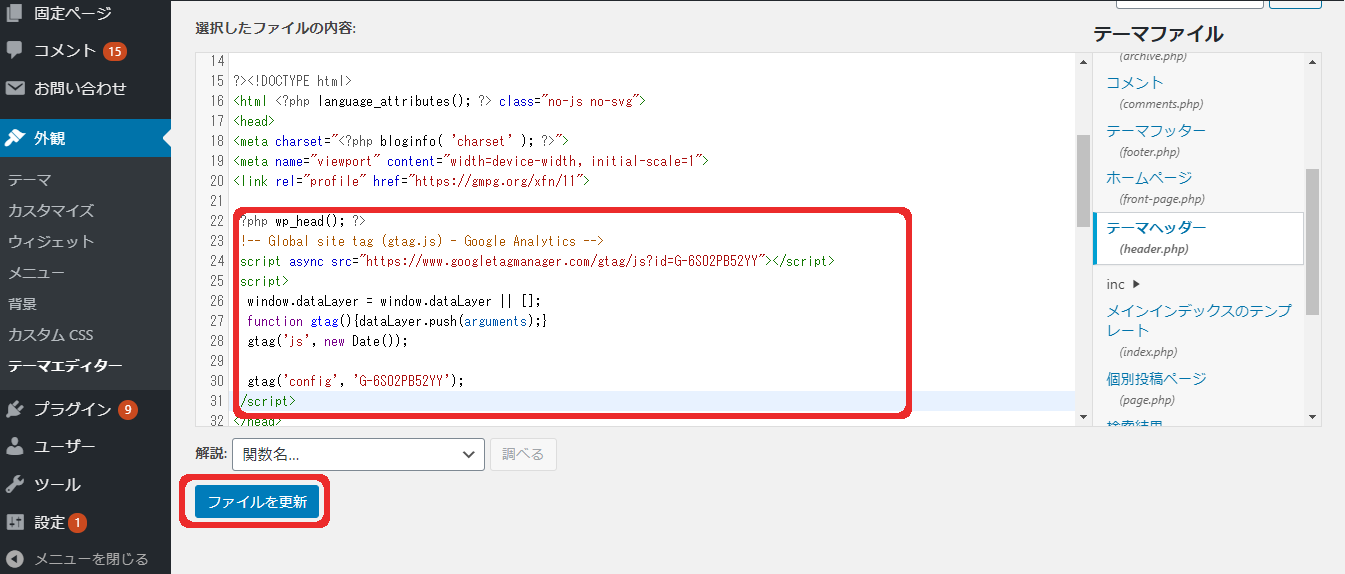
引用:WordPress
Googleアナリティクスで発行したコードを</head>の直上に貼り付けをし「ファイルを更新」を選択すれば完了です。
トラッキングタグの設定方法には他にも方法が存在
上記方法は、手動でトラッキングタグ設置する方法でしたが他の方法も紹介します。
プラグインを使用して設定する方法
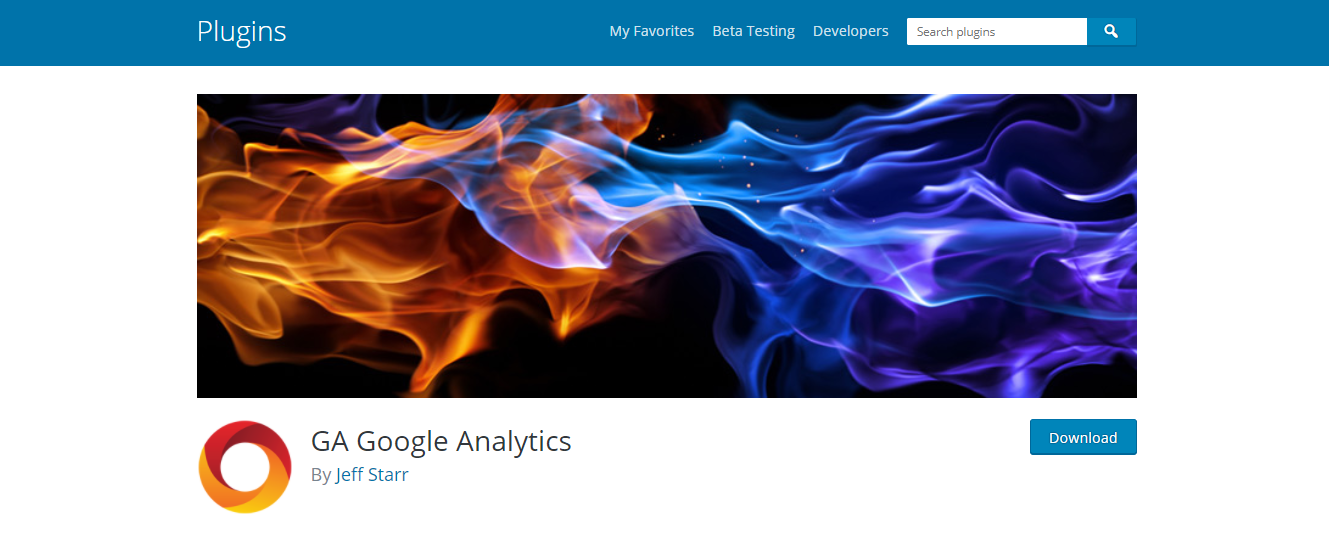
プラグインを使用する場合は「GA Google Analytics」を活用します。「GA Google Analytics」とは、GoogleAnalyticsをWordPressに簡単に統合できるプラグインです。「GA Google Analytics」をインストールして有効化した後にオプションから「 Google Analytics」を選択します。
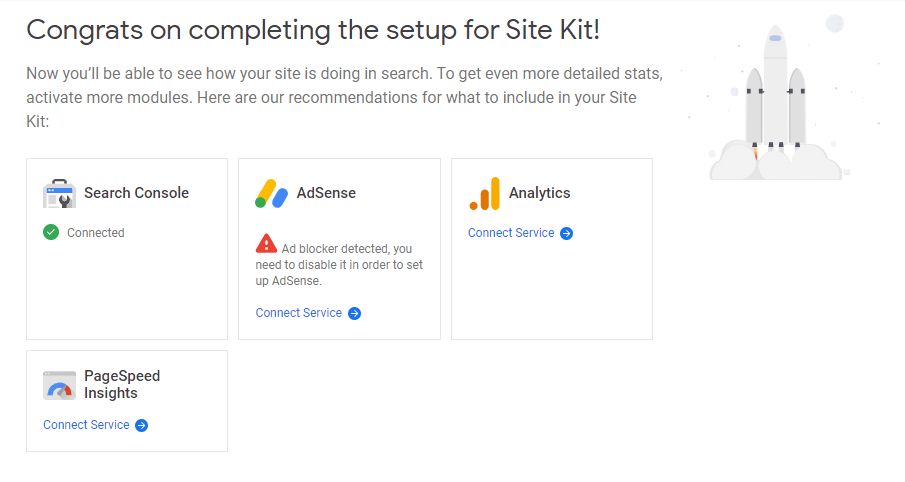
その後、「GAトラッキングID」を貼り付け「グローバルサイトタグ」を選択するだけです。プラグインが自動的に処理するので、WordPress上でテーマを編集する必要はありません。
GTMを使用して設定する方法
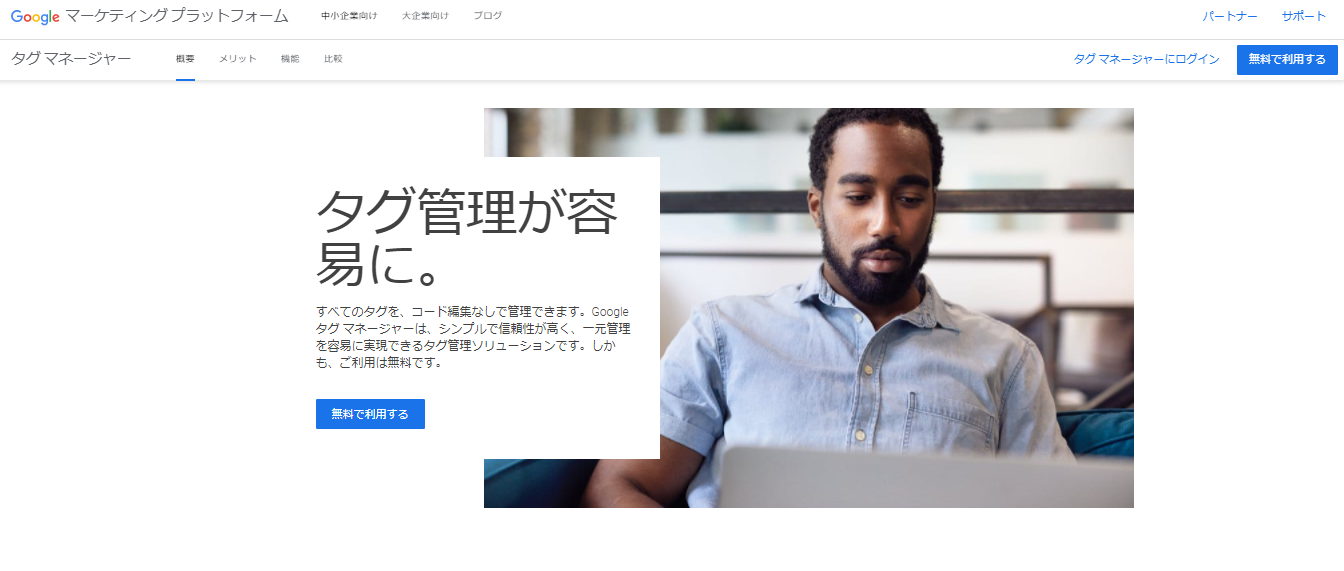
引用:GTM
GTMもう1つの方法は、GTMを利用したタグ設置を行う方法です。GTMの手順としては「ワークスペース」→「タグ」から新規でタグを作成します。タグタイプは「GA4設定」を選択します。
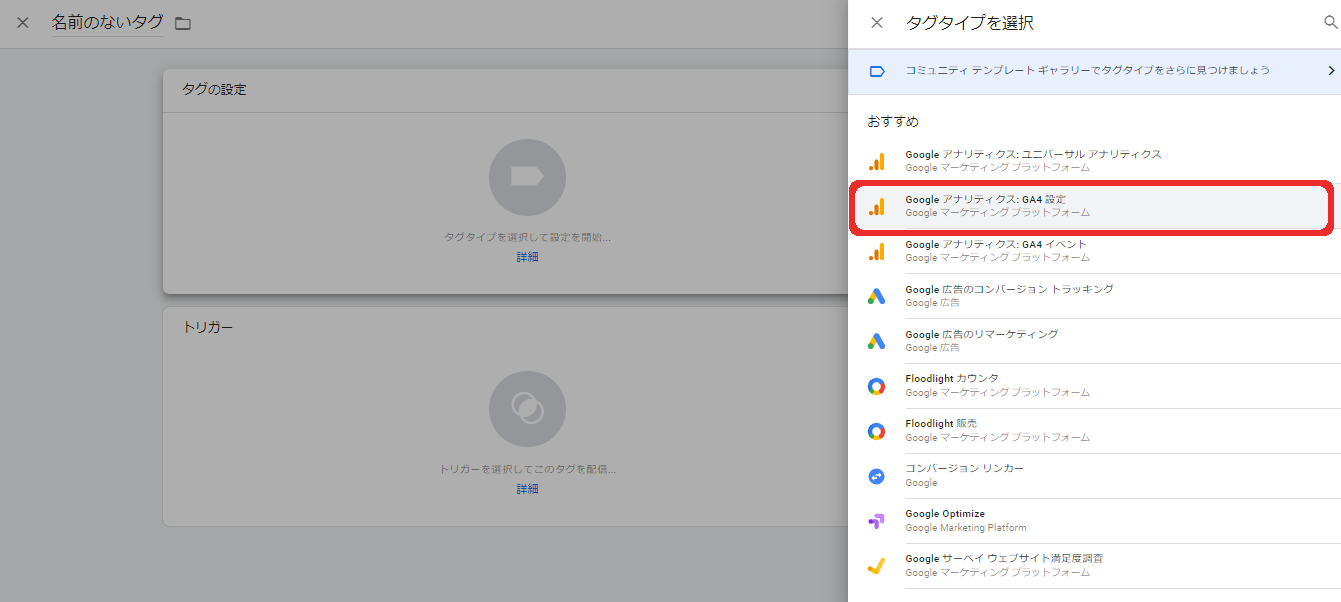
引用:GTM
その後、測定IDを記入します。測定IDとは冒頭で発行したGから始まるコードのことです。
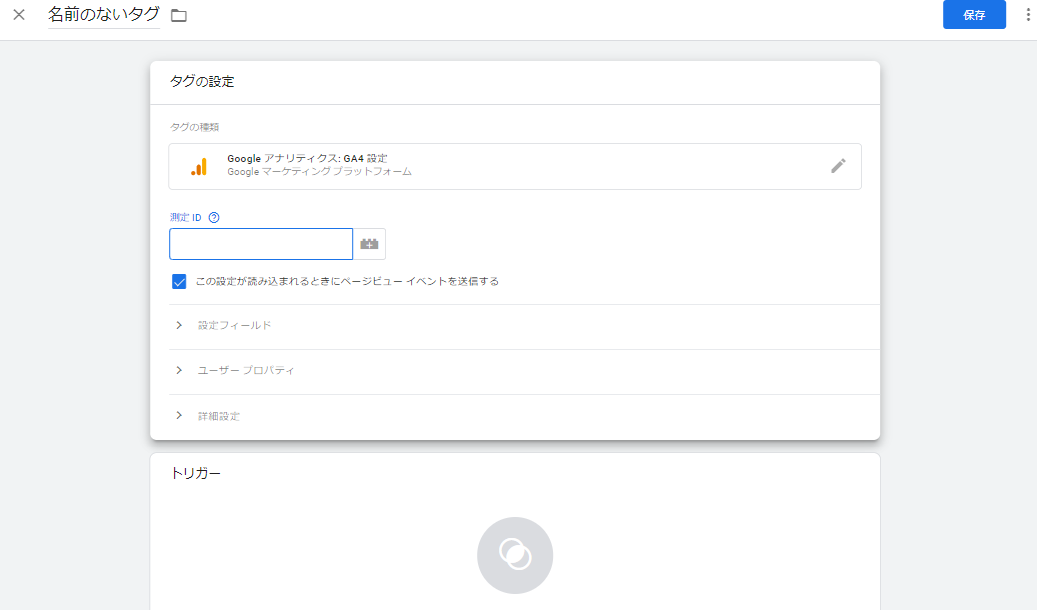
引用:GTM
最後にトリガーの設計を「All Pages」に設定しタグを保存すれば完了です。
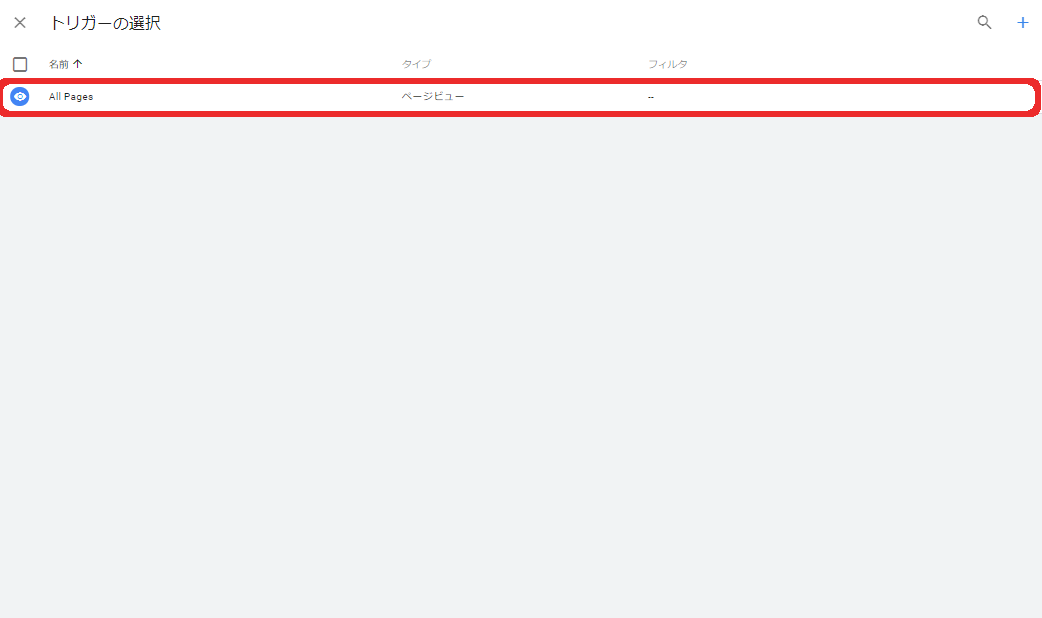
引用:GTM
WordPressにGA4のトラッキングタグを設置する際の注意点
「All in One SEO」等のプラグインなどで既にプラグインを活用し、UAトラッキングコードを設置している場合は注意が必要です。現在プラグインで設置されているUAトラッキングコードをGタグに変更してしまうとUAでのデータ収集が不可となります。
GA4とUAそれぞれのデータ収集をする際は、別の方法でトラッキングタグ設置を実施するようにしましょう。
STEP3:計測の確認
タグ設置が完了したら、GA4で問題なく計測できているかを確認してみましょう。下記作業が完了すれば連携完了となります。
手順1.プロパティを確認
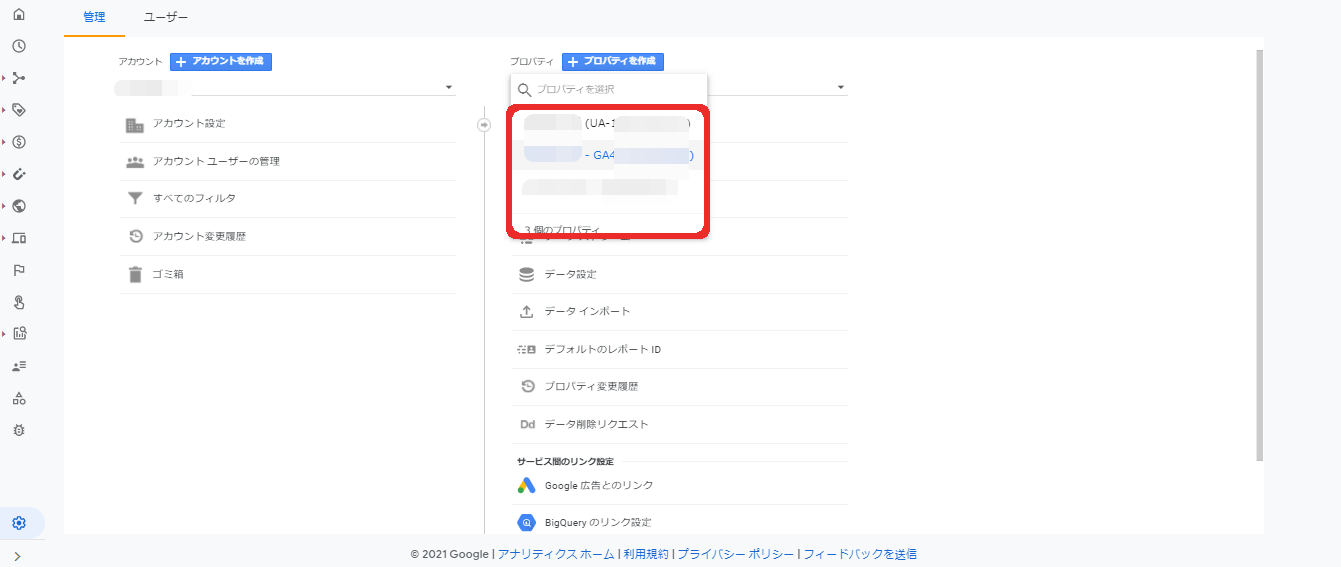
GA4を立ち上げて「管理画面」のプロパティを確認します。ここで先ほど作成したプロパティに切り替わっているかを確認します。
手順2.アクセス確認
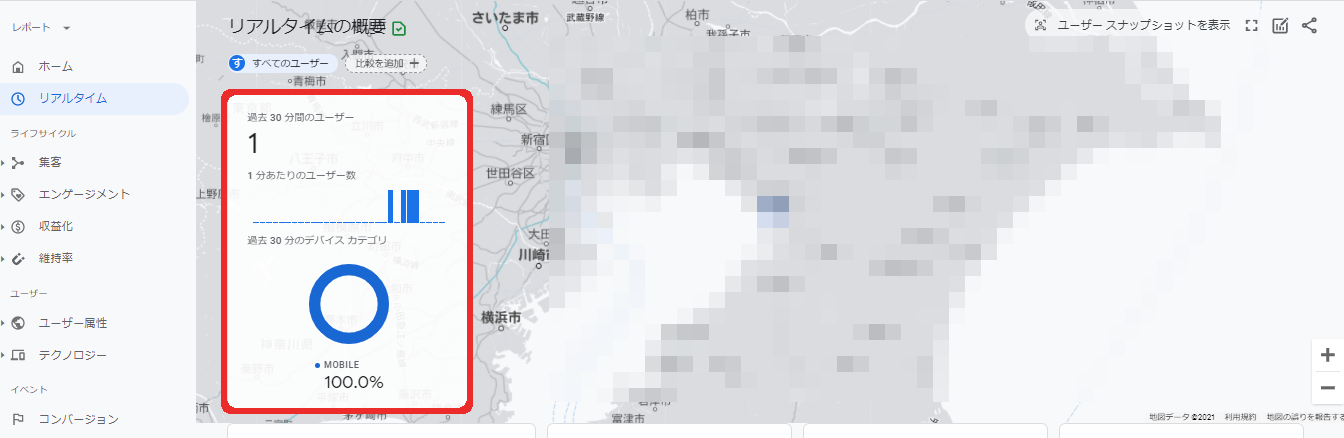
一度タグを設置したWebサイトに訪問し、その後すぐにGA4を立ち上げてみましょう。「リアルタイム概要」を確認し自分のアクセス数がカウントされていれば、問題なく計測されています。
GA4ではアクセスした地域も詳細に表示されるので、自分がアクセスした地域かも合わせて確認してみましょう。
WordPress運営に活かす!GA4とUAの分析ポイント

続いて、WordPress運用に活かせるGA4とUAの分析ポイントを紹介します。下記ポイントを生かしてWebサイト運営を成功させましょう。
POINT1:ユーザーの重複排除
ポイント1つ目は、ユーザーの重複排除です。UAでは、特殊な設定をしない限り、同じユーザーが「スマートフォン」「PC」でそれぞれ訪問した場合ユーザー数は「2」とカウントされていました。
しかし、ユーザーはWebサイトを操作するときにデバイスやプロファイルを切り替えることがよくあります。GA4では、「Googleシグナル」という仕組みを利用することで、さまざまなデバイスのデータ間でユーザーの重複を排除できるようになりました。
そのため、ユーザー数を考慮した分析を実施する際は、UAではなくGA4の指標を参考にすることをおすすめします。
POINT2:バウンス率(UA)とエンゲージメント率(GA4)
GA4はバウンス率をまったく追跡していません。 代わりに、エンゲージメント率と呼ばれる新しい指標を活用することになります。Webサイトの別のページに進まない訪問者だけを見るのではなく、エンゲージメント率はWebページに費やされた時間を考慮します。
この根本的な違いにより、エンゲージメント率とバウンス率は自動的に比類のないものになります。また、エンゲージメント率とバウンス率の間にはほとんど相関関係はありません。
さまざまなWebサイトのページやセクションでバウンス率の履歴の変化を監視している場合は、すでにエンゲージメント率の追跡を開始することをお勧めします。そうしておけば、UAが廃止になった際にエンゲージメント率が時間の経過とともにどのように変化したかを把握できます。
※参考:GA4の新しい指標「エンゲージメント」について詳しく解説した記事はこちら
2020年にGoogle Analytics 4(GA4)が正式にリリースされ、様々な機能が実装されました。現行のGoogleアナリティクス(UA)は現在も利用可能であり引き続き機能しますが、2023年7月1日にはGoogleによるサポート[…]
POINT3:セッショントラッキングの概念
セッショントラッキングの基本的な概念は、GA4とUAでは少し異なるのでこちらも理解した上での分析をおすすめします。一般的に、GA4はUAよりもセッション数が少なくなります。
これは、キャンペーンソースがセッションの途中で変更されたときに、GA4が新しいセッションを作成しないためです。例について見ていきましょう。
このようなセッショントラッキングの違いがあるので、GA4の概念についても慣れておく必要があるということです。
POINT4:目標と必要なデータを定義する
GA4は、データ収集、新しい追跡ロジック、標準レポート、およびカスタム分析レポートを作成する必要性に重点を置いているため、GA4プロパティで重要な目標を定義することが重要になります。
目標を定義したら、そこから必要なデータについて考えた上で、イベントトラッキングの設定をしましょう。GA4では、イベントごとに多くのパラメーターの適用が可能です。
GA4では、イベントベースのカスタムパラメータが50個、ユーザーベースのカスタムパラメータが25個に制限されているので、目標から必要なデータを定義して慎重に設定を実施するようにしましょう。
POINT5:GA4の利点と欠点を理解する
最後のポイントはGA4の利点と欠点を理解した上で分析を行うことです。GA4は利点だけではなく欠点もあります。欠点はUAもしくは、別のツールでカバーをすることで、更に詳細な分析が可能となります。GA4の利点と欠点は下記の通りです。
Google Analytics 4の利点
- Cookieなしでデータ収集が可能になるため、将来にわたって利用できる
- デフォルトで、ページビュー、スクロール、外部リンクのクリック、ファイルのダウンロードなど、複数のイベントを測定可能
- イベントとして簡単にアクティブ化および非アクティブ化される追加のコンバージョン目標をサポート
- 機械学習アルゴリズムによる予測機能
- デフォルトでIPを匿名化し、ボットトラフィックを除外
Google Analytics 4の欠点
- ファーストクリックアトリビューションとラストクリックアトリビューションのみのサポートしかない
- Googleサーチコンソールとの接続ができない
- 個々のチャネルのグループ化機能がない
- 紹介除外リスト機能がない(PayPalなどでチェックアウトを報告するための機能)
- テンプレートを使用した分析オプションはあるが、設定に時間がかかる
GAのデータを視覚化して効率的に分析するならLooker Studio(旧データポータル)がおすすめ!
GAのデータを視覚化して効率的に分析するなら「Looker Studio(旧Googleデータポータル)」の活用をおすすめします。GAのデータ分析にお悩みの方は下記内容を確認した上で「Googleデータポータル」を検討してみましょう。
データを可視化できるツール「Looker Studio(旧Googleデータポータル)」とは?
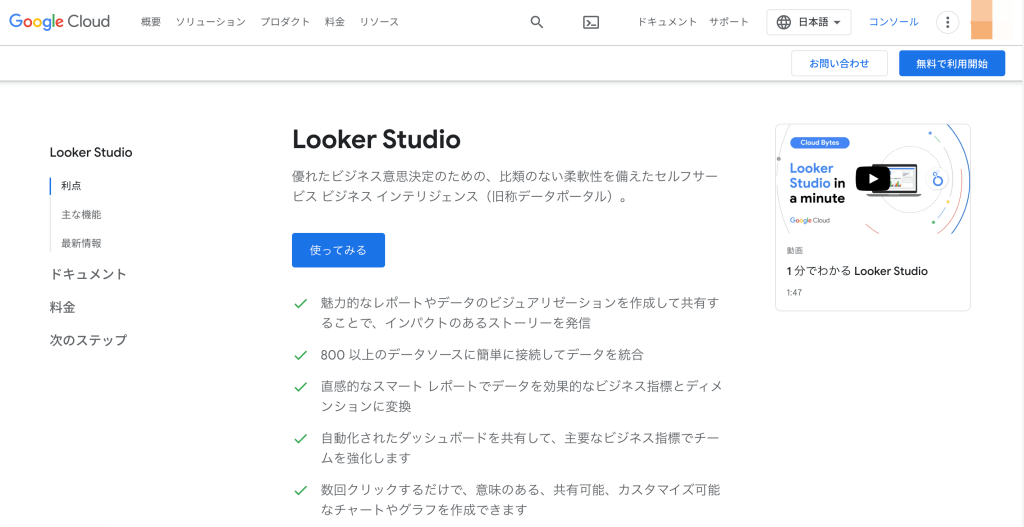
引用元:Looker Studio
Looker Studioは、Googleが提供する無料のBIツールです。「Googleアナリティクス」や「Googleサーチコンソール」等のデータ視覚化が可能となっており、見やすいレポートを作成するに適したツールです。
Looker Studio(旧Googleデータポータル)を活用する3つのメリット
Looker Studioを活用する3つのメリットは下記の通りです。
1.データの視覚化が可能
Looker Studioを活用するとデータの視覚化が可能です。現在Looker Studioには11種類の表やグラフが設けられており、見やすいレポートを簡単に作成することが可能です。また、文字や画像を挿入することもできるので社内でレポートを共有したい際には最適となります。
2.多くのデータとの紐づけができる
Looker Studioと連携できるのは「Googleアナリティクス」「Googleサーチコンソール」だけではありません。それ以外にも「Google広告」「BigQuery」「YouTubeアナリティクス」「Google Cloud Storage」など合計で17種類のツールとの連携が可能です。
3.レポートの共有が可能
Looker Studioで作成したレポートは簡単に社内で共有することが可能です。Googleスプレッドシートと同じようにクラウド上で管理ができるので、社内ではいつでも最新のデータを共有することが可能です。
Looker Studioテンプレートを使って簡単にGA4レポートを作成する方法
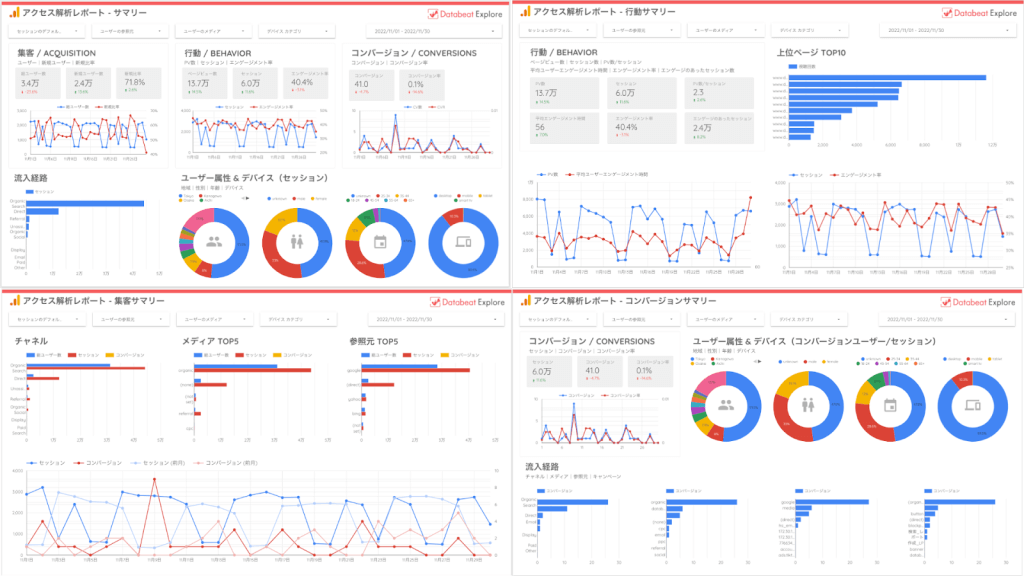
Looker Studioを使ってGA4のレポートを作成すれば、主要な指標をひとつの画面内で確認できるようになります。
しかし、Looker Studioでレポートを作成するには一定の知識が必要なため、ややハードルを感じてしまう方もいらっしゃるでしょう。
「Databeat オンラインスクール」では、GA4のLooker Studioレポート作成手順やすぐに利用できるテンプレートを初心者にもわかりやすく解説しています。
「Databeat オンラインスクール」は無料公開しておりますので、ぜひお気軽に受講してみてください。
まとめ
Googleアナリティクス4(GA4)とWordPress連携ガイドを紹介しました。GA4とWordPressを連携することで、今まで困難であった詳細なデータ分析が可能となります。
ただし、まだGA4をメイン分析ツールとして扱うのは危険なので、UAとの併用をおすすめします。分析効率を上げたい方は「Looker Studio(旧Googleデータポータル)」の活用も検討しましょう。
【無料】Databeatサービス紹介資料
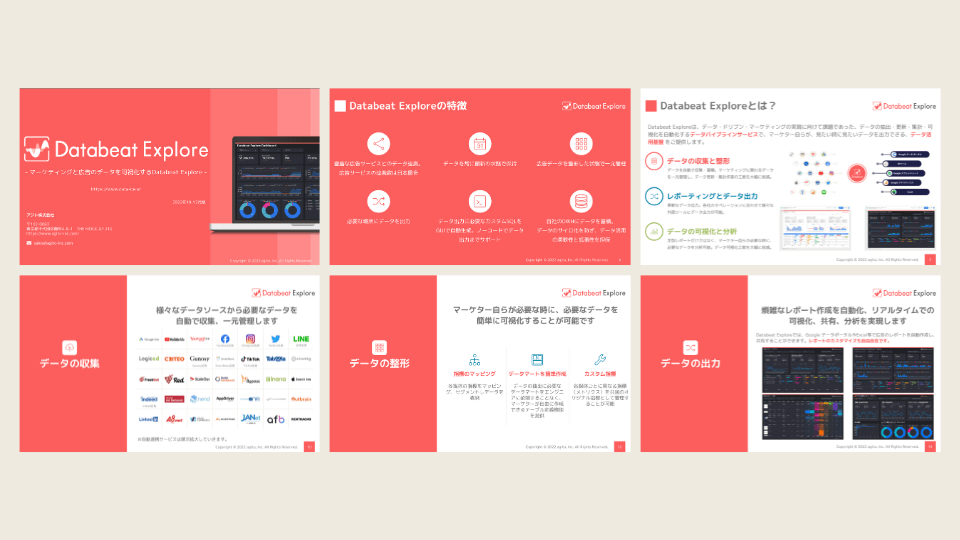
広告レポート自動化ツール「Databeat」のサービス紹介資料です。
・Web広告のレポート作成工数を削減したい
・Looker Studioと連携できるレポートツールを探している
・低価格でレポート作成を自動化したい
上記のような課題をお持ちの方は、以下のフォームに必要な項目を入力のうえ、送信してください。
Databeatの詳細な資料をご覧いただけます。