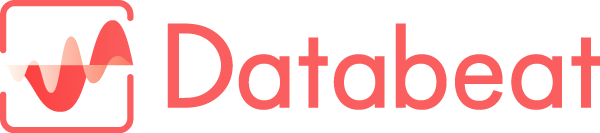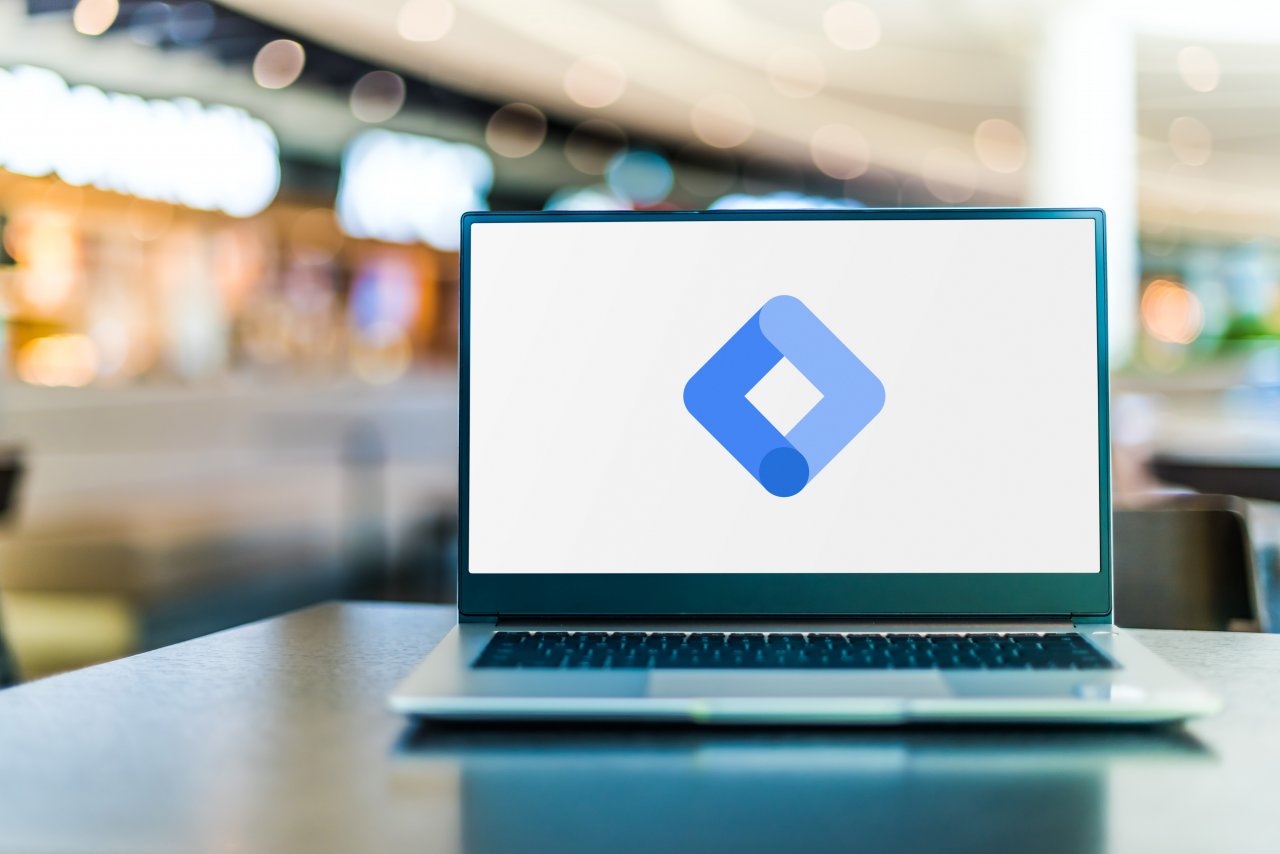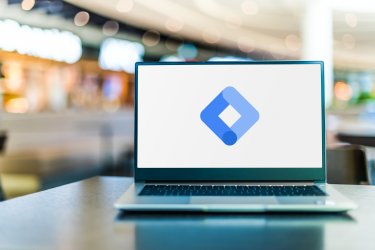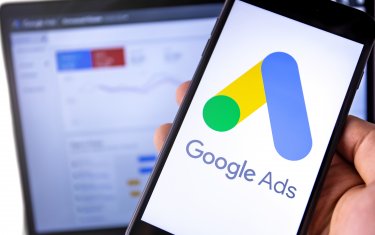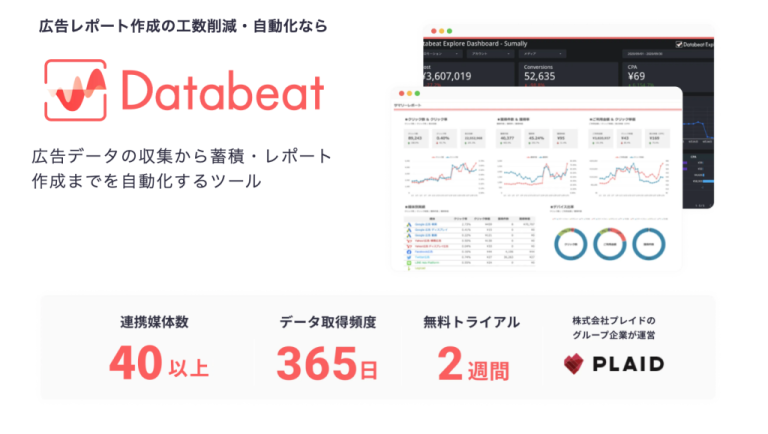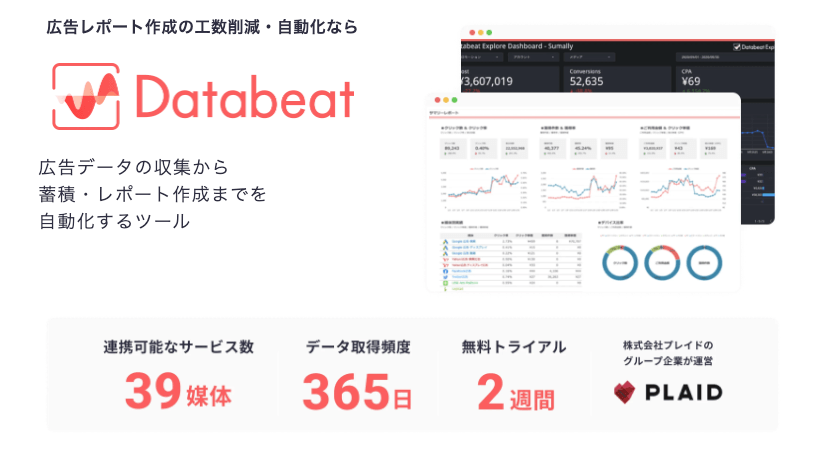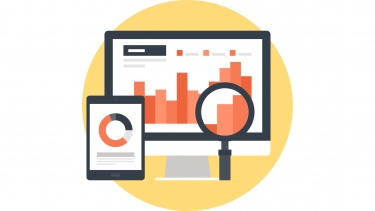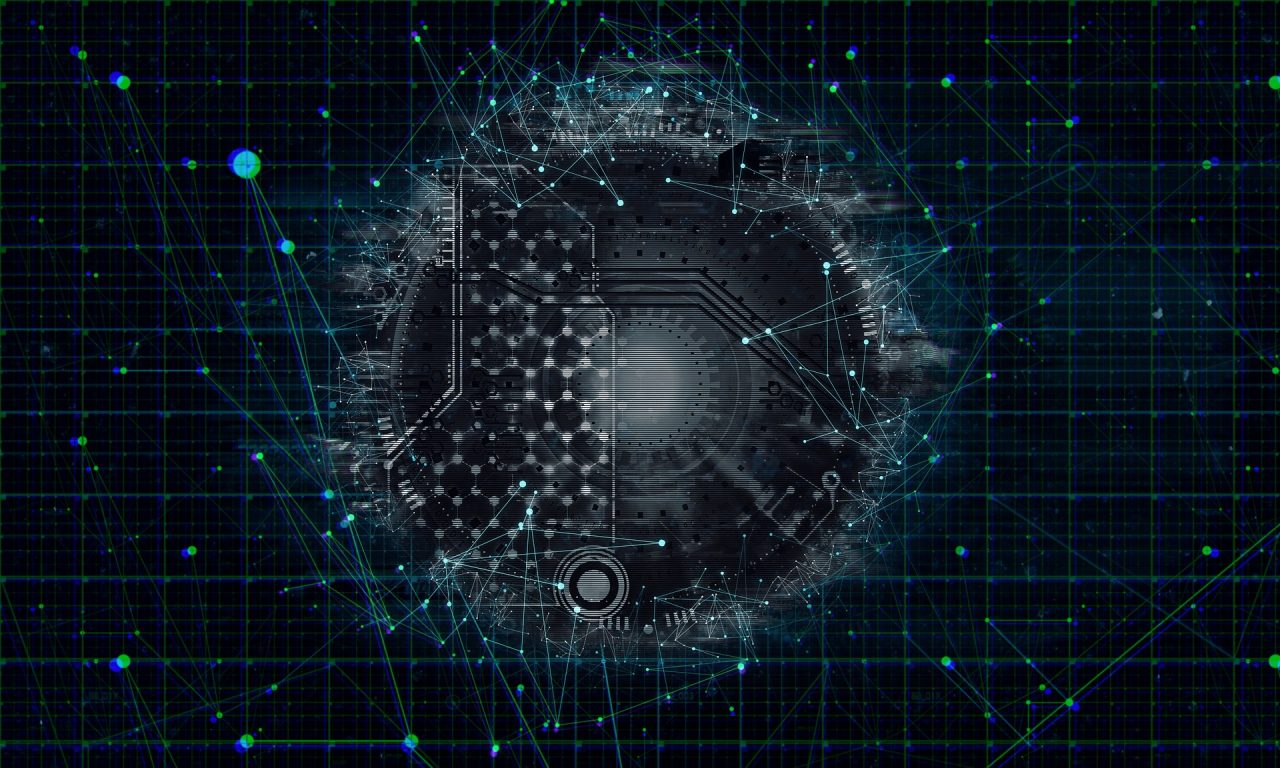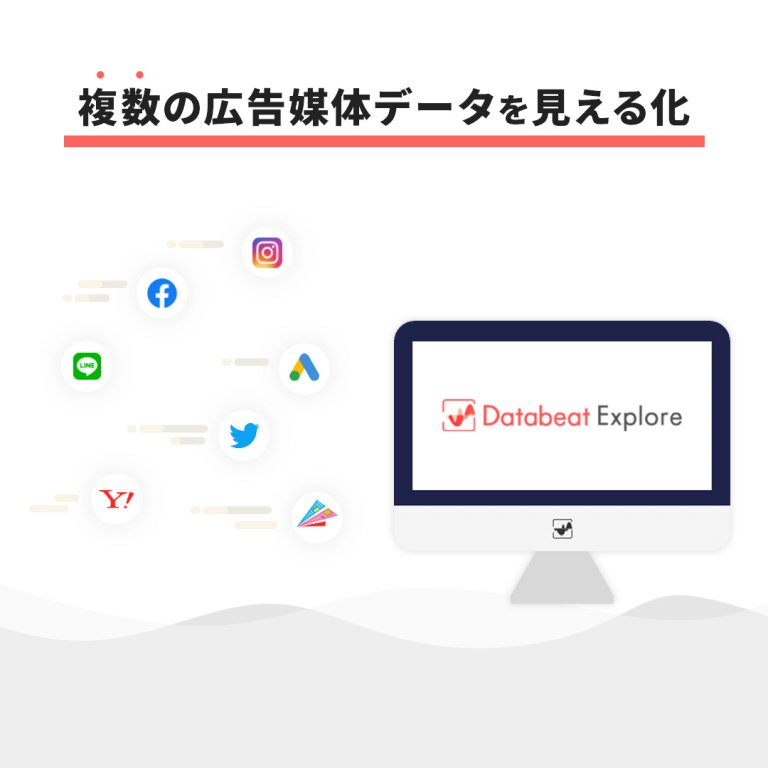アクセス解析ツールとして圧倒的な人気を誇るGoogleアナリティクス。2020年に大型バージョンアップした次世代版である「GA4」のリリースが発表されて以来、導入や設定で悩んでいる担当者は多いのではないでしょうか。
システム関係に強いスタッフがいない場合も、GA4の導入はハードルが高いと考えがちです。
しかし、ユニバーサルアナリティクス(UA)は2023年7月1日でGoogleのサポートが終了となるため、引き続きアクセス解析ツールとして使い続けるには、GA4への以降が必須となります。
GTM(Googleタグマネージャー)を利用すれば、GA4の設定も行いやすくなりますが、GTM自体どんなツールか分からないという方も少なくないでしょう。また、GTMを知っていても、ユニバーサルアナリティクス(UA)とGA4の使い勝手が違うので、GTMの設定もかなり変更になっているのでは、と不安に思う方もいるかもしれません。
そこで本記事では
「GA4を使おうと思っているが、設定の仕方が分からない」
「設定はGTMを使うと便利だと聞いたので、使い方を知りたい」
「実際に設定する際に間違えたら困るので、GA4の利用を迷っている」
上記のようなお悩みをお持ちの方へ向けて、GA4やGTMの概要、GTMを利用したGA4の設定方法を初心者にも分かりやすく解説します。タグの使い方がよく分からない方もぜひ参考にしてみてください。
Googleアナリティクス4(GA4)とは

Googleアナリティクス4とは略称でGA4とも呼ばれる、Googleアナリティクスの次世代バージョンです。最初はApp+Webプロパティ(アプリプラスウェブプロパティ)という呼び名でしたが、2020年10月に正式に第4世代のGoogleアナリティクスとして発表されました。
旧バージョンのユニバーサルアナリティクス(UA)からGA4へのバージョンアップは、かなりの変化があります。その中の一番大きな違いは、ウェブとアプリのデータを一緒に分析できることです。
今まではウェブはGoogleアナリティクス、アプリはFirebaseアナリティクスと別々に計測していましたが、その必要がなくなりました。
また、もうひとつの大きな変化は、ページビューメインの計測がイベント単位となったことです。その背景にはスマホの利用が爆発し、アプリからのアクセスが主流の流入元となったことが挙げられます。ウェブと違い、ページの概念がないアプリに対応するためにはイベント単位の計測が不可欠になったためです。
そのため、GA4はアプリを計測していたFirebaseの考え方を元にして設計されています。ユニバーサルアナリティクスに慣れているユーザーは、最初は使い方にとまどう場面も多くなるかもしれません。
ユニバーサルアナリティクスとGA4は並行して計測できるので、GA4もできる限りはやく導入して慣れておくことをおすすめします。
現状のGA4は、ユニバーサルアナリティクスのすべての機能を搭載していません。とはいえ、日々アップデートを繰り返し、着々と進化しており、最新情報はGoogleアナリティクスのヘルプページでお知らせされます。
残念ながら最新版に更新されるのは英語版のみですが、いち早く情報をキャッチしたい方は活用してみてください。
なお、まだUAからGA4へ移行していない方は、以下の記事で移行手順について詳しく解説していますので、こちらもあわせてご覧下さい。
アクセス解析ツールとして真っ先に思いつく人気ツールでもある「Googleアナリティクス」。ユニバーサルアナリティクスの次世代版として発表されたGA4は、利用者の間ではニュースとなりました。しかし、現行のGAとかなり仕様が違うので、お困りの担[…]
Googleアナリティクス4(GA4)をGTMを使用して設定する3つのメリット
GA4の設定を行うには、GTM(Googleタグマネージャー)を利用すると便利です。まずは、Googleタグマネージャーとはどういうものか、利用するメリットを解説します。
GTMを使ってGA4の計測が整ったら、次はGA4を使う上でおすすめの初期設定をご紹介します。
- GA4と相性が良い
- タグを一元で管理できる
- ミスがあっても復元できる
【おさらい】GTM(Googleタグマネージャー)とは?
GTMとはGoogleの各種ツールをはじめ、多くのプラットフォームのタグに対応しているタグ管理ツールです。HTMLに触ることなくタグを設定できるので、サイトの構造を変えることなくタグの追加・変更が可能です。無料で搭載機能のほとんどを使用できます。
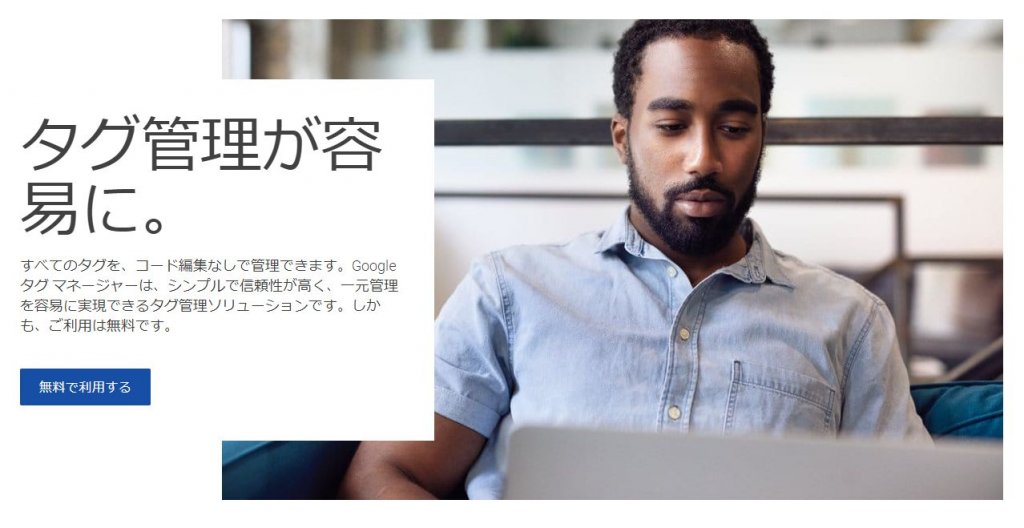
引用元:Googleタグマネージャー
1.GA4との相性が良い
GA4もGTMもGoogle製品なので、相性がよく利用しやすいです。GTMのタグタイプの選択では「GA4設定」「GA4イベント」があらかじめ用意されています。
GA4の設定方法は、旧GA(ユニバーサルアナリティクス)と大きく変わりません。旧GAで既にGTMを使っているユーザーなら、引き続きGA4でも使用することをおすすめします。
計測の設定だけでなく、イベントの設定もGTMから行えます。GA4はカスタムイベントを作る機会も多くなるので、イベント管理もGTMで行えるところも便利です。
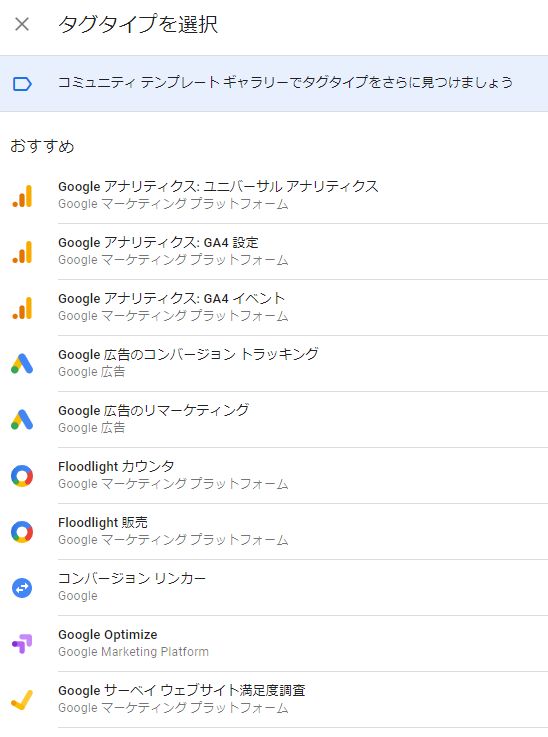
引用元:Googleタグマネージャー
2.タグを一元で管理できる
GTMのインストールは、GTMで発行したコードを計測したいサイトのすべてのページに貼り付けます。一度貼り付けてしまえば、これ以降のタグ設定はすべてGTM内で設定するだけで反映されます。
Google製品だけでなく、幅広いプラットフォームに対応しているのでタグに関してはGTMでの一元管理が可能です。
例えば、GTMを使わない場合、他のタグに関しても同じように計測したいページに貼り付ける必要があります。タグの数が増えるほど作業が大変になり、HTMLの変更によるミスを起こしやすくなります。
タグが更新した際も手作業で変更するのは大変です。GTMなら手動の貼り付けは1回のみで完了します。
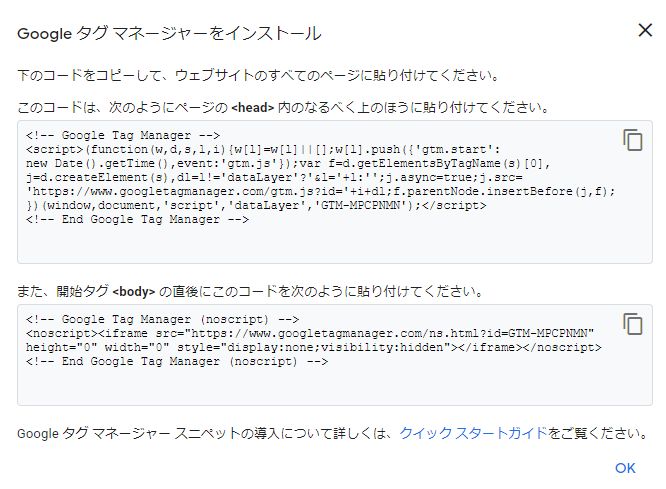
3.ミスがあっても復元できる
GA4はリリースしてまだ日が浅く、現在も日々バージョンアップが行われているツールです。GTMで設定したタグがうまく動作しない、以前は動いていたタグが急に動かなくなった、などのトラブルも起こりやすくなります。
GTMは、バージョンごとに設定を管理します。そのため、問題が出た場合は問題なく動いていたバージョンに戻ることが可能です。しばらくGA4の設定も試行錯誤が多くなることが予想されます。
もし設定したタグが動かなくても、いつでも元に戻せるGTMを使うことが大きなメリットになります。
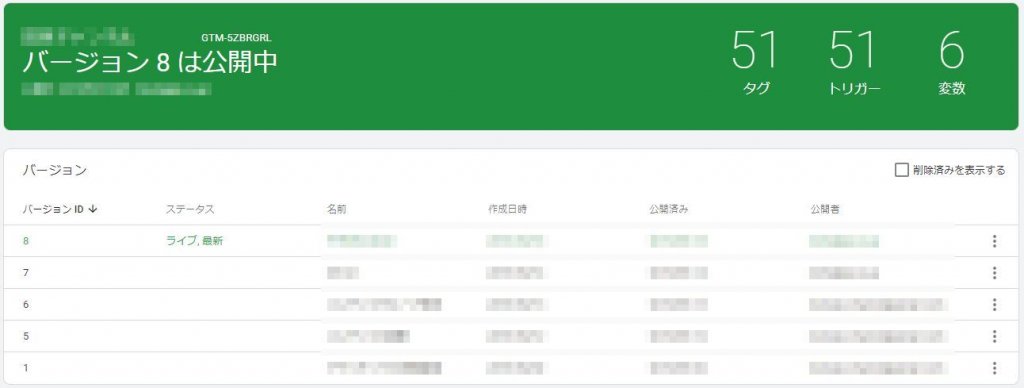
GTMを使用して設定できるGA4のタグの種類

GA4で測定を行うためのタグの種類を解説します。GA4で使用できるタグは2種類あります。
Googleアナリティクス4設定タグ
GA4で計測するためには「gtag.js」(グローバルサイトタグ)または、「測定ID」を使用する必要があります。「gtag.js」とは、GAをはじめ、Google広告やキャンペーンマネージャーなどにイベントを送ることができるAPIです。「gtag.js」を実装するには、タグをコピーして測定するサイト内に貼り付けます。
「gtag.js」を利用するよりも簡単で、おすすめなのがGTMを利用する方法です。この場合は「測定ID」をGTMの所定の場所に貼り付ければOKです。先述したメリットのとおり、各測定ページのHTMLを利用することなく、GTMの操作のみで設定可能です。
Googleアナリティクス4(GA4)とGoogle広告の連携方法について紹介しています。2つのアカウントをリンクすると、アカウント間で情報を共有して、広告キャンペーンをより適切に追跡することが可能です。 しかし、GA4とGoogle[…]
Googleアナリティクス4イベントタグ
GA4におけるイベントは、自動的に取得・GAの管理画面内で任意で選択することで自動で取得・自分でカスタマイズして設定の3パターンがあります。イベント用に特化したタグはありません。イベント名とパラメータ名を設定することでイベントを設定できます。
Googleアナリティクス4(GA4)が正式に次世代のアナリティクスと発表され、2023年7月1日にはUA(ユニバーサルアナリティクス)のサポートが終了したことから、すでにGA4を利用している方も多いでしょう。 とはいえ、UAとGAで[…]
GTMを使用したGoogleアナリティクス4(GA4)導入・設定方法手順
GTMを使用してGoogleアナリティクス4(GA4)を実装する方法をご紹介します。ウェブストリームは既に設定してある状態で、GTMで設定を行うことで計測を開始する方法をステップ形式で説明します。
手順1.測定IDを確認する
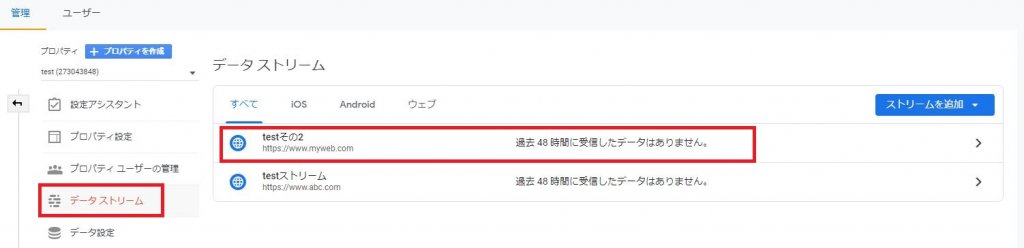
GTMに入力する「測定ID」を最初に確認します。GA4の管理画面の「プロパティ」から「データストリーム」を選択し、計測したい「ウェブストリーム」を選びます。
複数ない場合は、出てきた「ウェブストリーム」を選択するだけでOKです。
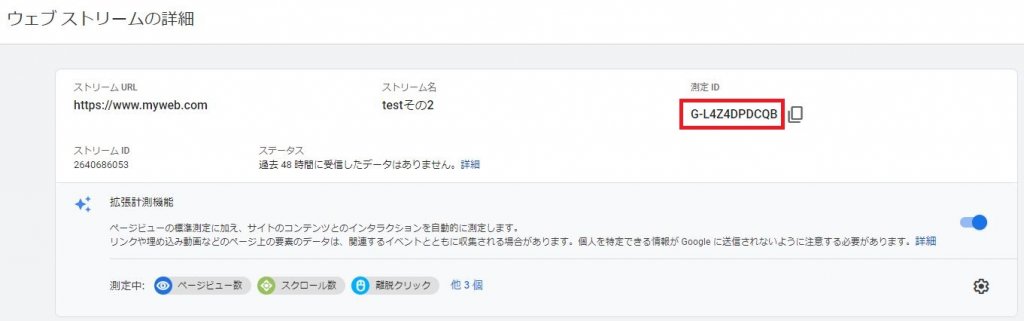
「ウェブストリームの詳細」画面が開きます。その中の「測定ID」(赤枠)をコピーするなどして、別の場所に控えておきましょう。後ほど使います。
手順2.GTMのタグを作成する
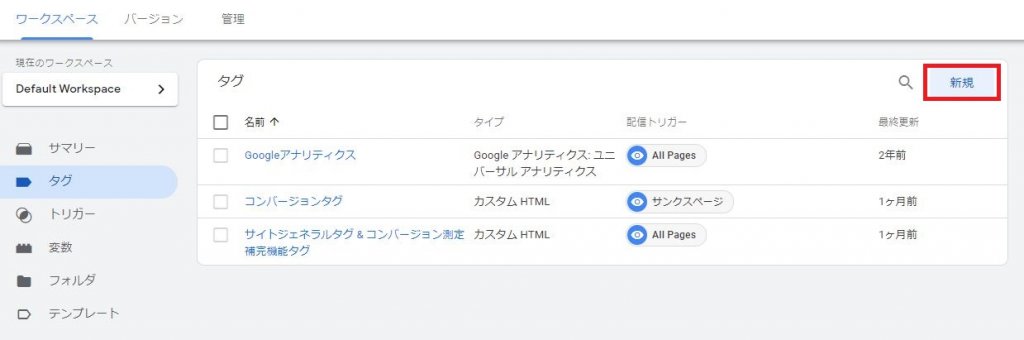
GTMの管理画面を開き、左のタグメニューを選び「新規」をクリックします。今回はGA4でPVをカウントしたい場合の方法を紹介していきましょう。
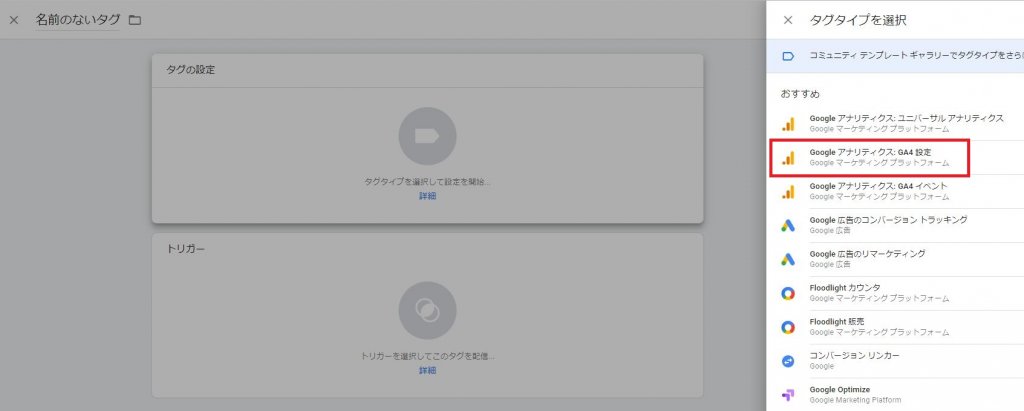
画面右側の「タグタイプを選択」から「Googleアナリティクス:G4設定」を選びます。
手順3.タグの設定を行う
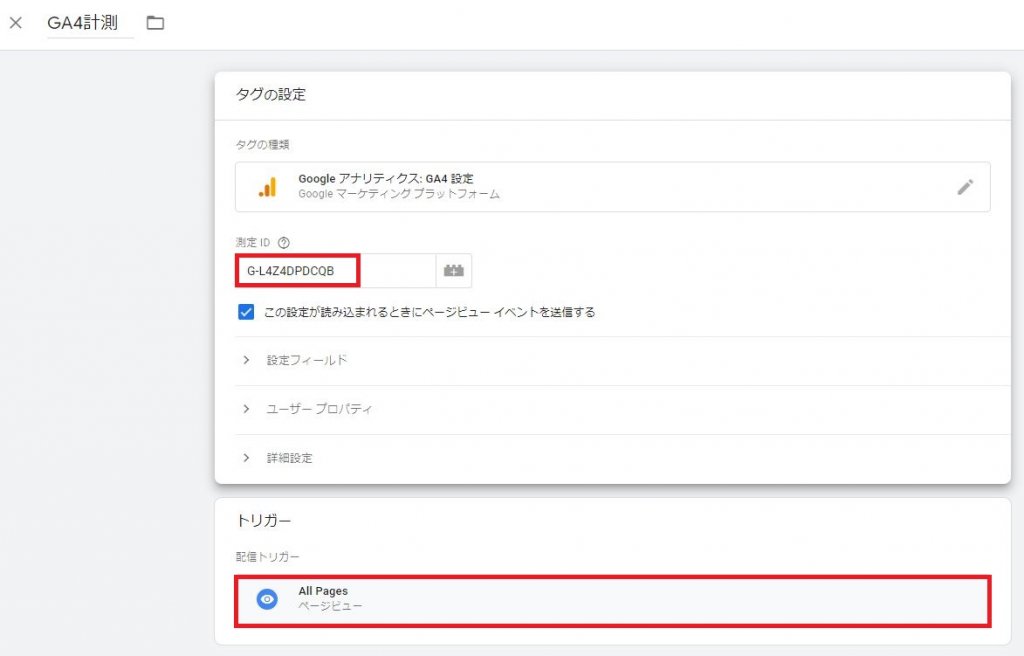
タグの設定を行います。左上は任意のタグの名前を付けます。「測定ID」に手順1で控えておいた「測定ID」を入力しましょう。
今回はPVを計測する設定を行うので、配信トリガーは「All Pages」を選びます。ここは目的にあった配信トリガーを随時選択していきます。
設定が終わったら、実際にタグが発火しているかを確認します。発火の確認方法については、後ほど詳しく説明します。
GTMを使用したGA4の「カスタムイベント」の設定方法
GA4に設定済みのイベントでは対応できない場面は多々あります。独自に設定した計測をしたい場合はどうしたらよいでしょうか。このときに利用するのが「カスタムイベント」です。こちらではカスタムイベントの作成方法を解説していきます。
Googleアナリティクス4(GA4)における「カスタムイベント」とは?
GA4の「カスタムイベント」とは、オリジナル設定のイベント名とパラメータ名を使って計測したい場合に設定します。自分の好きな名前で設定が可能です。自動取得・推奨イベントのいずれにも目的のイベントがないときに、自作のイベントを作る機会が増えるでしょう。
GA4で独自のイベントを設定したいときは、以前はgtag.jsを変更したり、GTMを使ってカスタマイズを設定したりする必要がありました。しかし、現行のGA4では、メニューからの設定が可能です。
設定のステップ数が減ったことで使いやすさが増したと言えるでしょう。もちろん旧来の方法でも可能ですが、管理画面での設定の方が誰でも理解しやすく利便性が高いので、初心者はメニューからの設定をおすすめします。
今回は、カスタムイベントをGA4の管理画面内で設定する方法を解説します。イベント名などは基本的に好きな名称に設定できますが、使用できない語句(既にシステムで使用しているもの)があります。詳細についてはGA4のヘルプページを参照してください。
手順1.イベント作成メニューを開く
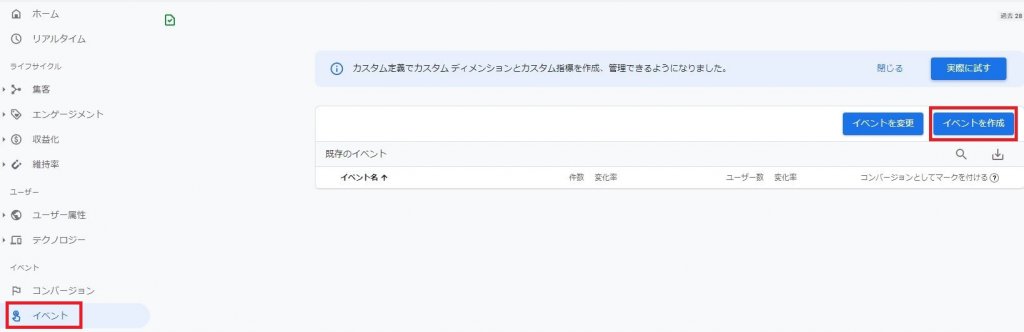
GA4のホーム画面を開き、左の「イベント」を選択ー「イベントを作成」をクリックします。
手順2.イベントの作成を開く
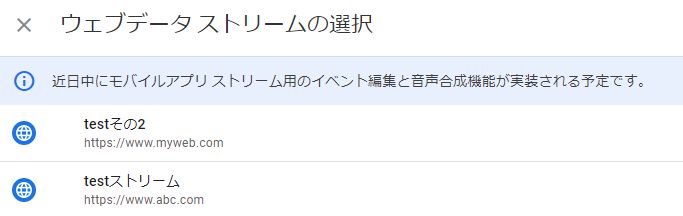
もし、ストリームが複数ある場合は、上記のようなストリームの選択画面がでます。1つであれば、次の画面に進みます。

カスタムイベントの画面で「作成」を選択します。ストリームが1つのときは、すぐにこちらの画面が表示されます。
手順3.任意のイベントを設定する
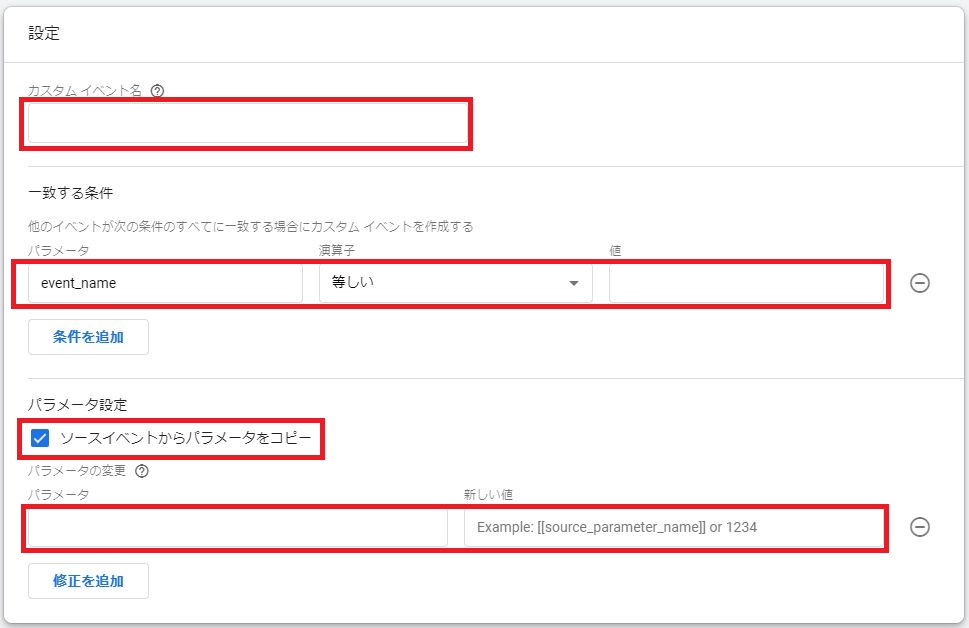
イベントの設定画面は上記となります。上から記入内容を説明します。
・カスタムイベント名:自由に好きなイベント名を設定できます。イベント名は大文字と小文字は区別されます。例えば「event1」と「Event1」は別名で認識されます。
・パラメータ:欄内をクリックすると候補のイベント名が出てきますが、基本は手入力で設定します。
・パラメータ設定:計測中のイベントのパラメータにならう場合はチェックを入れます。
・新しいパラメータを追加したい場合・既存のパラメータを修正したい場合は設定します。既存パラメータを入力して、新しい値を空欄にした場合は入力したパラメータの値が外れます。
参考.GTMでイベントを設定する場合
GTMでもイベントを設定できますが、2ステップ必要となります。カスタムイベント用の「トリガー」を作成し、タグを新規で作成して作成したトリガーを設定します。
参考例として設定画面を紹介します。
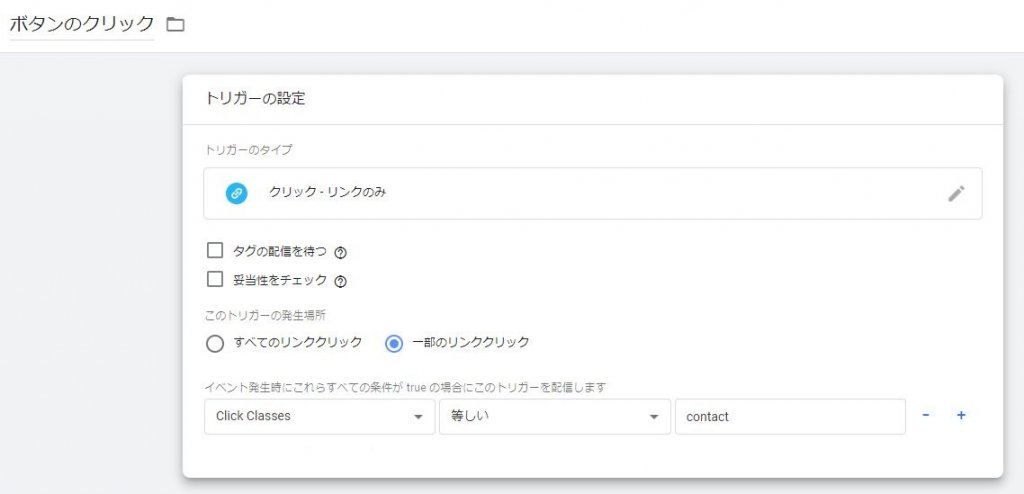
最初にトリガーを設定しておきます。
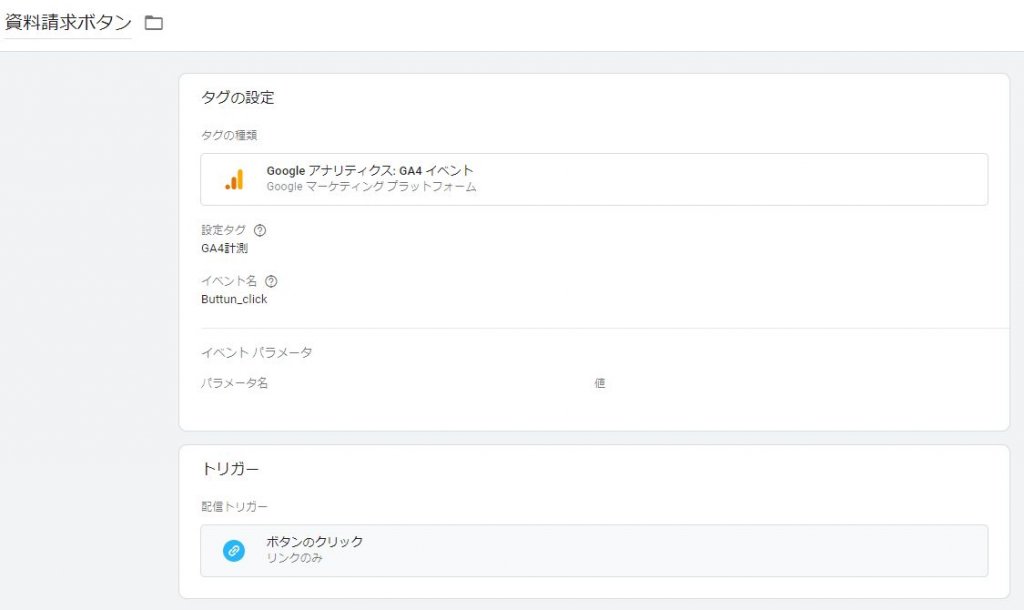
タグの種類を「Googleアナリティクス:G4イベント」にして作成し、先に設定しておいたトリガーを選びます。
おすすめのGA4カスタムイベントの設定
利用する機会が多い、GA4カスタムイベントの設定例をご紹介します。
1.特定のページを表示した回数を数える
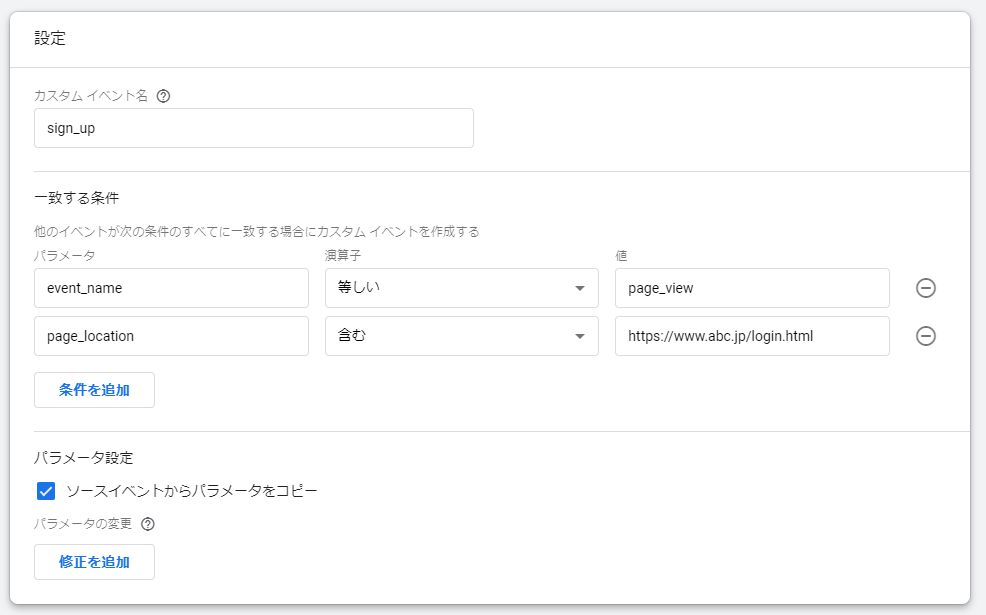
コンバージョンに設定されることが多い、サンクスページのような特定ページを計測したいときに使える設定です。
イベントをページビューに設定して、該当ページのURLを入力しましょう。
Googleアナリティクス4(GA4)が次世代Googleアナリティクスと発表され、利用している企業も増加してきています。これにともなってUAのようなコンバージョンを、GA4でも設定する必要性が出てくることでしょう。 しかし、GA4で[…]
2.ページの到達率を計測する
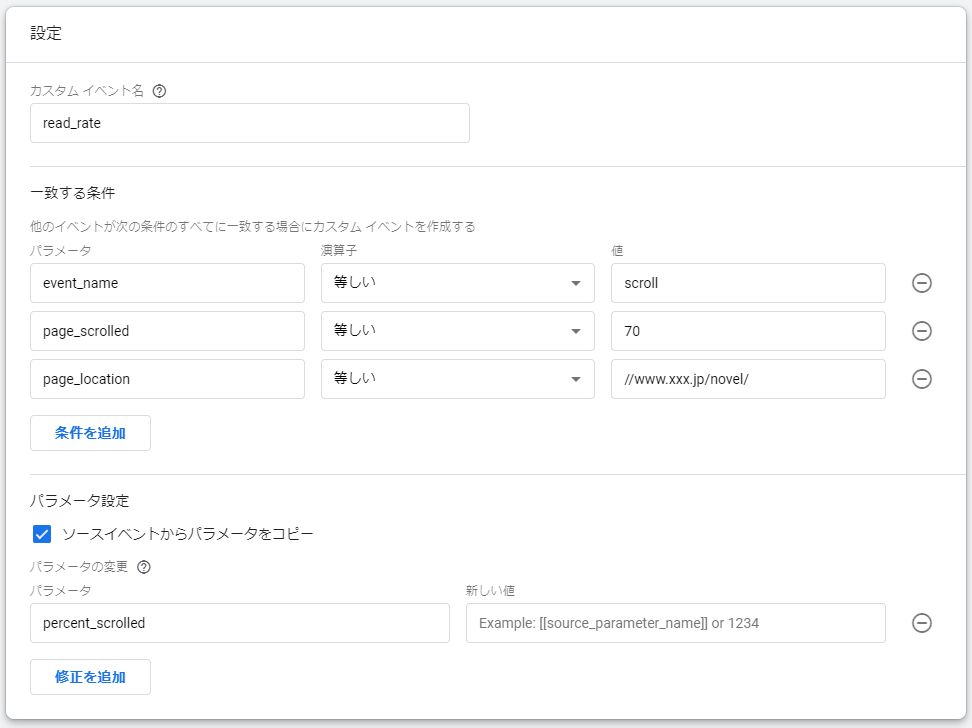
コラムや小説などで測定する機会が多い読了率に関する測定方法です。どのあたりまでページをスクロールしたかを知りたいときに便利です。
例では、イベントはスクロール、70%までスクロールされた場合を計測しています。ページの場所は、対象の記事のURLを入れましょう。
3.一定金額を購入した場合を数える
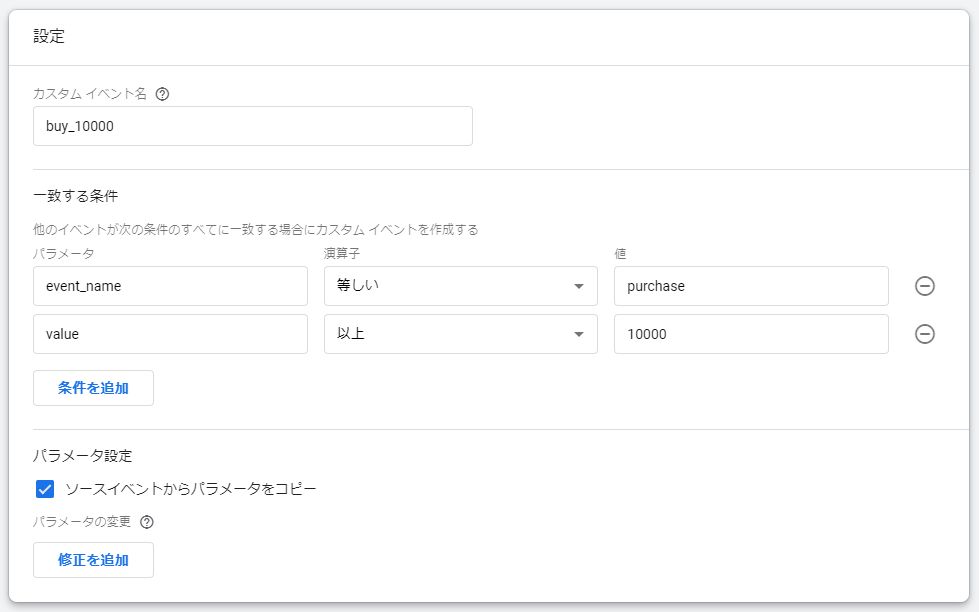
販売サイトで使われやすい設定です。一定金額以上購入したユーザーを把握した場合などに使えます。
今回の設定では、10,000円以上購入した場合の設定となります。自社の用途に応じて適宜数値を変更してみてください。
GTMのタグの発火確認、GA4の計測動作確認方法
GTMを設定後、タグが間違いなく発火しているかどうかの確認方法を解説します。もし発火していなければ、どこかの設定が違っているので、見直してみてください。
手順1.プレビューを選択する
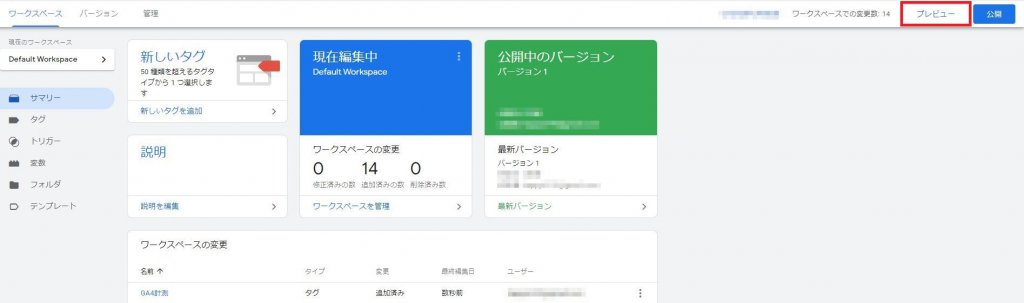
GTMのワークスペースの「サマリー」を選択します。画面の右上に「プレビュー」のボタンがあるのでクリックします。
手順2.サイトに接続する
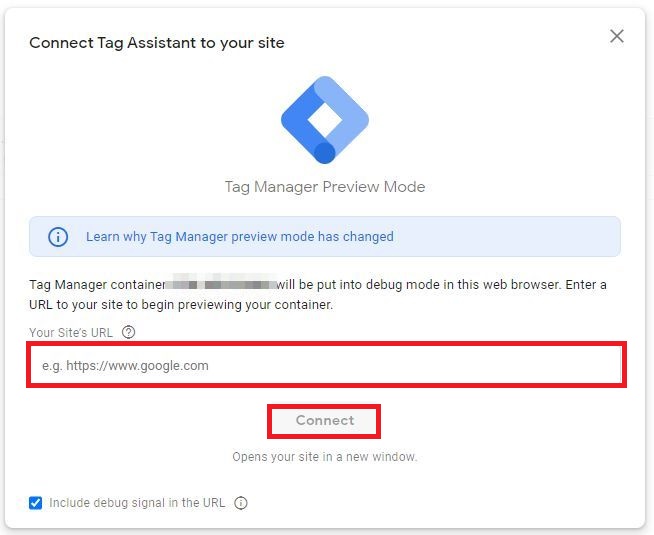
「Your Site’s URL」の欄(赤枠)にサイトのURLを入力します。その後、「Connect」を押して接続しましょう。
記入したサイトがGTMとは別のタブで開きます。
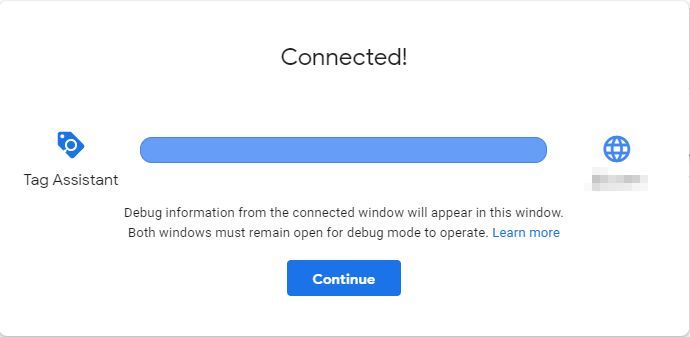
接続が成功すると、GTMの画面には「Connected!」と表示されます。「Continue」を押して確認作業へと移りましょう。
手順3.タグの発火を確認する
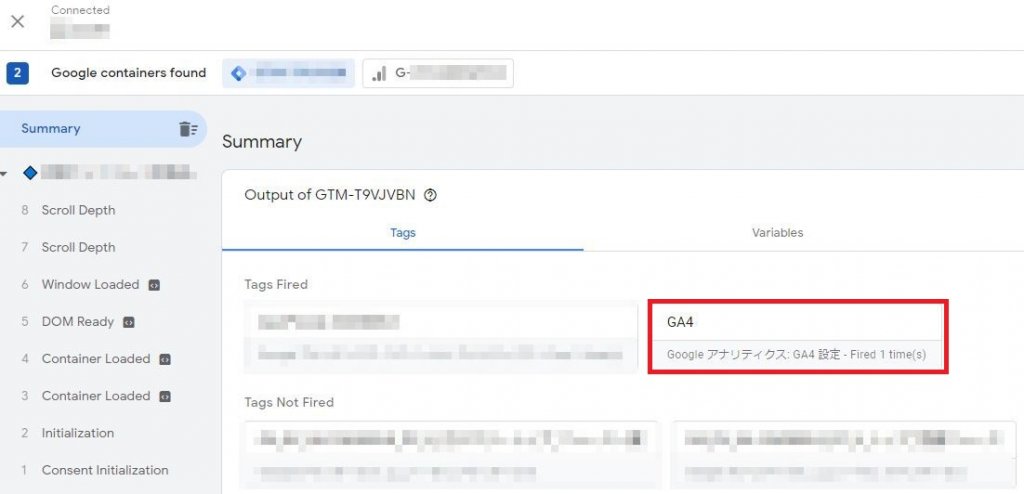
タグが発火していれば、「Tag Fired」の項目の下にGA4のタグが出てきます。
「Fired」と「〇time(s)」の表示は、発火が成功していることと、何回発火したかを表しています。左のメニューは選択すると選択した項目のタイミングで発火されたタグを確認できます。今回のタグの場合は、「Container Loaded」(ページのロード)で発火する設定を行っています。
導入したGA4を即使い倒す!おすすめの5つの初期設定
GTMを使ってGA4の計測が整ったら、次はGA4を使う上でおすすめの初期設定をご紹介します。
- Googleシグナル
- データの保持期間
- IPアドレスの除外
- 参照元の除外
- クロスドメインの計測
1.Googleシグナル
GA4から大きく変わった特徴の1つとしても挙げられる、Googleシグナル。Googleシグナルを利用すれば、今までのGAでは別人としてカウントされていたデバイス違いのアクセスも同一人物とカウントできるようになります。ぜひ、設定しておきましょう。
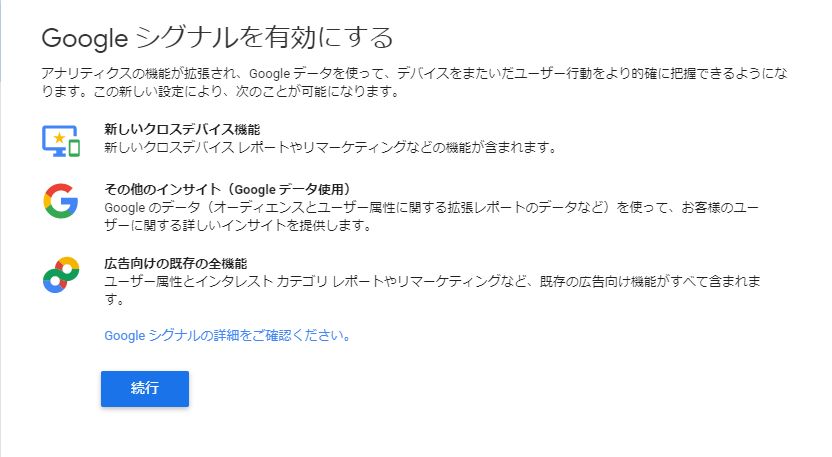
GA4の管理画面から簡単に設定可能です。プロパティの「データ収集」からGoogleシグナルの「利用を開始する」を押せば、上記の「Googleシグナルを有効にする」の画面が出るので「続行」を押しましょう。
2.データの保持期間
データの保持期間はデフォルトでは2ヶ月です。こちらは管理画面から「14ヶ月」に変更できます。14ヶ月に設定しておくことをおすすめします。
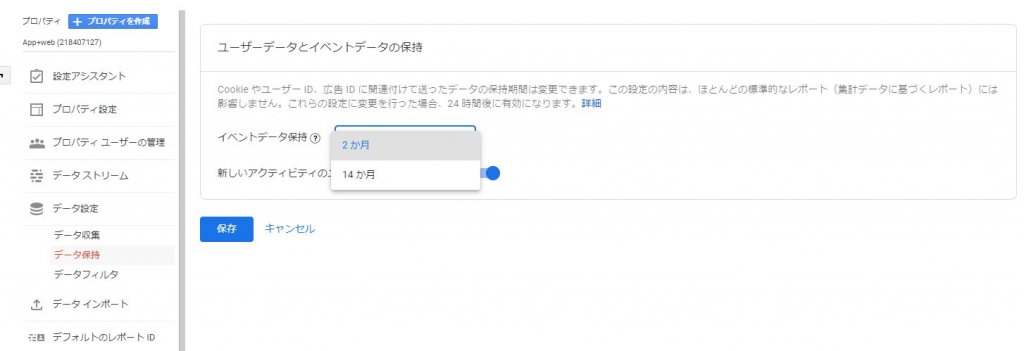
管理画面の「データ設定」-「データ保持」から設定できます。
3.特定のIPアドレスの除外
自社からのアクセスをカウントしないように、IPアドレスを指定して計測を回避します。こちらは旧Googleアナリティクスでも設定している企業が多いのではないでしょうか。GA4でも引き続き設定を行っておきましょう。
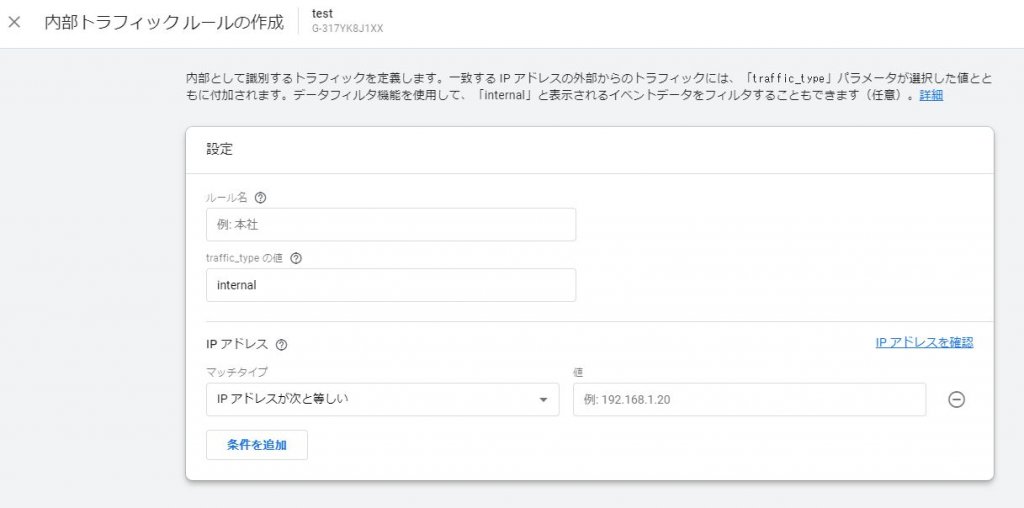
管理画面から設定しますが、旧GAより目的の画面までの階層が深くなります。設定したいウェブストリームを選択したら画面下の「タグ付けの設定」を選択します。
「内部トラフィックの定義」を選択すると、IPアドレスの設定画面となります。除外するIPアドレスの設定を行いましょう。
4.参照元の除外
こちらも旧Googleアナリティクスでも行うことが多い設定です。特定の参照元を除外します。
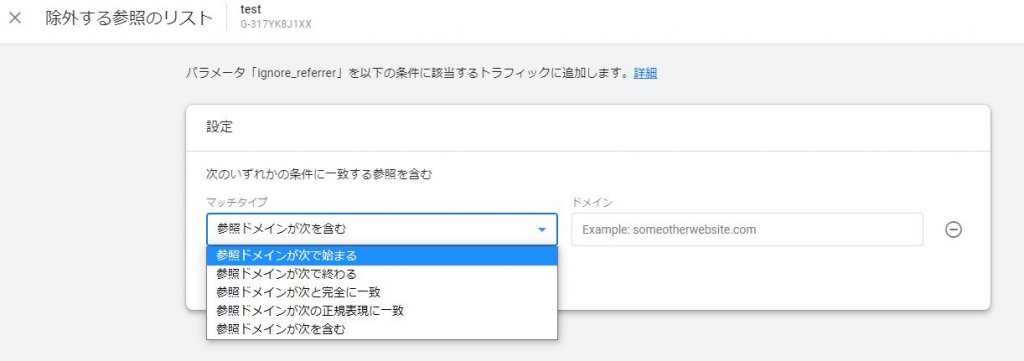
途中まではIPアドレスの設定と同じです。「タグ付けの設定」の次で「除外する参照のリスト」を選び、除外する参照元の定義を設定します。
5.クロスドメインの計測
旧Googleアナリティクスでクロスドメインの計測をしていた場合、GA4でも設定する機会が多いことでしょう。また、GA4と旧GAを並行して計測しているならば、お互いのドメインを同じにする必要があります。
並行利用で旧GAのクロスドメインの計測を行っている場合は、GA4で必須の設定だと覚えておきましょう。
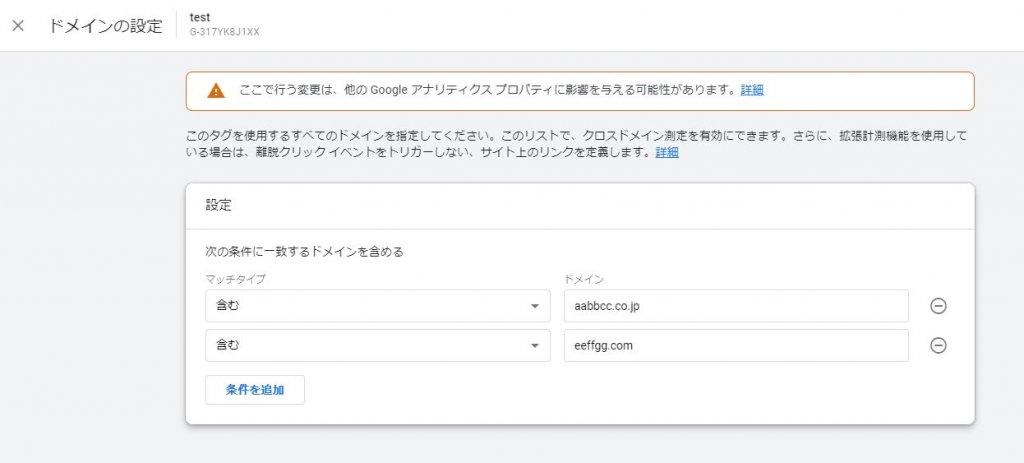
こちらも途中までは同じ設定です。「タグ付けの設定」の次で「ドメインの設定」を選択します。設定画面でドメインの条件を入力します。
GA4と併せて利用したい広告レポート自動化ツール「Databeat」
GA4と相性の良い広告レポート自動化ツールをご紹介します。GA4をさらに効果的に使いたい方におすすめのツールです。
「Databeat」とは?
Databeatとは、アジト株式会社が開発・提供する広告レポート自動化ツールです。広告担当者が見たいときに見たいデータをいつでも確認・分析できる環境を提供してくれます。数社の広告媒体を扱っている企業に便利な機能を取り揃えているツールです。
「Databeat」を利用する3つのメリット
Databeatを利用すると得られるメリットを3つご紹介します。
自動で広告データを収集・更新できる
Databeatは、蓄積しているデータを手動で更新する必要はありません。APIでデータを自動で収集し蓄積するので、常に最新の状態でキープしてくれます。集めたデータはすべてDatabeatが一元管理するので、複数の広告の管理画面を開く手間も省けて作業時間の短縮につながります。
多数の外部ツールと連携ができる
Databeatは、Looker Studio(旧Googleデータポータル)・スプレッドシート・Excelなどとの連携が可能です。広告の進捗をGoogleスプレッドシートで確認し、分析やレポートをLooker Studioで行うといった使い方もできます。
専門知識不要で誰でもデータを可視化できる
Databeatは、BigQueryのデータもGUIでカスタムクエリを作成できるので、専門知識不要で利用できます。また、Looker Studio(旧Googleデータポータル)は、美しいテンプレートも用意されています。広告データをテンプレートに設定するだけで、誰でもグラフィカルなレポートを作成できます。
知識のある方なら、カスタマイズも可能。テンプレートをカスタマイズして、さらに自社に合ったレポートを作れます。レポートはダッシュボード化して社内やクライアントと共有できるので、データの確認や報告作業時間の短縮にも貢献できます。
まとめ
今回は、GTMを利用したGA4の設定方法をいろいろとご紹介しました。思ったよりも簡単だったと思われた方が多かったのではないでしょうか。ユニバーサルアナリティクスで既に利用している方はもちろん、GA4をきっかけに利用しようと考えている方もぜひGTMを利用してみてください。
ユニバーサルアナリティクスに慣れている方は、GA4の仕様変更は戸惑うことが多いかもしれません。ですが、GTMの使い方に大きな変更はないので、本記事を読みながら、GTMでの設定にチャレンジしてみましょう。
ご紹介したように、ユニバーサルアナリティクスとGA4は並行した計測が可能です。しかし、UAは2023年7月1日でGoogleのサポートが終了するため、早めにUAからGA4へ移行して慣れておきましょう。
【無料】Databeatサービス紹介資料
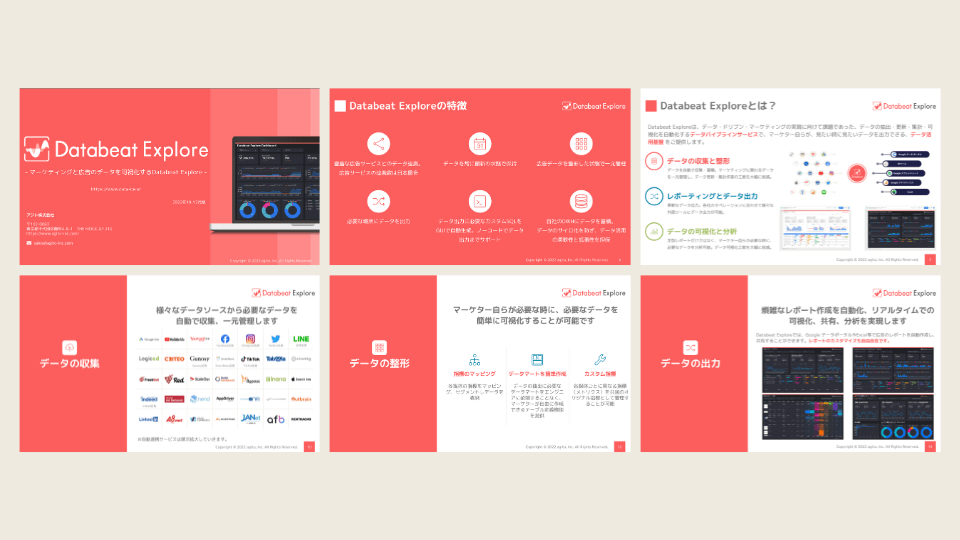
広告レポート自動化ツール「Databeat」のサービス紹介資料です。
・Web広告のレポート作成工数を削減したい
・Looker Studioと連携できるレポートツールを探している
・低価格でレポート作成を自動化したい
上記のような課題をお持ちの方は、以下のフォームに必要な項目を入力のうえ、送信してください。
Databeatの詳細な資料をご覧いただけます。