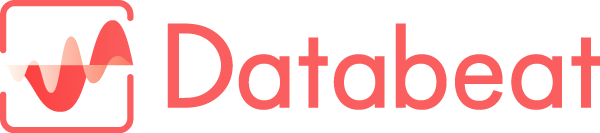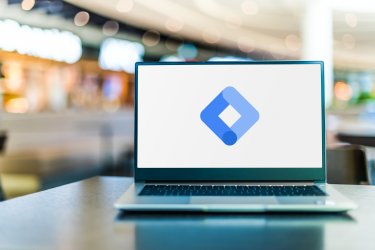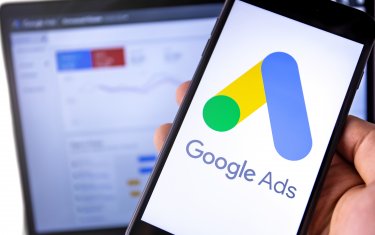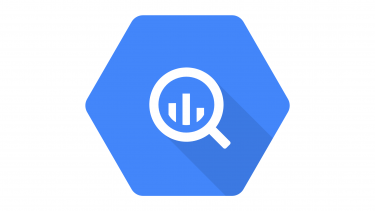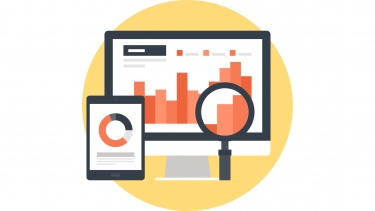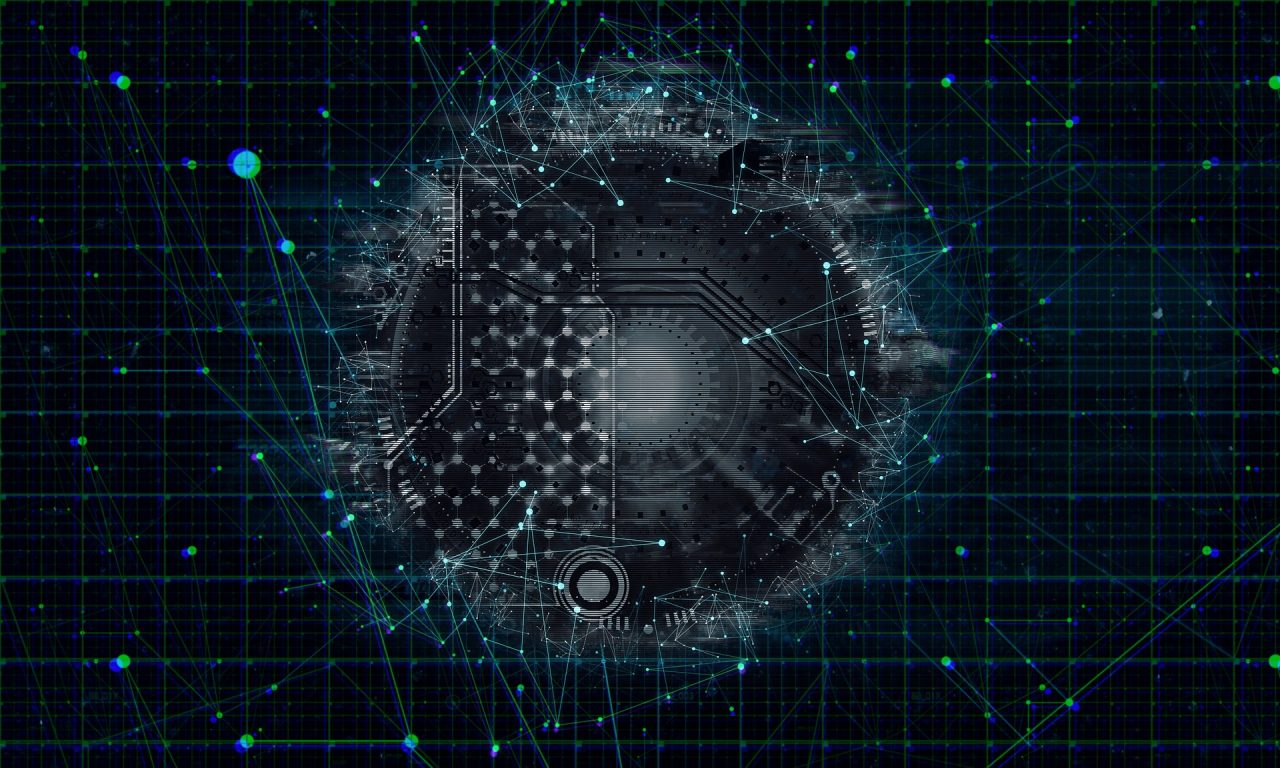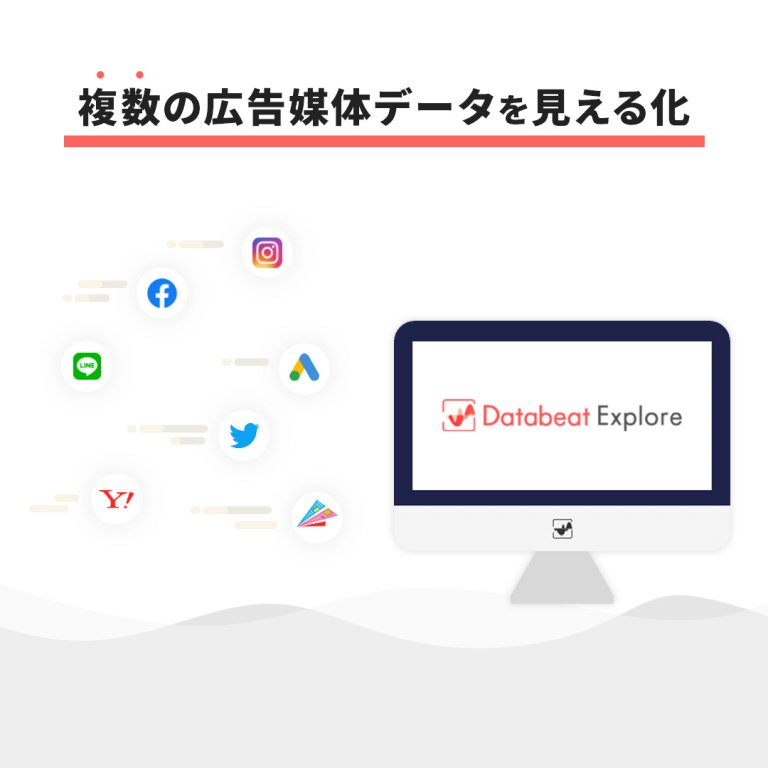Googleアナリティクス4(GA4)が正式に次世代のアナリティクスと発表され、2023年7月1日にはUA(ユニバーサルアナリティクス)のサポートが終了したことから、すでにGA4を利用している方も多いでしょう。
とはいえ、UAとGAではかなり使用方法が違うため、困っている方もいるのではないでしょうか。
GA4のイベント設定について
「UAとGA4のイベントの違いは何か」
「GA4のイベント設定の仕方がわからない」
「GA4でイベントの分析をしたいが、どのレポートを使うべきかわからない」
などの疑問などは出ていませんか?本記事では、GA4のイベントについて、種類や設定方法から分析の仕方まで徹底的に解説します。
【無料】Looker Studioテンプレートのダウンロードはこちら>>
- 1 Googleアナリティクス4(GA4)のイベントに関する基礎知識
- 2 Googleアナリティクス4(GA4)のイベントの種類一覧と使い分け方
- 3 GA4におけるイベント計測設定方法(拡張計測機能のカスタマイズ)
- 4 GA4におけるイベント計測設定方法(推奨イベント・カスタムイベント設定編)
- 5 Googleアナリティクス4(GA4)で計測したイベントを確認する方法
- 6 Googleアナリティクス4(GA4)で計測したイベントを上手に分析するコツ
- 7 GA4のイベント分析を踏まえて見直すべきアクション
- 8 GA4のイベントに関するよくある疑問Q&A
- 9 GA4と併せて利用したい広告レポート自動化ツール「Databeat」
- 10 まとめ
Googleアナリティクス4(GA4)のイベントに関する基礎知識
まず、Googleアナリティクス4(GA4)のイベントについて、ユニバーサルアナリティクス(UA)と比較しながら、基本的な知識をご紹介します。
GA4の「イベント」とは?
GA4の「イベント」とは、ユーザーがWEBサイト上やアプリ内で実行した行動を指します。
イベントには、「ページビュー」や「スクロール」「クリック」など、ユーザーのさまざまな行動が含まれます。
GA4のイベントが計測・分析できると何が嬉しい?
GA4においてイベントはデータの最小単位となっているため、イベントを計測することによりユーザー行動を詳細に把握できます。また、イベントデータを分析すれば、ユーザーの行動を詳細に把握したうえで、事業やビジネスの成功につながる施策の実行や改善案も考えやすくなります。
GA4のキーイベントとは?
キーイベントとは、GA4で計測できるイベントの中でも特に重要なイベントを指します。以前までGA4の中で「コンバージョン」とされていた指標が、キーイベントに変更されました。
イベントをキーイベントとして設定するには、「管理」>「データの表示」>「イベント」へ進み、キーイベントにしたいイベントの「キーイベントとしてマークを付ける」をオンにします。
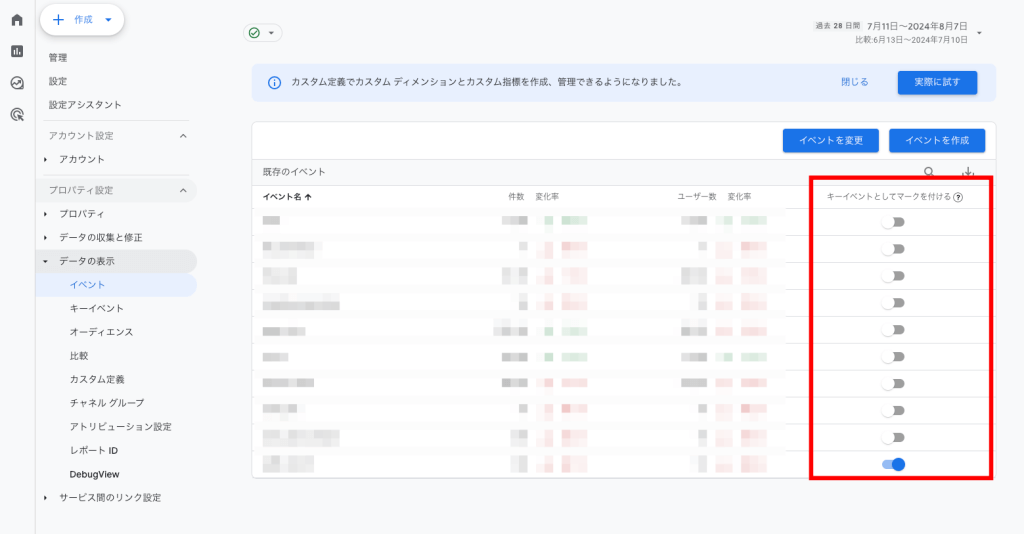
引用元:Googleアナリティクス
GA4とUAの違い
前提:GA4とUAではデータ計測の考え方が異なる
GA4とUAでは、そもそも「データ計測の考え方」が異なります。
旧版のGoogleアナリティクス(UA)では、「ページビュー」「セッション」を軸にデータを計測していました。
一方、GA4では、ページビューも含め、ほぼすべてのユーザーの行動が「イベント」として計測されるようになりました。これにより、GA4ではページの概念がないアプリにも対応できるようになりました。
UAとGA4の「イベント」の違い
UAとGA4のイベントは、仕様自体が大きく変更されています。
UAでは「カテゴリ」「アクション」「ラベル」「値」を設定していました。
一方、GA4にはこれらの概念がありません。GA4では「イベント名」と「複数のパラメータ」というシンプルな仕様になっています。
このため、UAとGAはまったく別物としてとらえた方が、頭の整理もつきやすくなるでしょう。
【無料】Looker Studioテンプレートのダウンロードはこちら>>
Googleアナリティクス4(GA4)のイベントの種類一覧と使い分け方
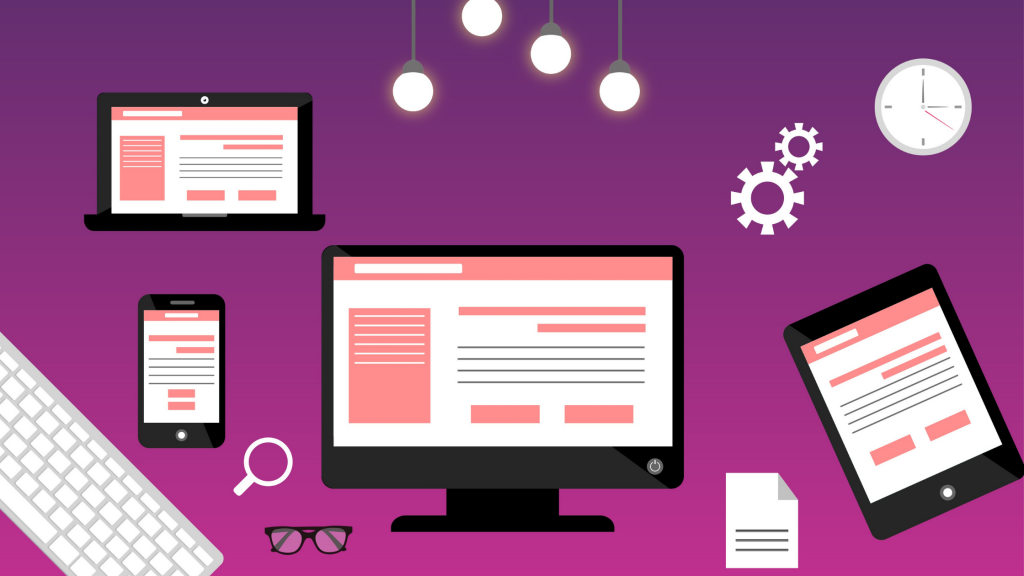
GA4には大きく分けて4種類のイベントがあります。各イベントの内容と使い分け方を解説します。
Googleアナリティクス4(GA4)のイベントの種類一覧まとめ
▼GA4のイベント種別一覧
| イベント種別 | 手動で設定する必要性 | 計測可能な具体的なイベント例 |
|---|---|---|
| 自動収集イベント | なし(ただし、一部のイベントの表示・非表示は手動で行う必要あり) | page_view、first_visit、scroll、click、file_download |
| 拡張計測機能イベント | あり(管理画面でオプション(イベント)を有効に設定) | page_view、scroll、click、view_search_results、file_download |
| 推奨イベント | あり(管理画面やGTMで設定) | join_group、login、purchase、search、sign_up |
| カスタムイベント | あり(管理画面やGTMで設定) | 必要に応じて任意の名前で各自設定する |
GA4のイベントの種類1:自動的に収集されるイベント(自動収集イベント)
GA4が自動的に収集するイベントには、「ユーザー側の設定は不要なもの」、「収集するデータの種類をGA4の管理画面で設定するもの」の2種類があります。
GA4の管理画面で設定が必要なイベントの詳細については、後述します。
計測できる具体的なイベント例
GA4が自動で計測を行うイベントの例をあげます。
- ページビュー数(page_view)
- 初回訪問(first_visit)
- 訪問回数(session_start)
- スクロール(scroll)※ページの90%までスクロールした場合に計測される
- クリック数(click)※外部へのリンクをクリックした場合に計測される
- サイト内検索(view_search_result)
- ファイルのダウンロード数(file_download)
すべての自動収集イベントを知りたい場合は、GA4のヘルプで確認をしてください。
自動的に収集するイベントについてのヘルプ
GA4のイベントの種類2:拡張計測機能イベント
拡張計測機能イベントは、管理画面でオプション(イベント)を有効にすることで、計測が可能となるイベントです。そのほかコードの編集などは不要で、簡単に実装できます。
初期状態で拡張計測機能イベントの設定はオンになっているため、不要な場合はオフにする必要があります。
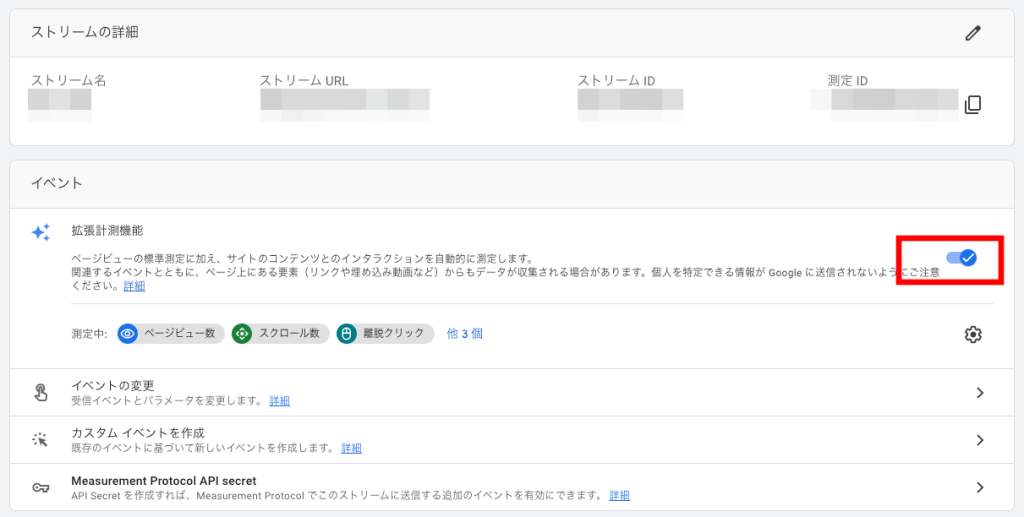
引用元:Googleアナリティクス
計測できる具体的なイベント例
業種に関係なく全般的に推奨されているイベントの一例をあげます。
- ページビュー数(page_view)
- スクロール(scroll)※ページの90%までスクロールした場合に計測される
- クリック数(click)※外部へのリンクをクリックした場合に計測される
- サイト内検索(view_search_results)
- ファイルのダウンロード(file_download)
上記以外の拡張計測機能イベントを知りたい場合は、GA4のヘルプを確認してください。
拡張計測機能イベントについてのヘルプ
GA4のイベントの種類3:推奨イベント
推奨イベントとは、Googleから推奨されているイベントのことで、必要に応じて手動で設定・実装します。業種別におすすめのイベントをGoogleがリストアップしているので、各自のニーズに合ったものを実装するのが望ましいでしょう。
実際に推奨されたとおりに設定をしておくと、今後のアップデートで分析の拡張機能が使用できるようになるとも言われています。
将来を見越してできるところは準備しておいた方がよさそうです。
計測できる具体的なイベント例
業種に関係なく全般的に推奨されているイベントの一例をあげます。
- グループに参加(join_group)
- ログイン(login)
- 購入(purchase)
- 検索(search)
- ユーザー登録(sign_up)
上記以外の推奨イベントや、業種別のイベントのリストを知りたい場合は、GA4の各ヘルプをご参照ください。
GA4のイベントの種類4:カスタムイベント
カスタムイベントは、上記3つのイベント以外のイベント計測を行いたいときに設定します。独自でイベント名とパラメータ名を付けることが可能です。設定は、GA4の管理画面やGTMを使用して、手動で行う必要があります。
計測できる具体的なイベント例
条件を付けることで、特定のリンクをクリックした数、特定のページを開いたページビュー数、40%をスクロールされたらカウントするなど、ご自身の事業やビジネスの特徴・状況に応じて柔軟に設定していくことが大切です。
GA4のイベントの使い分け方のポイント
まず「自動収集イベント」「拡張計測機能イベント」「推奨イベント」の中に計測したいイベントがないかどうか、ヘルプのイベントリストを確認します。それでも見つからなかった場合に「カスタムイベント」を設定します。
また、カスタムイベントに推奨イベントで利用しているイベント名を付けることは避けたほうが無難です。今後、分析の拡張機能強化などがあった際に、不具合が起こる可能性があるためです。
GA4におけるイベント計測設定方法(拡張計測機能のカスタマイズ)
前章でご紹介した、データの収集・計測は自動的に行われるが、設定はGA4の管理画面で手動で行う必要がある拡張計測機能イベントのカスタマイズについて解説します。実際の設定方法をステップで紹介していきます。
拡張計測機能イベントのカスタマイズとは?
拡張計測機能イベントのイベントデータの収集自体はGA4が自動的に行い、収集を開始するかどうかはユーザーが選択できる機能です。
この機能を利用することで、拡張計測機能イベントのうち、本当に必要なデータのみを計測できるようになります。
難しい設定もないので、最初に現在の設定を確認した上でイベント計測の取捨選択を行っていきましょう。
手順1.管理画面からデータストリームを開く
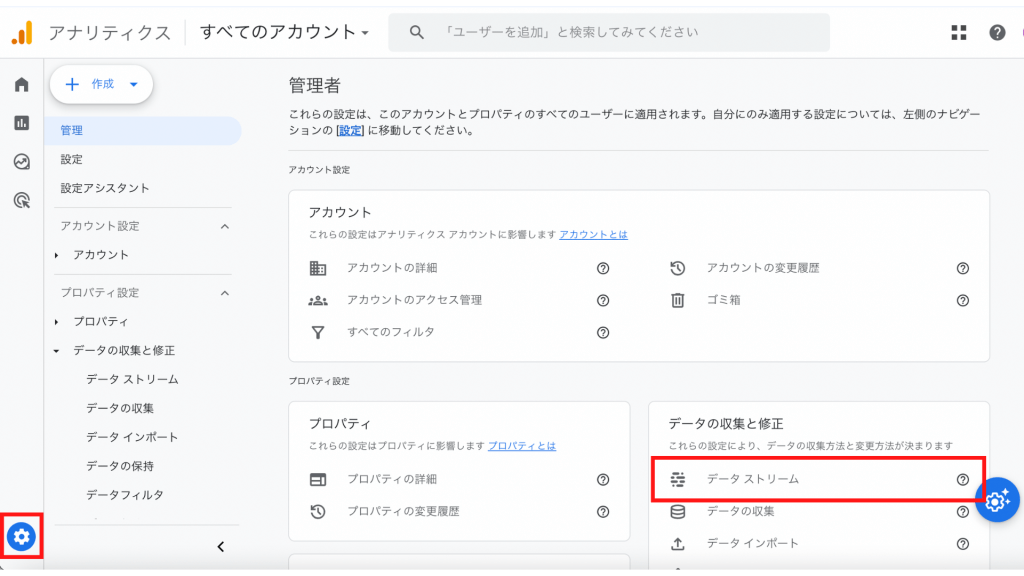
引用元:Googleアナリティクス
「管理」>「データの収集と修正」にある「データストリーム」(赤枠)を選びます。
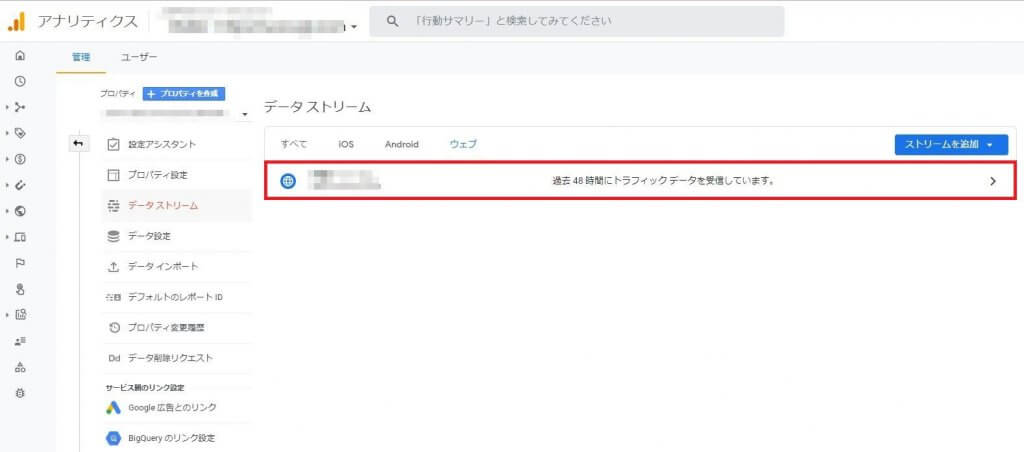
引用元:Googleアナリティクス
「データストリーム」で「ウェブ」を選択します。
手順2.ウェブストリームを確認する
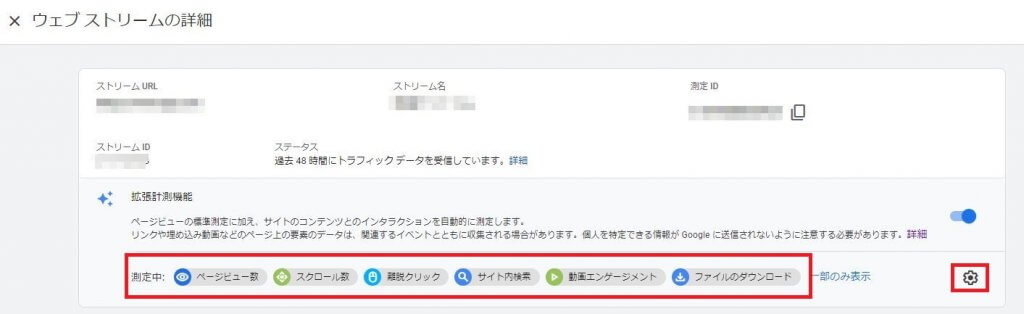
引用元:Googleアナリティクス
「ウェブストリームの詳細」画面で現在計測中のイベントが確認できます。
赤枠内にある「測定中」と出ている項目が現在計測されている自動収集イベントです。右側にある歯車マークを選ぶと拡張計測機能の画面が開きます。
手順3.計測するイベントを選ぶ
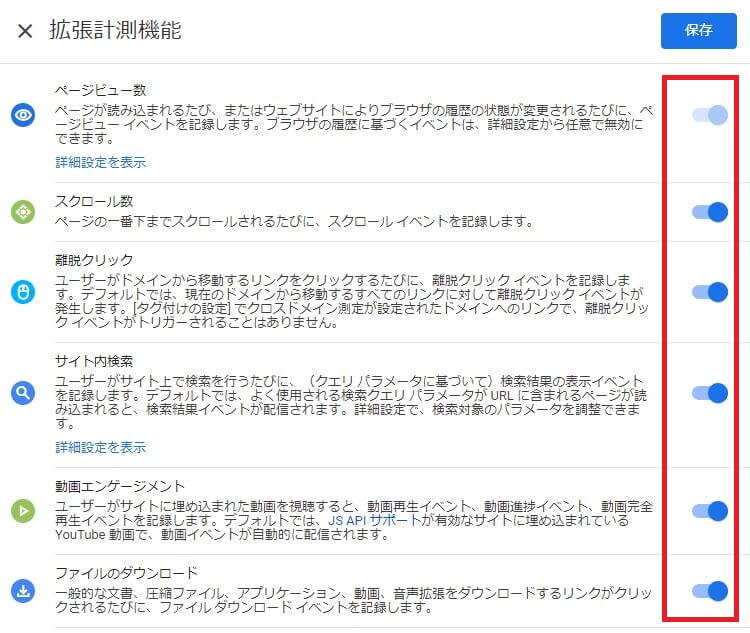
引用元:Googleアナリティクス
「拡張計測機能」で測定するイベントを選びます。右側にあるトグルが右になっていれば、イベントが収集されています。
不要なイベントがあれば、トグルを左側に移動させると収集がストップします。
拡張計測機能イベントのカスタマイズ設定において注意すべきこと
拡張計測機能で設定するイベントは、ウェブサイトのみで収集されます。アプリには反映されないのでご注意ください。また、これらのデータを収集するとき、メールアドレスやユーザー名などの個人情報をGoogleアナリティクスに送らないように気をつけましょう。
GA4におけるイベント計測設定方法(推奨イベント・カスタムイベント設定編)
「推奨イベント」と「カスタムイベント」は手動で設定する必要がありますが、どちらも同じ方法で設定することができます。
「GA4の管理画面」「Googleタグマネージャー(GTM)」と2通りの方法を使用します。今回は、より簡単に設定できる管理画面を使用してイベントの設定方法を解説します。
手順1.管理>データの表示>イベントをクリック
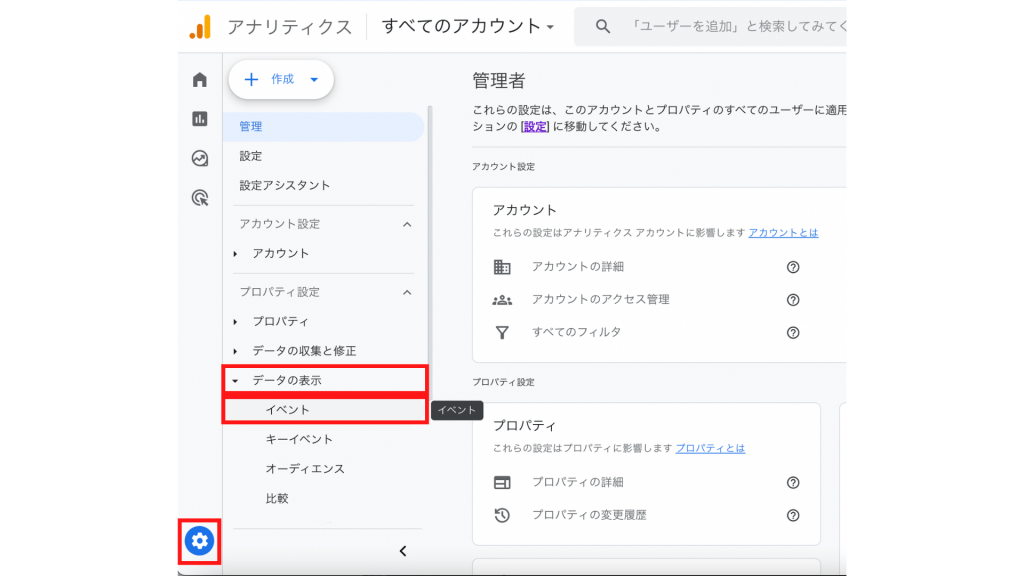
引用元:Googleアナリティクス
まずはサイドメニューの歯車マークの「管理」をクリックし、さらに表示されるサイドメニューの「データの表示」をクリックし、「イベント」をクリックします。
手順2.イベントを作成する
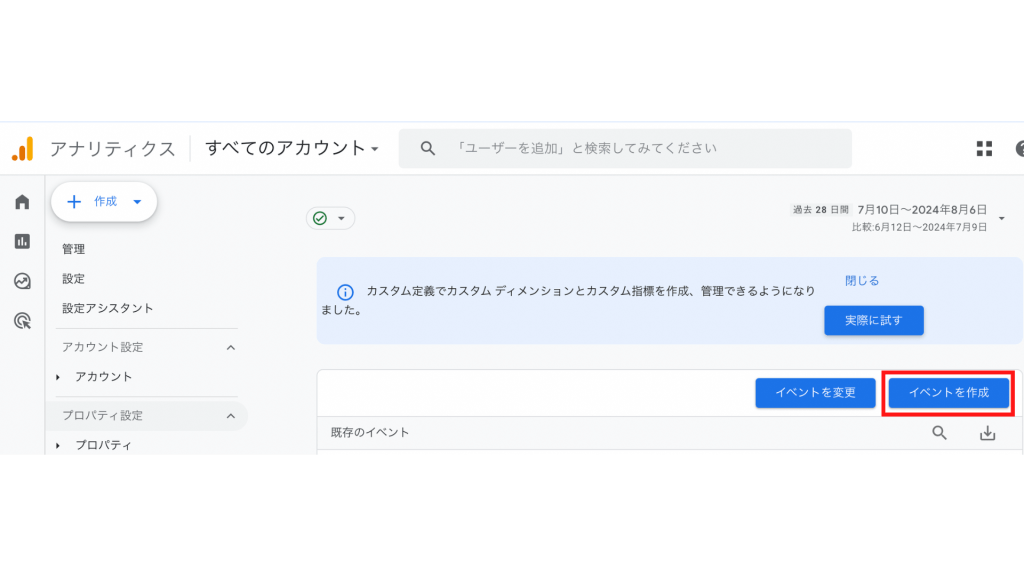
引用元:Googleアナリティクス
次に表示されるイベント管理画面にて、「イベントを作成」ボタンを押します。
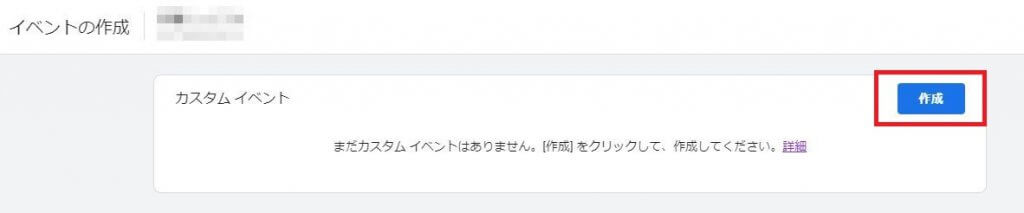
引用元:Googleアナリティクス
「イベントの作成」画面が出たら、「作成」ボタンをクリックします。
手順3.イベントの内容を設定する
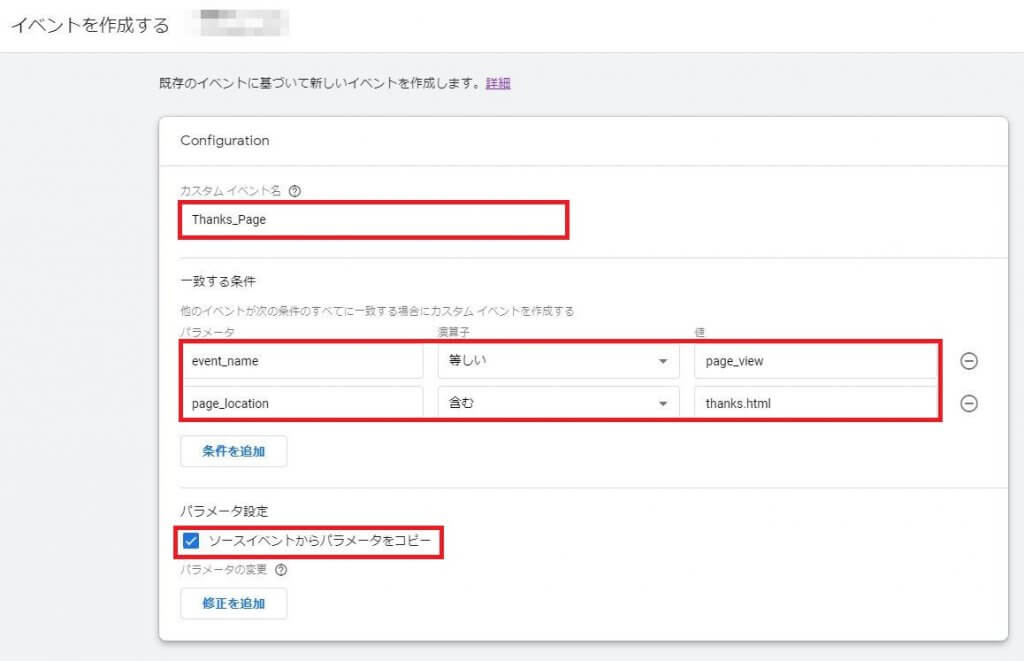
引用元:Googleアナリティクス
「イベントを作成」のページで必要事項を入力し、カスタムイベントを設定していきます。
「カスタムイベント名」は自分の好きなイベント名を付けることができます。このとき、大文字と小文字は区別されるのでご注意ください。
「パラメータ」には、イベントを計測する際の条件を設定します。上記の例では「URLにthanks.htmlが含まれているページのページビュー数をカウントする」という条件を設定しています。
「ソースイベントからパラメータをコピー」は、計測中のイベントのパラメータをコピーする場合にチェックを入れます。デフォルトでチェックが入っているので、基本的にはそのままでよいでしょう。
参考.GTMで設定する場合
GTMを使って設定する場合は、先ほどの「パラメータ」で設定したような条件を、「トリガー」を作成して指定します。
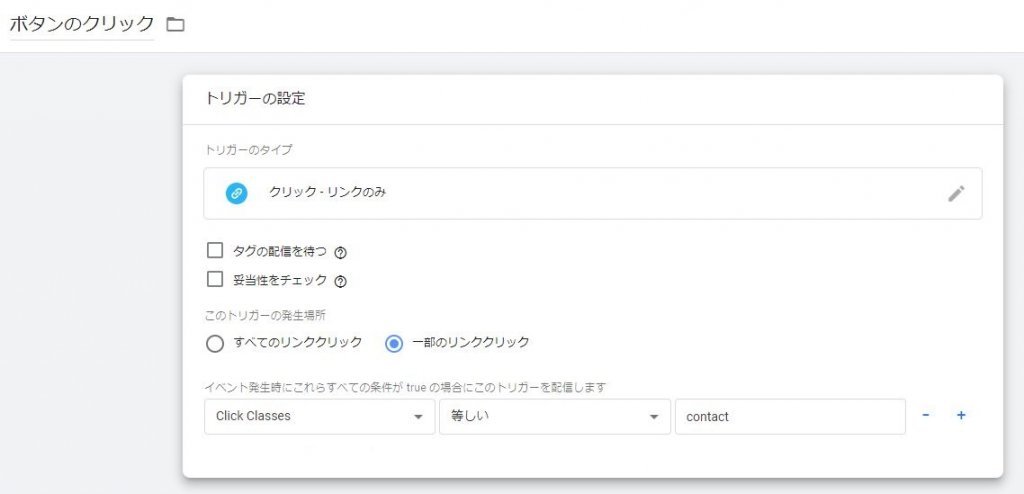
引用元:Googleタグマネージャー
タグを作成する前にトリガーを作っておきましょう。
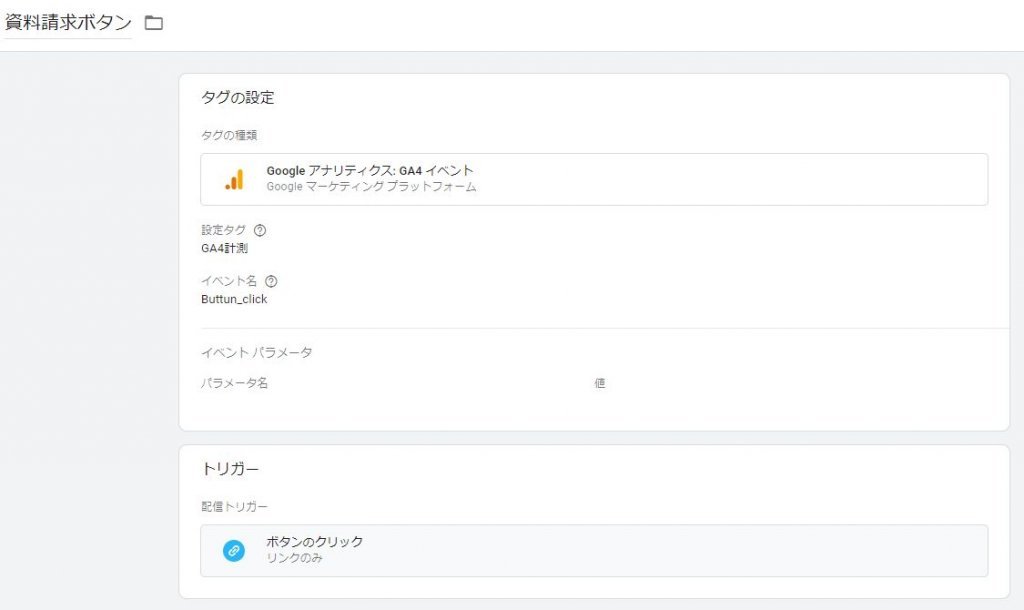
引用元:Googleタグマネージャー
タグの種類は「Googleアナリティクス:GA4イベント」を選び、「イベント名」を設定して先に作っておいたトリガーを選択すれば完了です。
推奨イベント・カスタムイベントの設定において注意すべきこと
GA4のイベント設定で、パラメータの「イベント名(event_name)」は必ず指定しましょう。
今回の設定を例にすると「URLにthanks.htmlが含まれているページのページビュー数をカウントする」という条件でしたが、イベント名のページビューを省略してしまうと、「thanks.html」で発生した他のイベント(クリック・スクロールなど)もカスタムイベントとして計測されてしまうためです。
Googleアナリティクス4(GA4)で計測したイベントを確認する方法
イベントの設定が完了したら、計測できているかどうか確認しましょう。確認方法をご紹介します。
確認方法その1.イベントメニューで確認する
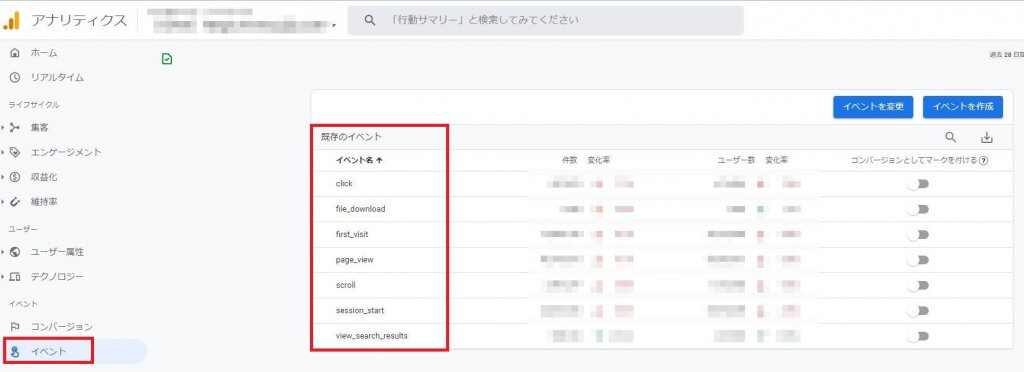
引用元:Googleアナリティクス
正しく計測できていれば、「イベント」メニューの「既存のイベント」(赤枠内)で設定したイベント名の確認ができます。ただし、計測されてイベントレポート画面に出てくるまで、数時間から1日かかる場合があります。
確認できない場合は、少し時間を置いてから再確認してみましょう。
確認方法その2.GTMでタグの発火を確認する
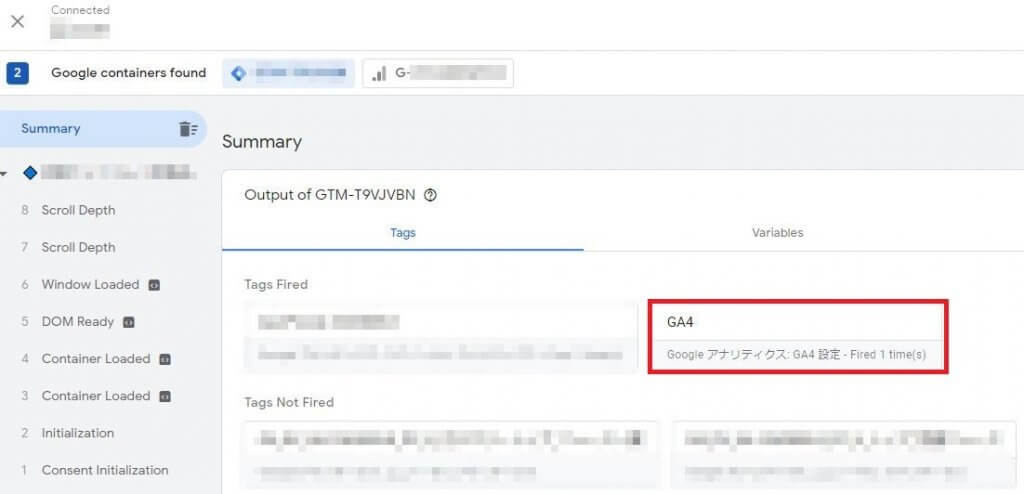
引用元:Googleタグマネージャー
GTMを導入してイベントを設定している場合は、GTMのプレビューモードを利用して確認できます。イベントタグが発火していれば、「Fired」と記載されます。
※参考:詳しいGTMでの確認方法については下記の記事で紹介しています。併せてご覧下さい。
アクセス解析ツールとして圧倒的な人気を誇るGoogleアナリティクス。2020年に大型バージョンアップした次世代版である「GA4」のリリースが発表されて以来、導入や設定で悩んでいる担当者は多いのではないでしょうか。 システム関係に強い[…]
確認方法その3.デバッグビューで確認する
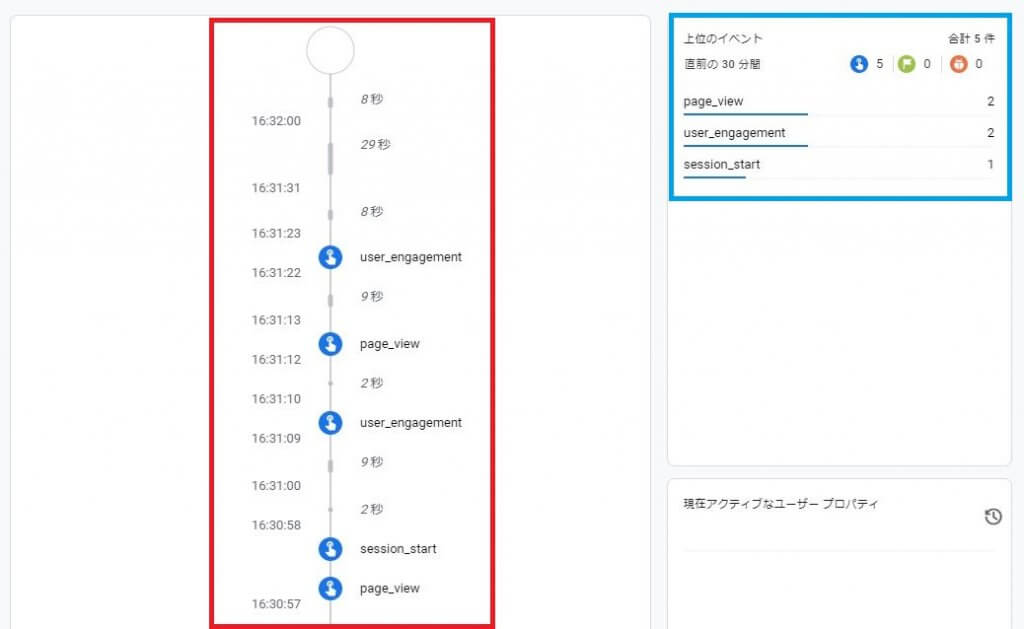
引用元:Googleアナリティクス
GA4の左のメニューから「管理」>「データの表示」>「DebugView」で上記のようなイベントのログを確認できます。赤枠は時系列で起こったイベント、青枠は直近起こったイベントを多い順から一覧で表示しています。
ただし、DebugViewを利用するには、いくつか設定が必要です。Google Analytics Debuggerを導入後タグを追加します。
※参考:DebugViewを利用するための詳しい手順については、下記の記事をご参照ください。
Google Analytics4の新しい機能として搭載された「DebugView」について紹介しています。「DebugView」を活用できればより詳細なリアルタイム分析が可能となりますが「DebugView」を検討する上で、 「[…]
Googleアナリティクス4(GA4)で計測したイベントを上手に分析するコツ
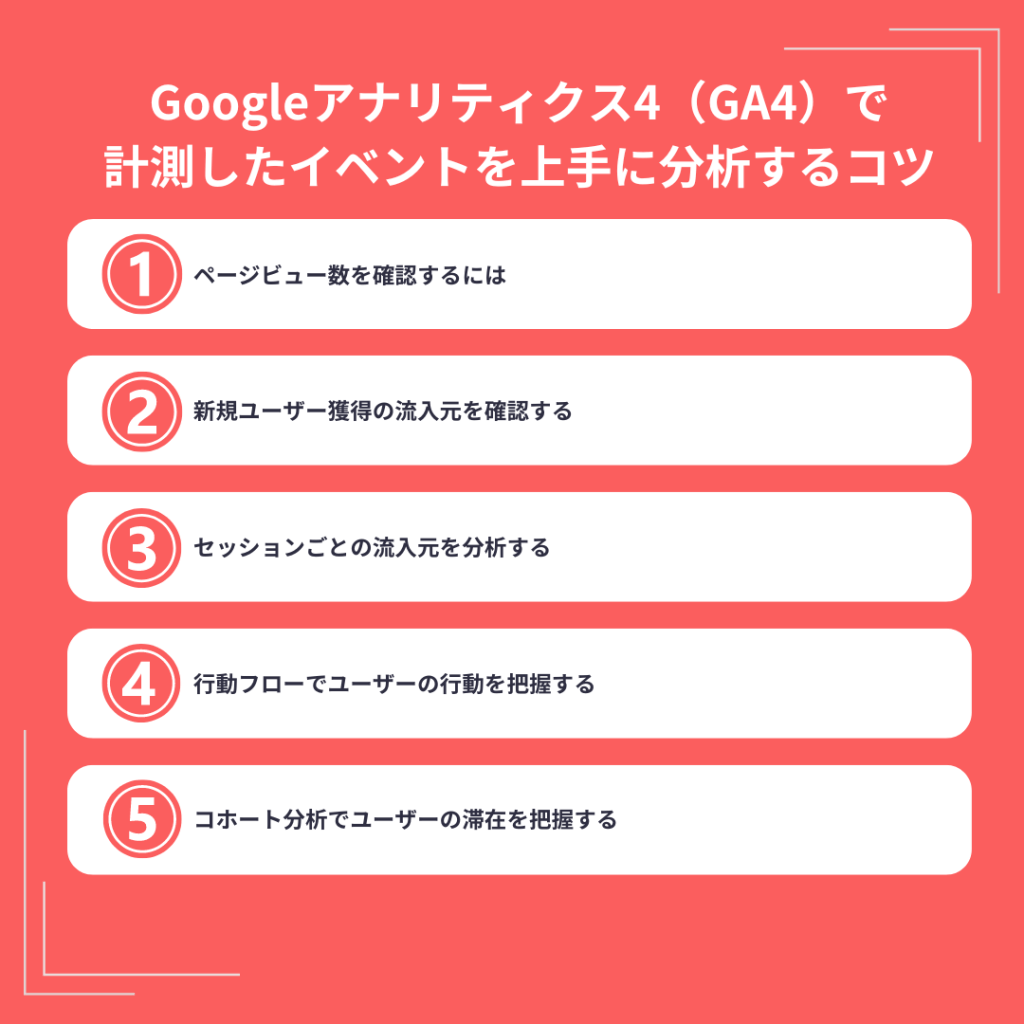
GA4のレポートは「標準レポート」と「分析レポート」の2種類があります。GA4になったらどこを見たらよいか?など、GA4レポートの一例をご紹介していきます。
1.ページビュー数を確認するには
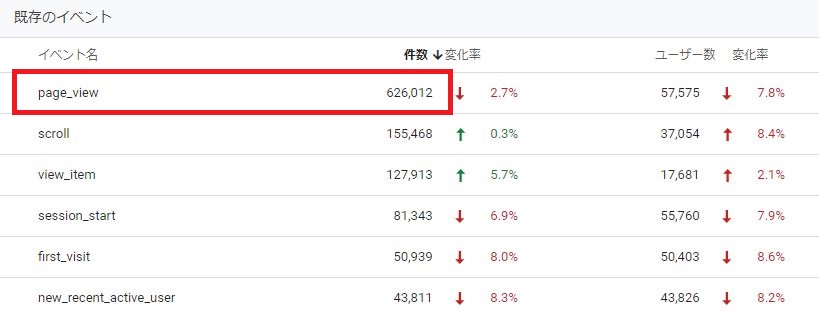
UAではおなじみだった「ページビュー数」はGA4ではどこを見ればよいのか?と困惑している方もいることでしょう。イベントレポートの「page_view」の件数が、対象期間内総ページビュー数です。
標準レポートで確認できる、こちらが一番簡単な方法となります。
2.新規ユーザー獲得の流入元を確認する
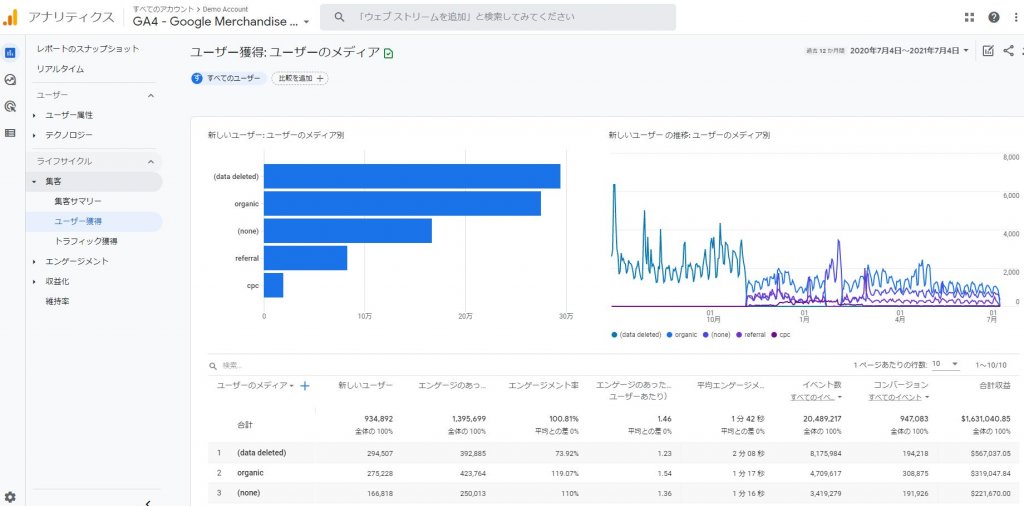
新規ユーザーを獲得したときの流入元別の数値の分析は、「レポート」>「集客」>「ユーザー獲得」の標準レポートで行えます。項目のところにあるプルダウンメニューから、プライマリディメンションの選択もできます。
3.セッションごとの流入元を分析する
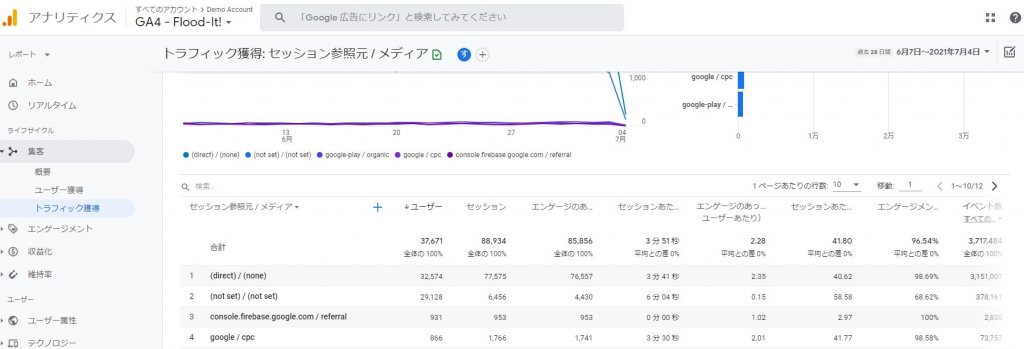
セッション単位での流入分析を行うには、「レポート」>「集客」>「トラフィック獲得」の標準レポートを使用します。さらに、ランディングページごとの分析もできます。
ランディングページはGA4でなくなったUAおなじみのディメンションですが、GA4ではセッションがカウントされたページ(session_startイベント)をランディングページとみなして計測します。
4.行動フローでユーザーの行動を把握する
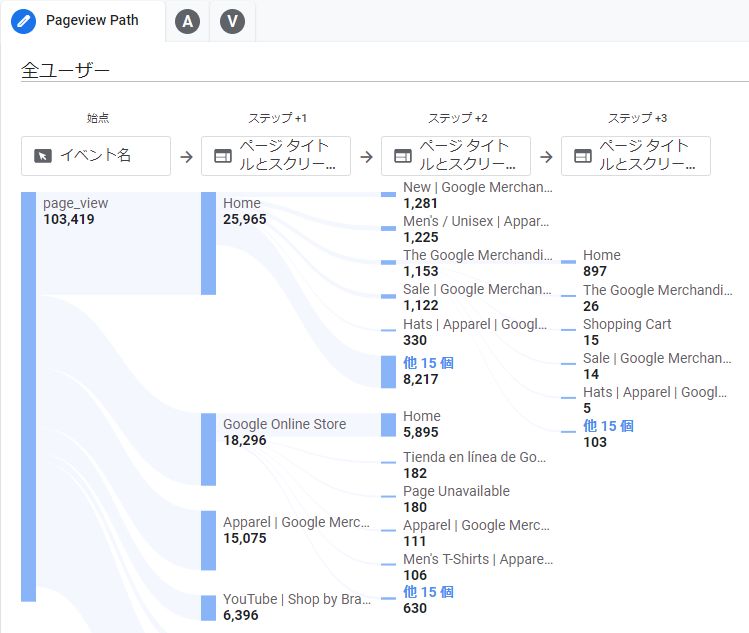
データ探索の「経路データ探索」を使用すると、ユーザーの行動フローを知ることができます。
特定イベントやコンバージョンまで、ユーザーの行動を確認したり、途中で障害となっている箇所を見つけるなど、さまざまな分析に応用可能です。
5.コホート分析でユーザーの滞在を把握する
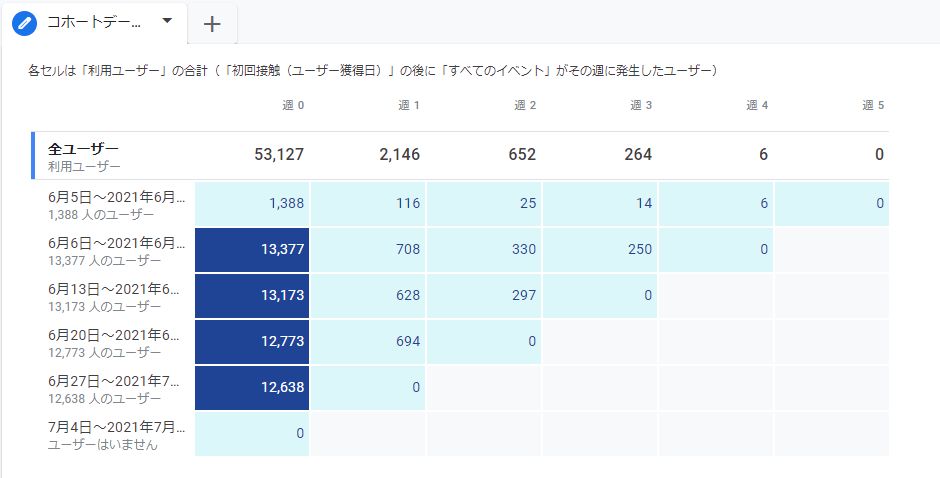
データ探索の「コホートデータ探索」を使えば、ユーザーの定着率やサイトに訪問しなくなるタイミングなどを把握できます。
設定するイベントの内容を変更して、自社が調べたいユーザー動向を設定すれば、数値の悪いところが改善ポイントして浮き彫りになってきます。
GA4のイベント分析を踏まえて見直すべきアクション
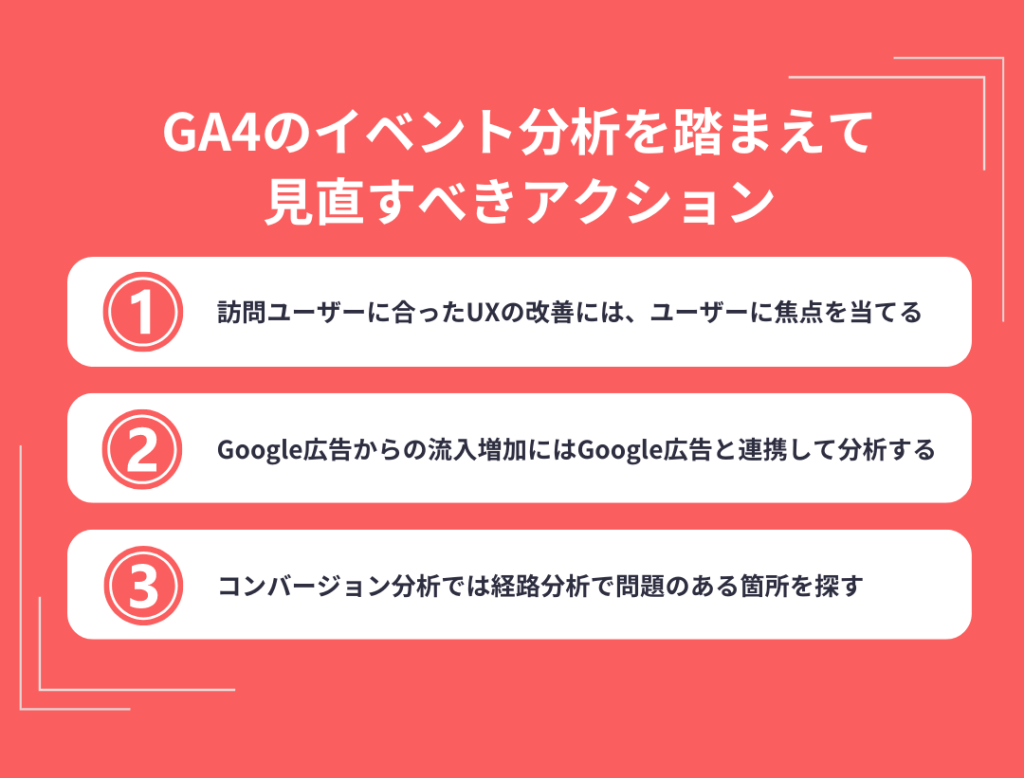
GA4を使って分析を行った後に、どんな点を見直したらよいかについての例をご紹介します。サイトの目的や目標によって改善ポイントはさまざまです。
分析を行う前には必ずサイトの目的とKPIをチェックしてください。
1.訪問ユーザーに合ったUXの改善には、ユーザーに焦点を当てる
訪問ユーザーの傾向や行動を知るために、ユーザー属性やユーザー行動の分析レポートを見ていきます。どんなユーザーが多いのか、サイトのどの部分の反応が悪いのかを分析していくうちに、UXの改善点が見えてくるはずです。
2.Google広告からの流入増加にはGoogle広告と連携して分析する
GA4とGoogle広告を連携すると、Google広告キャンペーンごとの指標を確認できます。まずは広告ごとの主要な指標を確認して、明らかに数値がよくない指標をさらに深掘りしていきます。
全体を見て問題点をピックアップしてから詳細分析に移るのがコツです。逆の方法はミスリードの可能性が高くなるのでやめておきましょう。
Googleアナリティクス4(GA4)とGoogle広告の連携方法について紹介しています。2つのアカウントをリンクすると、アカウント間で情報を共有して、広告キャンペーンをより適切に追跡することが可能です。 しかし、GA4とGoogle[…]
3.コンバージョン分析では経路分析で問題のある箇所を探す
コンバージョンに至るまでの流れは、さまざまな角度から分析できます。参照元や広告キャンペーン、ユーザーの行動など問題となりうる原因の仮定を立てて、そこを詳しく分析します。
コンバージョンに至らない問題の原因が見つかれば、そこを重点的に改善していきましょう。
GA4のイベントに関するよくある疑問Q&A

GA4のイベントでよくある疑問について、Q&A形式でお答えします。
GA4では最大でいくつまでイベントを設定できる?
イベント数の上限は、アプリあたり500個までです。このとき、自動収集されるイベントや測定機能の強化で収集するイベントは含まれません。
使い方はさまざまですが、通常は個数に余裕があると考えてよいでしょう。その他のイベント関連の上限数は、GA4のヘルプをご参照ください。
GTMを使ってGA4のイベント計測設定をすることはできる?
本記事でもお伝えしましたが、GTMを使用して、GA4のイベント計測ができます。GTMの扱いは初心者には難しいところもあるので、慣れていない方はまずは管理画面から設定してみましょう。
GA4で設定したイベントを使ってコンバージョン設定することはできる?
旧アナリティクス(UA)と違い、GA4ではCVもイベントの1つとして計測されます。そのため、既存イベントか新規に作成したイベントを「このイベントはCVとして計測する」と設定することで、CV計測が可能になります。
つまり、CV=GA4で設定したイベントということになります。
※参考:GA4でのコンバージョン計測方法について詳しく解説した記事はこちら
Googleアナリティクス4(GA4)が次世代Googleアナリティクスと発表され、利用している企業も増加してきています。これにともなってUAのようなコンバージョンを、GA4でも設定する必要性が出てくることでしょう。 しかし、GA4で[…]
ユニバーサルアナリティクス(UA)で設定したイベントをGA4にそのまま反映することはできる?
冒頭でご説明しましたが、UAとGA4はイベントの仕様が違います。UAで設定したイベントをGA4にそのまま反映はできません。
まずは今回ご紹介したGA4のイベントの中に、UAで設定したイベントに近いものがないかをチェックしましょう。もし自動収集や推奨イベントでも該当がない場合、カスタムイベントを作成していきます。
GA4のカスタムイベントが表示されない!考えられる原因は?
GAのカスタムイベントが表示されない原因は、設定ミスが第一に考えられます。パラメータの設定は正しいか、もう一度確認してみましょう。
GTMを利用してる場合は、プレビューモードで細かく確認していきましょう。複雑な設定になるほど、ミスも多くなります。
また、イベントレポートで確認をする場合は、すぐには反映されないことも覚えておきましょう。1日経っても確認できない場合は、設定ミスの可能性大なのでもう一度設定を確認してみましょう。
GA4と併せて利用したい広告レポート自動化ツール「Databeat」
GA4と一緒に利用すると便利な広告レポート自動化ツールをご紹介します。
広告レポート自動化ツール「Databeat」とは?
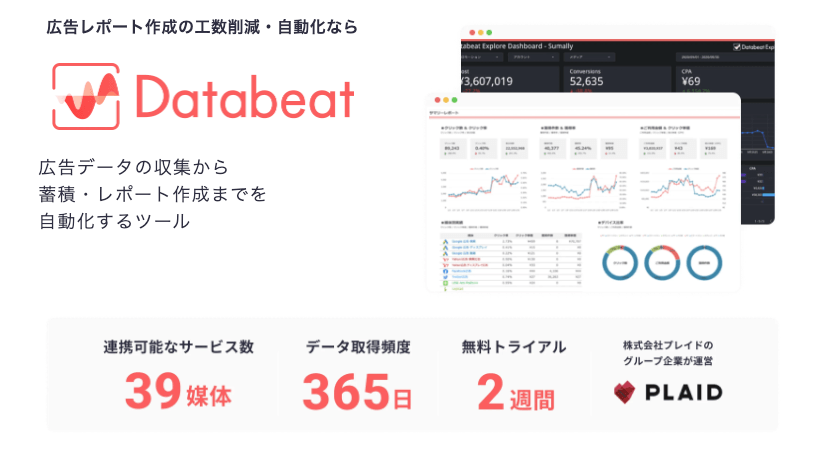
Databeatは、アジト株式会社が提供する広告レポート自動化ツールです。複数のWEB広告媒体と連携が可能で、広告データの収集やレポート作成を自動化できます。
「Databeat」を利用する3つのメリット
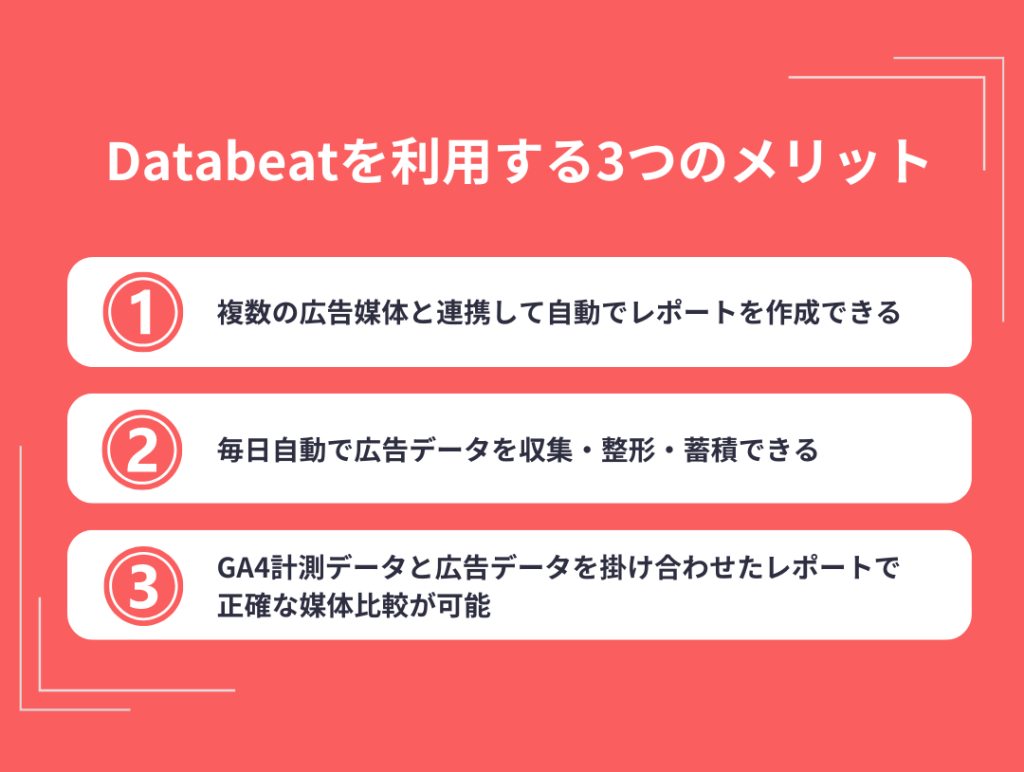
Databeatを利用することで得られる3つのメリットをご紹介します。
複数の広告媒体と連携して自動でレポートを作成できる
Databeatは、現在40以上の広告媒体と連携が可能です。
連携媒体数は国内最大級となっており、複数の広告媒体を利用している場合にDatabeatを導入すれば、大幅な工数削減に繋がります。
また、Databeatが連携していない広告媒体のデータは、CSVファイルでアップロードすることも可能です。
広告データの収集やレポート作成工数を削減したい方は、ぜひDatabeatの導入を検討してみてください。
毎日自動で広告データを収集・整形・蓄積できる
Databeatは、連携している広告媒体のデータを毎日自動で取得するため、常に最新のデータを用いたレポートを閲覧できます。
データの蓄積先は自社(お客様)のBigQueryで、安全かつデータを活用しやすいのが特徴です。
また、データを蓄積する際には広告媒体ごとに異なる指標名をDatabeatが自動で整形・統一するため、手間をかけることなく媒体間の効果比較ができます。
GA4計測データと広告データを掛け合わせたレポートで正確な媒体比較が可能
Databeatには、広告データとGA4の計測データを掛け合わせたレポートを作成する機能もあります。
GA4でコンバージョン計測を行って広告データと掛け合わせたレポートを作成すれば、複数媒体のコンバージョンを共有の基準で比較できるため、「どの媒体の効果が高いのか」を正確に分析することが可能です。
また、ほかにもAppsFlyerで計測したデータと広告データを掛け合わせたレポートを作成する機能などもあります。
Databeatについてさらに詳しい情報は、下記のページでご確認ください。
月額5万円から広告レポートを自動化!!
2週間の無料トライアルも可能
株式会社デジタリフト様は、広告レポートツールの費用(ランニングコスト)の見直しをきっかけに、Databeatを導入いただきました。結果、費用面だけではなく広告レポート作成工数の削減も実現できました。
Databeat導入の効果
- 毎日30分かかっていたデータチェックが5分で済むようになった
- 広告運用に携わるメンバーが見ている指標をダッシュボードによって可視化したことで、分析の質が向上した
- レポートテンプレートが豊富なので、レポート作成のスピードが向上した
株式会社デジタリフト様の導入事例は以下のページで紹介しておりますのでご覧ください。
【Databeat導入事例】デジタルマーケティングのスペシャリスト集団「デジタリフト」によるDatabeat活用と工数削減事例>>
まとめ
今回は、GA4のイベント完全ガイドとして、イベントの意味から内容、設定方法まで総合的に解説しました。UAを長く使ってきた人は違いにかなり戸惑ったかもしれません。
GA4はほぼすべてをイベントとして計測しています。イベントを計測・分析するということは、GA4を使うということと同じです。
2023年7月にはUAのサポートが終了してGA4がメインのGoogleアナリティクスとなりました。本記事を参考に、少しずつGA4の使い方に慣れていってみてください。
【無料】Databeatサービス紹介資料
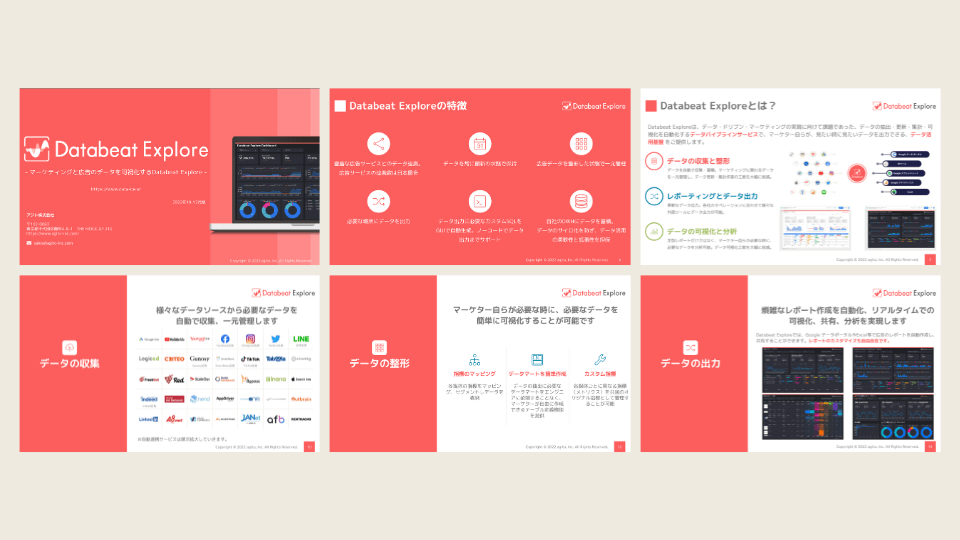
広告レポート自動化ツール「Databeat」のサービス紹介資料です。
・Web広告のレポート作成工数を削減したい
・Looker Studioと連携できるレポートツールを探している
・低価格でレポート作成を自動化したい
上記のような課題をお持ちの方は、以下のフォームに必要な項目を入力のうえ、送信してください。
Databeatの詳細な資料をご覧いただけます。