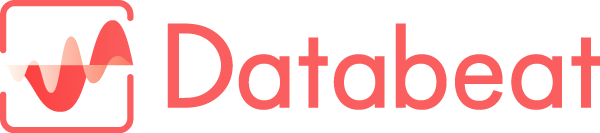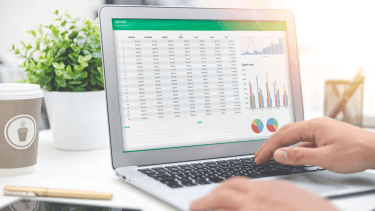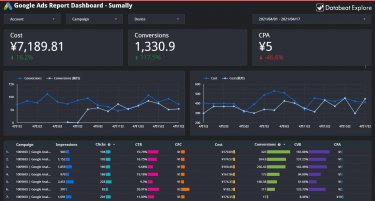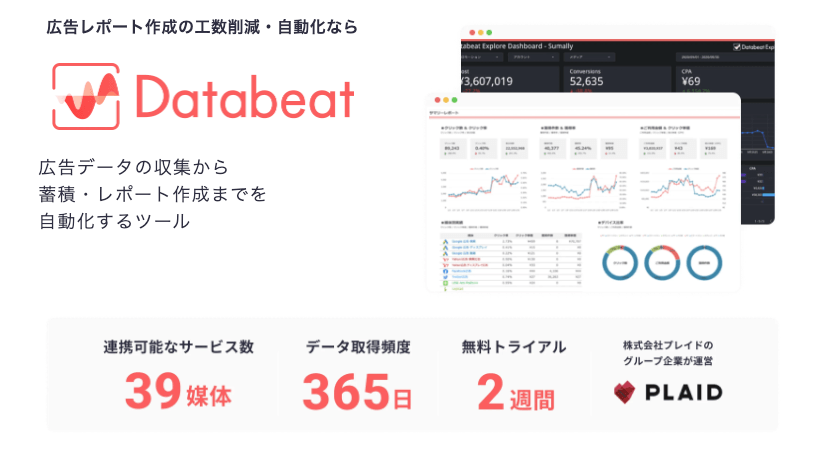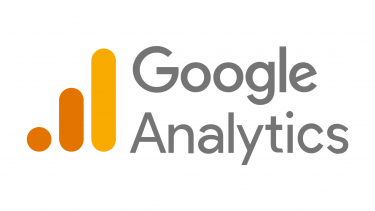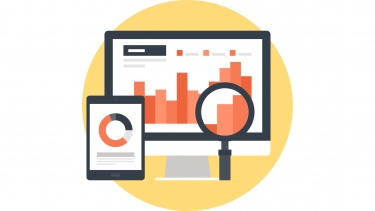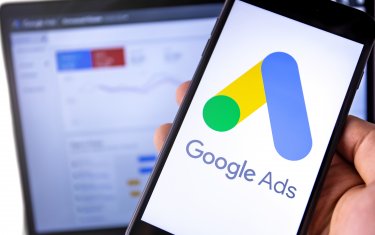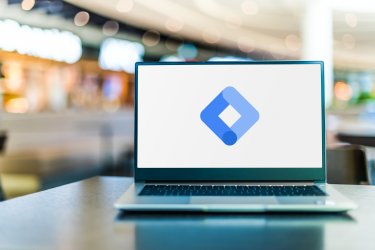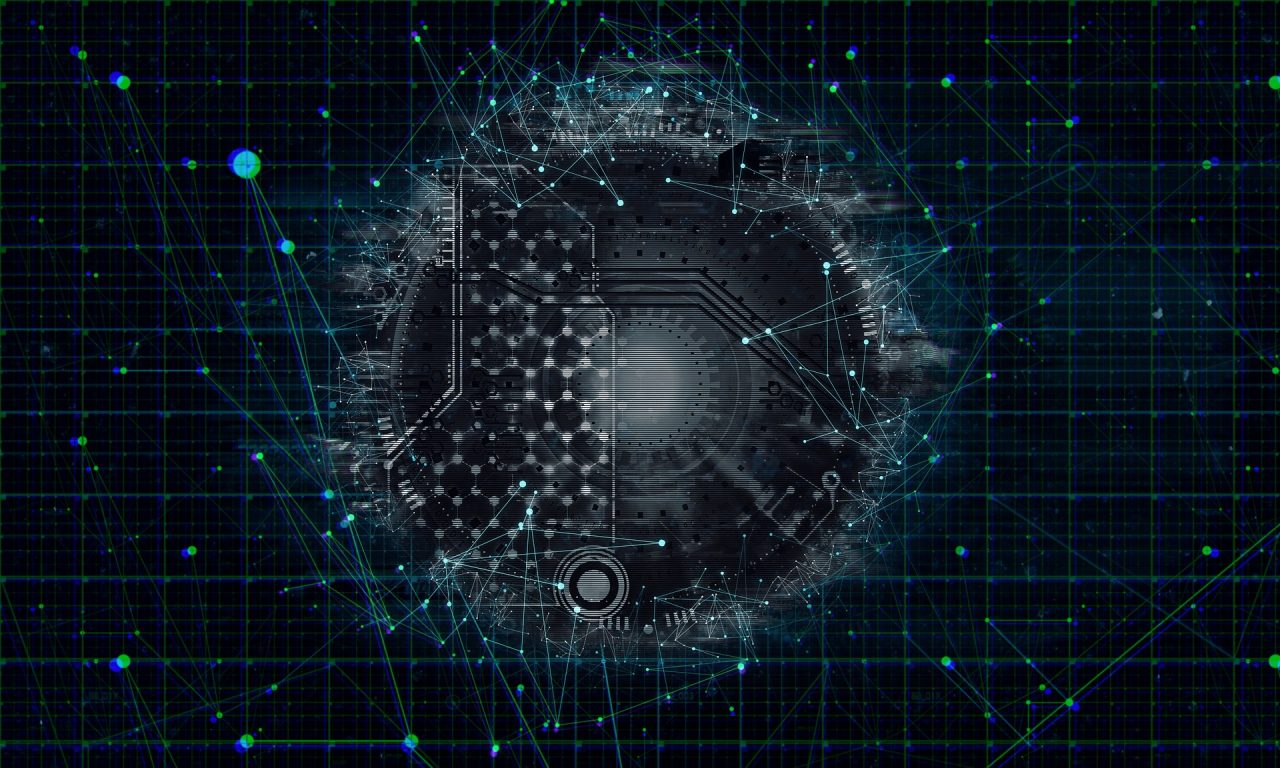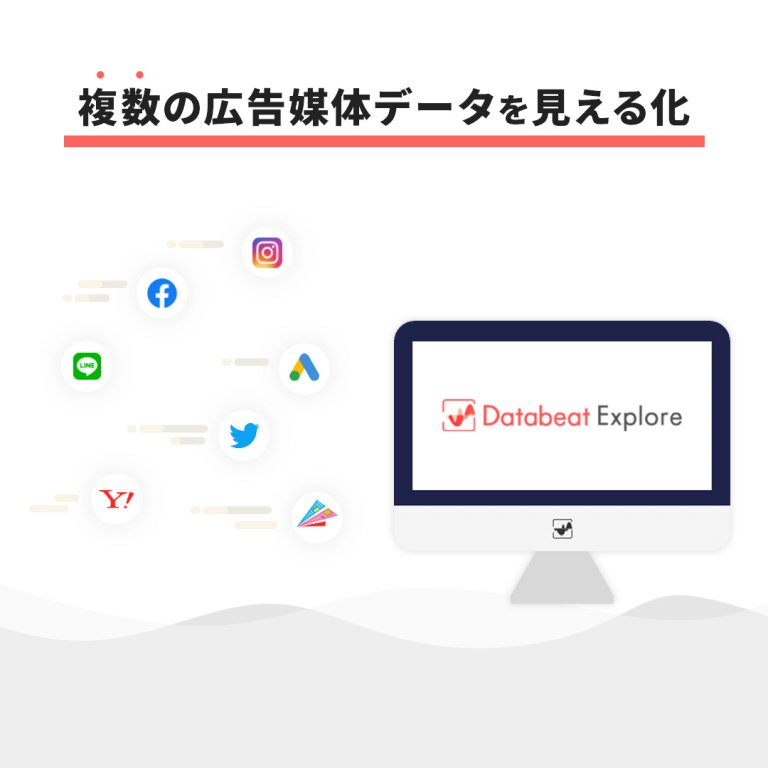2023年7月に完全移行されたGA4(Googleアナリティクス4)。
旧アナリティクスと仕様が大きく変化したため、GA4を利用している事業者の方の中に、次のような悩みや疑問をお持ちの方もいらっしゃるのではありませんか。
「GA4でレポートの様式が変わったので、レポートツールを探している」
「Googleデータポータル(現Looker Studio)に興味はあるが、使い方をまったく知らない」
「できるかぎり旧アナリティクスと同じようなレポートが欲しい」
今回は、GA4とGoogleデータポータル(現Looker Studio)を連携させた効果的な使い方を、連携方法からレポートの作り方まで総合的に解説しました。GA4でレポーティングや分析を行う担当者のお役に立つ情報をご紹介します。
【無料】Looker Studioテンプレートのダウンロードはこちら>>
新旧GAの標準レポート機能の比較で見る!GA4のレポート機能の特徴
GA4の特徴は旧版のGoogleアナリティクス「UA(ユニバーサルアナリティクス)」と比較することで理解しやすくなります。
最初に、UA版のレポートについておさらいし、次にGA4の特徴を確認していきましょう。
ユニバーサルアナリティクス(UA)の標準レポート機能の特徴
ユニバーサルアナリティクス(UA)は、2023年7月1日をもってGoogleのサポートが終了となりました。
従来のUAのレポートのホーム画面は以下のとおりです。UAを利用していた方にとっては見慣れた画面のはずです。
各項目の頭にある右向き▲マークを押すと、さらに詳細情報のブレイクダウンができ、目的のレポートを選択する仕様となっていました。
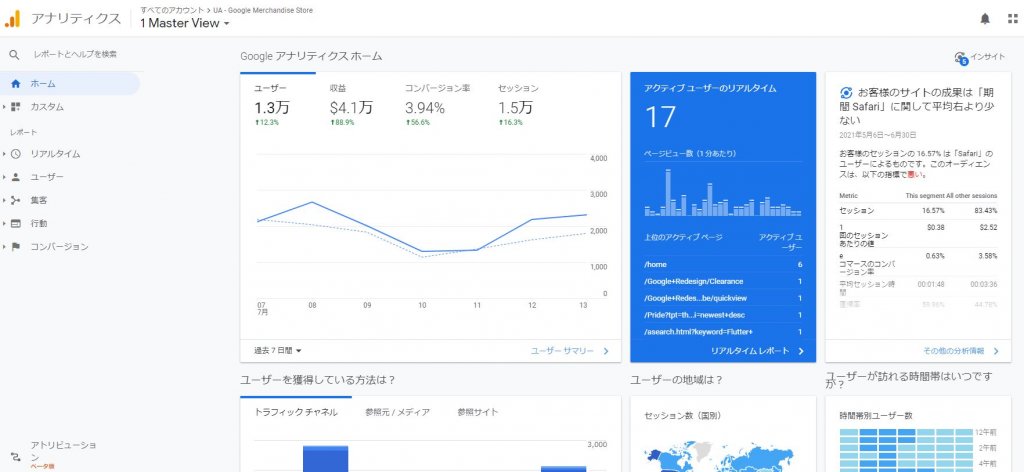
▼UA(ユニバーサルアナリティクス)の標準レポート
| レポート種別 | 概要 |
|---|---|
| カスタムレポート | ユーザーが任意の項目を選択して自由に作れるレポート |
| ユーザーレポート | ユーザーの各種属性(年齢・性別・地域・ブラウザ・デバイス)などに関するレポート |
| 集客レポート | 参照元などユーザーの流入に関するレポート |
| 行動レポート | ユーザーのサイト内における行動レポート。イベントレポートは行動レポートに入っている |
| コンバージョンレポート | 商品の購入やダウンロードなど、コンバージョンに関するレポート |
基本的な使い方は、
- サイトに訪問したユーザーを理解したい⇒ユーザーレポート
- どの流入元から入ってきたかを知りたい⇒集客レポート
- ユーザーの行動や広告と連携したデータが見たい⇒行動レポート
- 商品の売り上げや収益状況を確認したい⇒コンバージョンレポート
いずれにも当てはまらない独自のレポートを作りたい⇒カスタムレポート
を見ていくケースが多かったかと思います。セグメントを使ったデータの絞り込みや、セカンダリディメンションを設けて2つ目のディメンションが置けるレポートもありました。
ただし、あくまでも既成のレポートのため、自由度は高くありません。独自の組み合わせのレポートが欲しい場合は、カスタムレポートやGoogleデータポータル(現Looker Studio)を使ったレポート作成が必要です。
Googleアナリティクス4(GA4)の標準レポート機能の特徴
次に、GA4の標準レポートを見ていきます。2024年8月時点のGA4のホーム画面は以下となります。
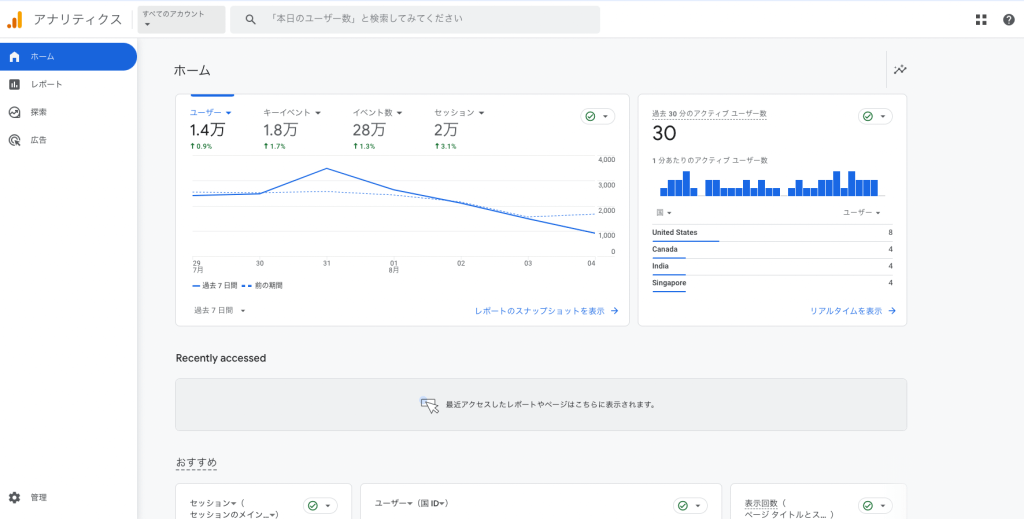
GA4は頻繁なアップデートが行われ、メニューの配置や見た目が今後も変更される可能性があります。
最新のアップデートでレポートのメニューが大幅にリニューアルされ、さらにUAのメニューとの違いが出てきました。まずはGA4のメニューに慣れていくことから始めてみましょう。
▼GA4の標準レポート
| レポート種類 | 概要 |
|---|---|
| 集客レポート | 流入元・ユーザー数・新規ユーザー流入元・セッション流入など集客に関するレポート |
| エンゲージメントレポート | ページ表示回数・イベント発生回数・コンバージョンなどに関するレポート |
| 収益化レポート | 収益・購入者数・平均購入額・購入商品などeコマース関連のレポート |
| 維持率レポート | 新規ユーザーとリピーター・ユーザー継続率・エンゲージメント時間などのレポート |
| サーチコンソールレポート | Googleサーチコンソールと連携することで、サーチコンソールのデータとGA4のデータを一緒に確認・分析ができるレポート |
| ユーザー属性レポート | 国・市区町村・言語・インタレストカテゴリ・年齢・性別など、ユーザーに関するレポート |
| テクノロジーレポート | プラットフォーム・OS ・デバイス・ブラウザ・アプリバージョンなどデバイスに関するレポート |
メニューは上から「ホーム」「レポート」「探索」「広告」「管理」の5つに分かれています。レポートは、以下の図の一番上にある「レポート」メニューにあると覚えておきましょう。
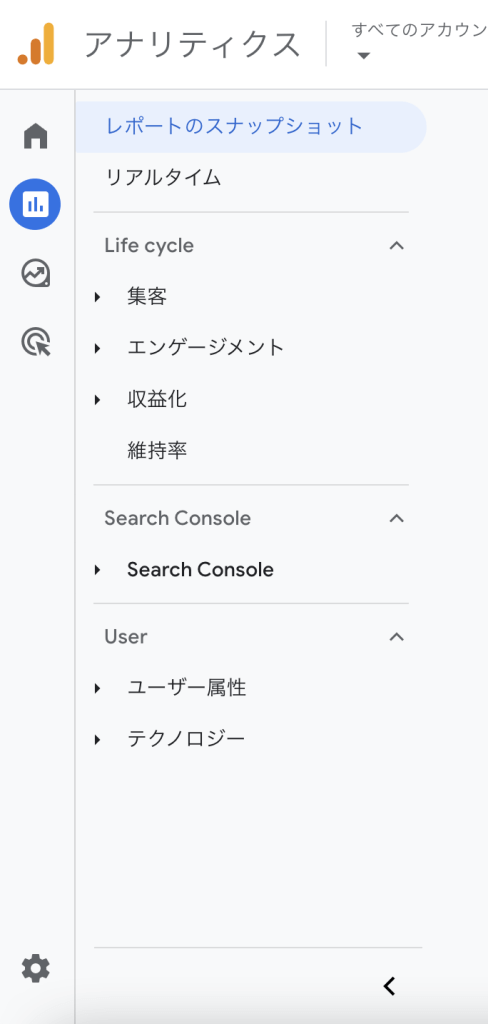
見慣れない「レポートのスナップショット」ですが、UAでの「ホーム」とほぼ同じと考えてよいでしょう。上記のレポート一覧表の上から6つが、この「レポート」の中に含まれています。
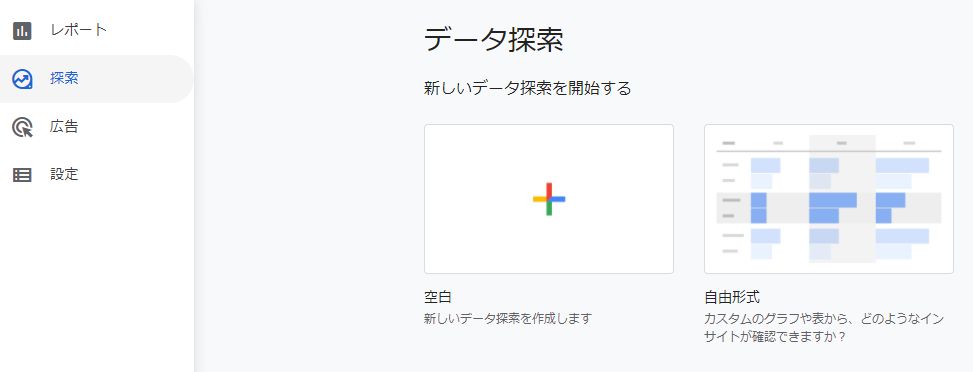
「分析レポート」は、「探索」メニュー内にあります。テンプレートの名前が従来と変更になった箇所がありますが、使い方の変更はありません。
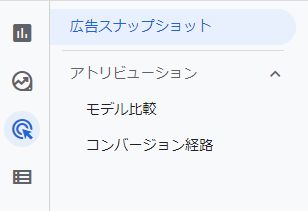
UAとGA4は計測方法が根本的に異なるので、結果にも違いが出ます。さらにレポートで一番大きな違いは「カスタムレポート」が廃止されたことです。
「レポート」の中にあるレポート群は、UAの標準レポートに似ています。こちらはUAと同じ感覚で使いこなすことができるでしょう。カスタムレポートを多く作成していたユーザーは、GA4では「分析レポート」を使う機会が増えてくると予想されます。
分析レポートは、表形式だったカスタムレポートに比べて、グラフィカルに仕上げられます。しかし、ある程度決まった形にはめる必要があり、完全にカスタムレポートの代用となる訳ではないので、注意が必要です。
GA4の各レポートで使用しているディメンションと指標については、以下のGA4のヘルプをご参照ください。
参考:GA4のレポート、ディメンション、指標(GA4ヘルプ)
【無料】Looker Studioテンプレートのダウンロードはこちら>>
GA4ではGoogleデータポータル(現Looker Studio)連携で自由度の高いレポートを作成可能
GA4では、UAでおなじみだった「カスタムレポート」が廃止されました。分析レポートも完全にカスタムレポートの代用にはならないと前章で解説しました。
この時、便利に使えるのが「Googleデータポータル(現Looker Studio)」です。ここからGoogleデータポータル(現Looker Studio)とGA4の連携についてご紹介していきます。
Googleデータポータル(現Looker Studio)とは?
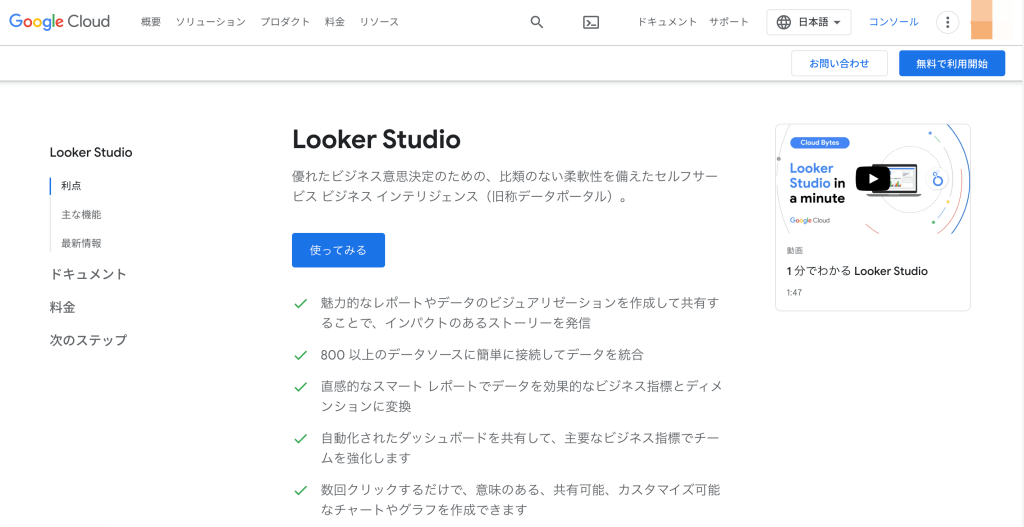
引用元:Looker Studio
Googleデータポータル(現Looker Studio)は、BI(ビジネスインテリジェンス)ツールのひとつで、GA4と同じくGoogleが提供しています。Google同士ですのでUAの頃からアナリティクスとの相性がよく、カスタムレポートがないGA4では、ますますその働きが注目されています。
UAよりもグラフィカルなレポートが用意されているGA4ですが、Googleデータポータル(現Looker Studio)はさらに柔軟に希望に合ったレポートが作成できます。
すべての機能を「無料」で使用できるので、GA4とペアで使っていくことをおすすめします。UAでカスタムレポートを作っていた人は、GA4ではGoogleデータポータル(現Looker Studio)で作成するとイメージしてください。
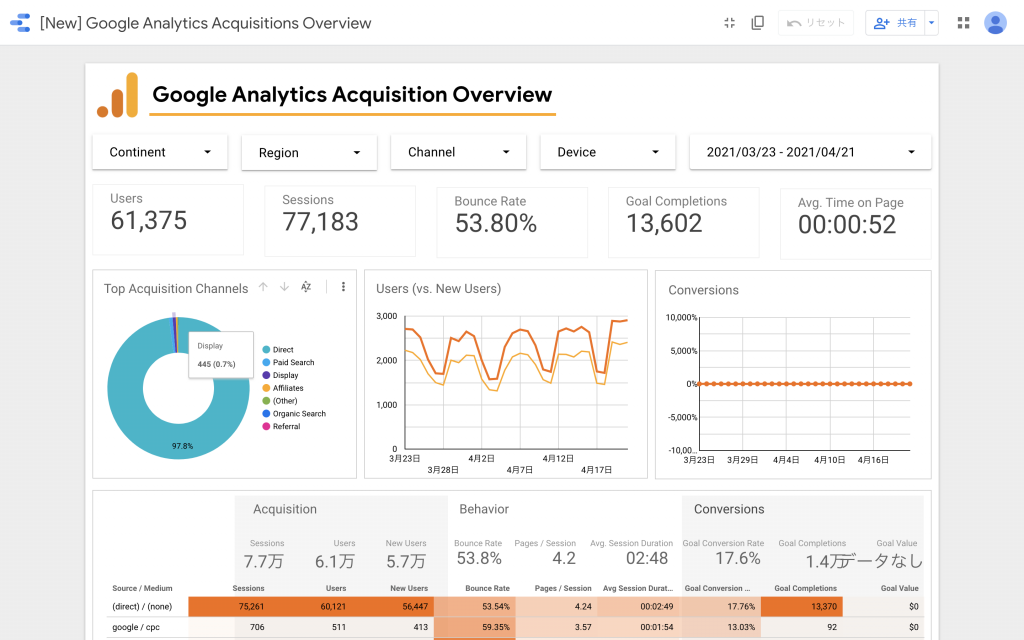
引用元:Google Analytics Acquisitions Overview
GA4とGoogleデータポータル(現Looker Studio)を連携することで実現できること
GA4とGoogleデータポータル(現Looker Studio)を連携させると、GA4のデータを使って自由度が高く見た目も美しいレポートが作れます。一度作成すればあとは自動的にGA4のデータが反映されるので、更新の手間もかかりません。
Googleデータポータル(現Looker Studio)との連携によって実現できることを3つご紹介します。
1.カスタムレポートをグラフィカルに再現できる
UAのカスタムレポートはグラフィカルに表現することはできませんでした。Googleデータポータル(現Looker Studio)は自分用のシンプルな確認データから、クライアントに提出するレポートまで用途にあった柔軟なレポートを作成できます。
デザインにこだわれば、Googleデータポータル(現Looker Studio)でここまで表現できるのかと思えるような、個性的なレポートを作ることも可能です。
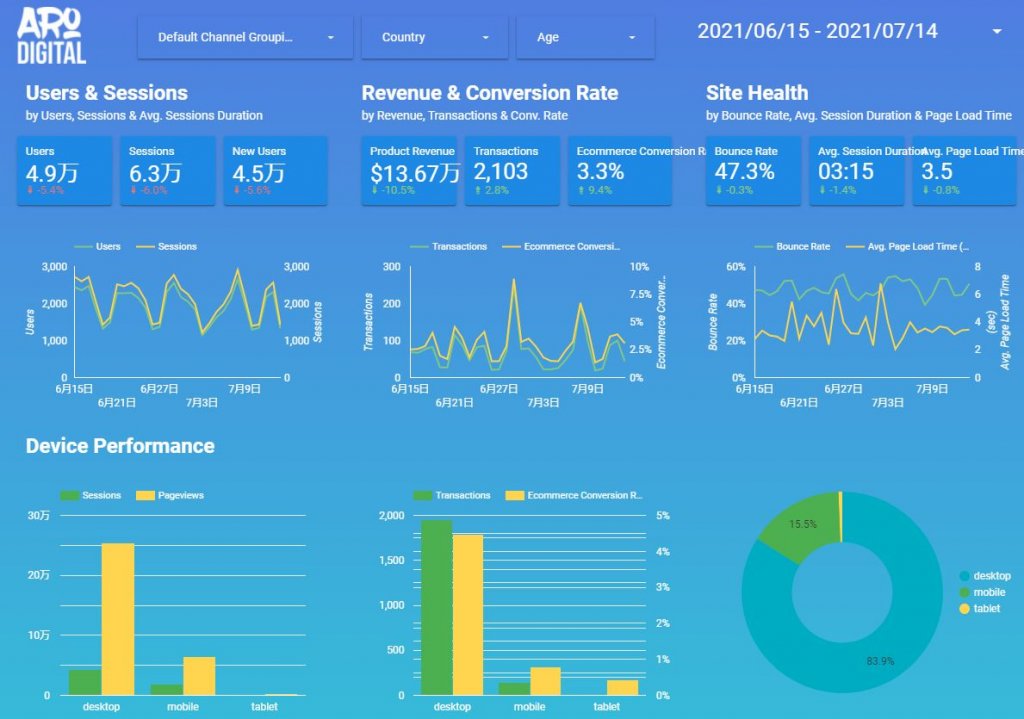
引用元: Aro Digital – Performance
2.同じレポートにGA4と他のデータソースの情報を載せることができる
Googleデータポータル(現Looker Studio)は、サーチコンソールなど同じ画面に違うデータソースのグラフや表を並べることが可能です。Googleデータポータル(現Looker Studio)はGoogle製品はもちろん、他社データとの連携も強力です。
独自のデータをスプレッドシートに書けばそのデータも利用できます。データの連携作業も難しくないので、だいたい直感で操作できる場合が多いのも特徴です。
インストール不要でインターネット上で共有できる便利なGoogleスプレッドシートのデータは、Googleが提供する無料BIツール「Looker Studio(旧Googleデータポータル)」に連携させることで、グラフや表などで簡単に可視化で[…]
分野は違いますが、タグマネージャーよりGoogleデータポータル(現Looker Studio)のほうが使いやすく、慣れるまでに時間もかかりません。
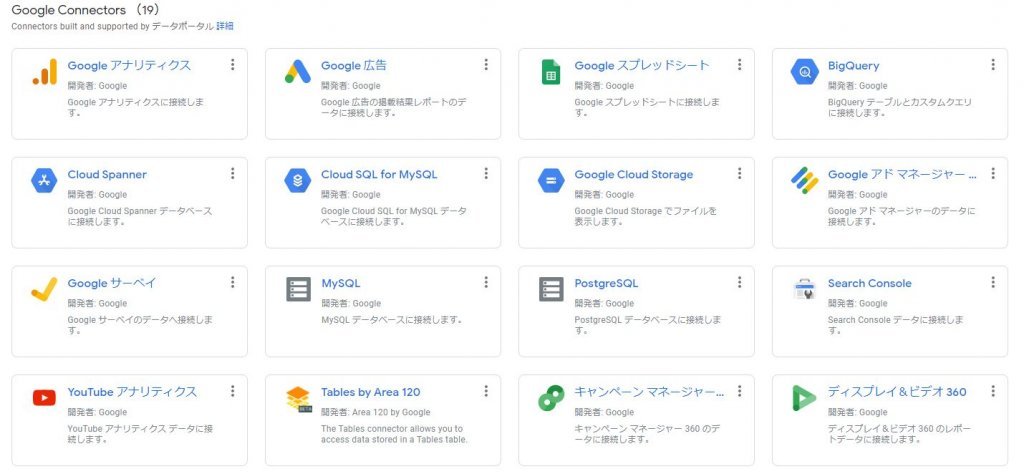
引用元:Looker Studio
3.一度作れば、更新や共有の手間がかからない
Googleデータポータル(現Looker Studio)は、一度作成すればGA4のデータが自動的に更新されるので、手間がかかりません。レポートの共有もリンクを知らせれば、知っている人ならいつでもそのレポートをリアルタイムで確認でき、レポート配布の煩わしさからも解放されます。
フィルターなどもレポートに設定できるので、見る人がフィルターを自由に使ってデータを確認できる柔軟性もあります。
Googleデータポータル(現Looker Studio)との連携で扱うことのできるGA4の指標
Googleデータポータル(現Looker Studio)との連携で扱えるGA4の指標の数は多数あります。連携後はレポート作成画面で使える「指標」「ディメンション」を視覚的に確認できます。
連携するGA4のプロパティによって、使える指標やディメンションの数は変化します。連携したGA4のプロパティで使える指標などは、Googleデータポータル(現Looker Studio)内のデータソースの管理画面からいつでも確認可能です。
Googleデータポータル(現Looker Studio)で扱えるGA4の指標は、以前に比べると数が多くなってきました。しかし、標準レポートで使っている指標が対応していない場合もあります。
この点はアップデートで、いずれはUAと同等の指標が追加されると予想されます。現在利用できる指標を使ってレポートを作りながら、指標が追加され次第反映していくとよいでしょう。
そのためにも、Googleデータポータル(現Looker Studio)のリリースノートは随時チェックしておくことを忘れないようにしましょう。
参考:データポータル(現Looker Studio)のリリースノート
Googleアナリティクス4(GA4)とGoogleデータポータル(現Looker Studio)の連携方法を詳しく解説
ここでは、実際にGA4とGoogleデータポータル(現Looker Studio)を連携させる方法をステップで解説します。
手順1.Looker Studioを開く
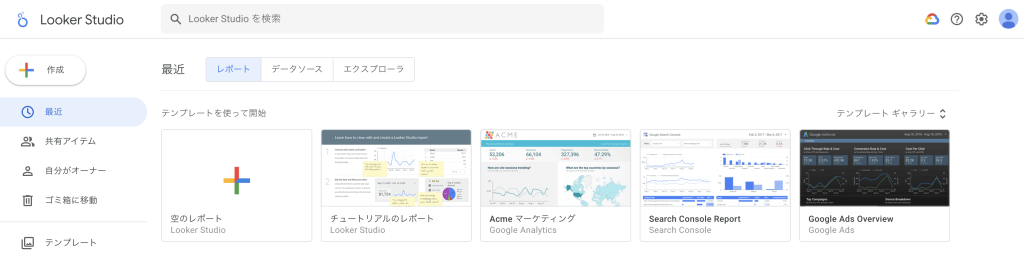
引用元:Looker Studio
Looker Studioにログインします。GA4を利用しているGoogleアカウントと同じアカウントを使うのがおすすめです。
画面の下部には、初めてレポートを作る場合は「レポートの作成」、作成済みのデータがある場合はレポート名が表示されます。
手順2.GA4のデータソースを選択する
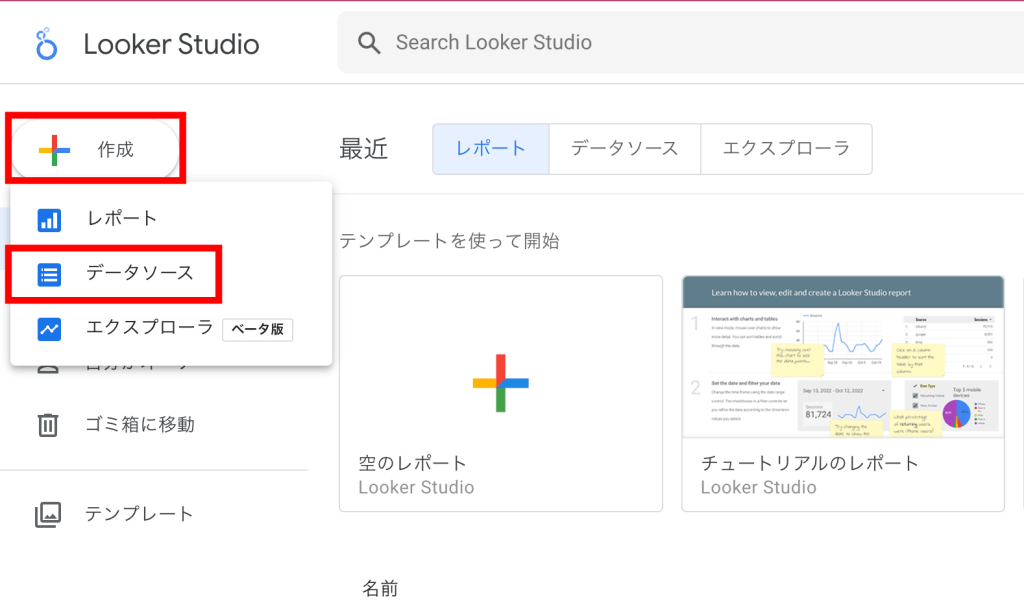
引用元:Looker Studio
画面左上の「作成」ボタンから「データソース」を選択します。
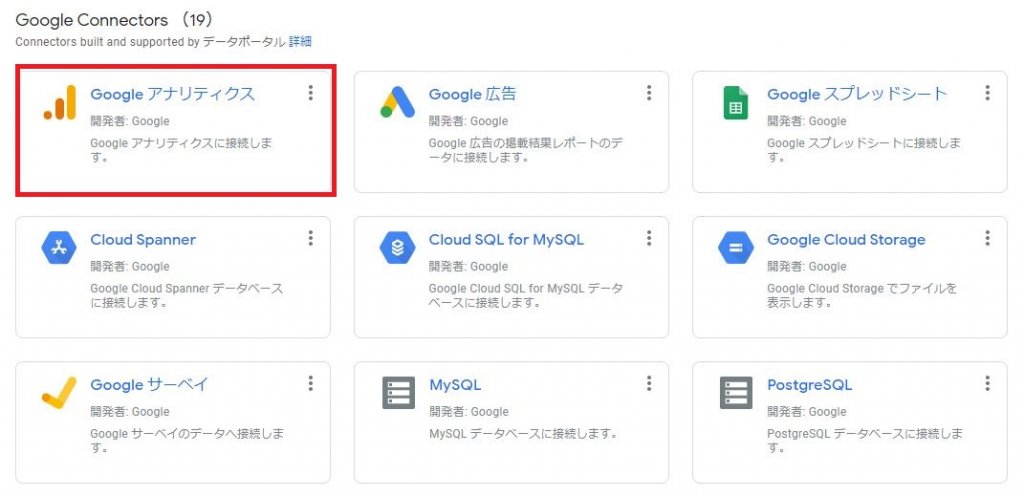
引用元:Looker Studio
データソースの選択画面が表示されるので、「Googleアナリティクス」を選びます。
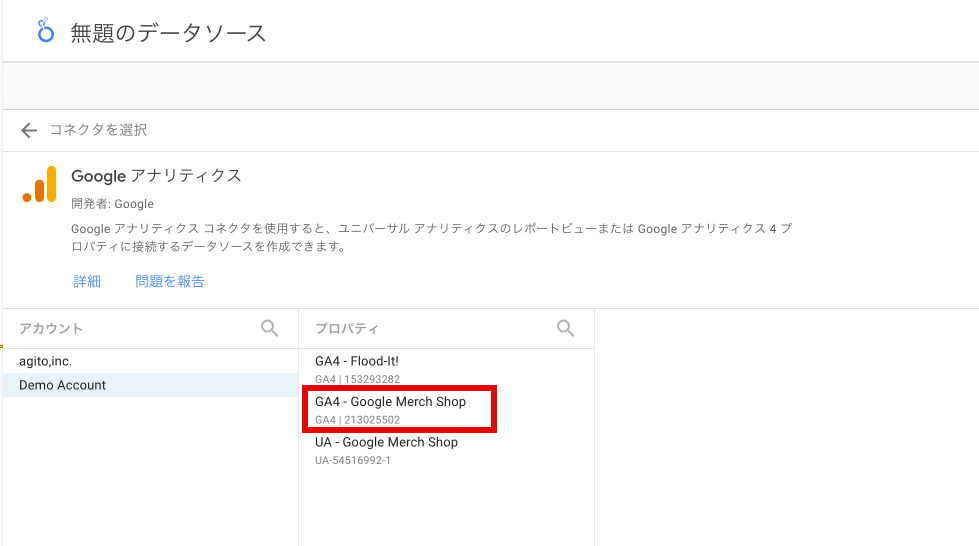
引用元:Looker Studio
アカウントを選択し、「GA4」と頭に記載されているプロパティを選びます。「UA」はユニバーサルアナリティクスですのでお気をつけください。
UAのデータソースを選択する場合は、プロパティの次にもう1つビューを選ぶ必要がありますが、GA4は2つのみで完了です。
プロパティを選んだら、「無題のデータソース」を変更して任意のデータソース名を入力します。その後、右上にある「接続」ボタンをクリックしてください。
手順3.連携を完了する
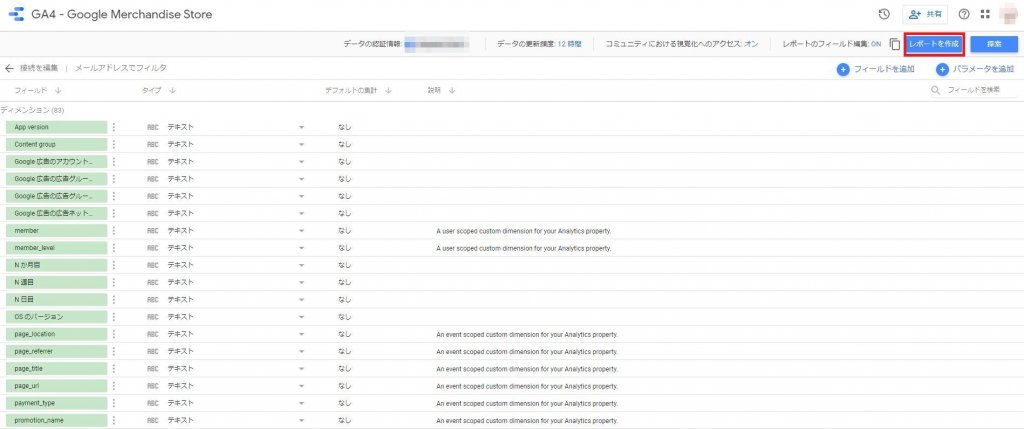
引用元:Looker Studio
接続したGA4のデータのディメンションと指標が表示されます。右上の「レポートを作成」をクリックすれば、新規のレポート画面が立ち上がります。
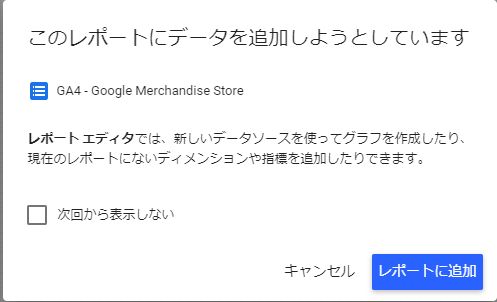
引用元:Looker Studio
その際、データの追加確認メッセージが出たら「レポートに追加」でOKです。次回から表示しないにチェックを入れれば、次回以降このメッセージは表示されなくなります。
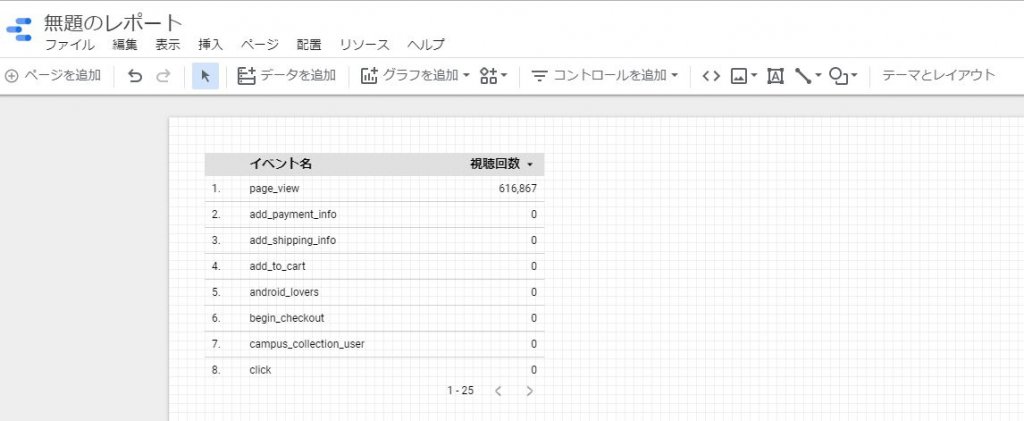
引用元:Looker Studio
無地のレポートが出てくるので、ここに表やグラフなどを追加してレポートを作成していきます。
基本的なデータポータル(現Looker Studio)上でのGA4データ分析方法チュートリアル
Googleデータポータル(現Looker Studio)でGA4のデータの分析レポートを作成する具体的な方法をご紹介します。
作成するレポートのイメージ
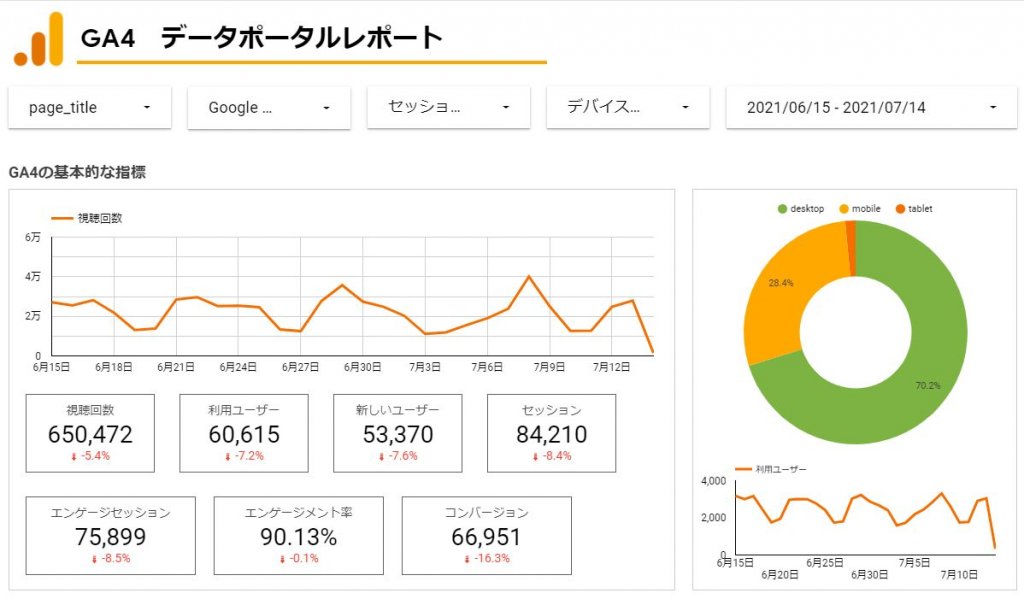
引用元:Looker Studio
今回は、1カ月間のGA4の基本的な指標と、ポピュラーな視聴回数の折れ線グラフ、デバイス利用者の円グラフなどが入ったレポートを作成してみましょう。
前章では、何も入っていない真っ白なレポートを作成しましたが、何もないキャンバスにゼロから絵を描くのと同じように少し手間がかかります。Googleデータポータル(現Looker Studio)はテンプレートが多数用意されているので、テンプレートを自分が使いやすようにカスタマイズする方法をおすすめします。
では、テンプレートの変更をしながらレポート作成する方法をご紹介します。
分析の概要
日々サイトのチェックを行うときに、基本指標がぱっと目に入り、瞬時にサイトの現状がを理解するためのレポートです。スコアカードは指定した期間と前期間との比較も確認できるようにしています。
グラフィカルな表現ができるGoogleデータポータル(現Looker Studio)ならではの見やすいレポートで、短時間で状況を把握する際に利用できます。
分析手順1.テンプレートをチェックする
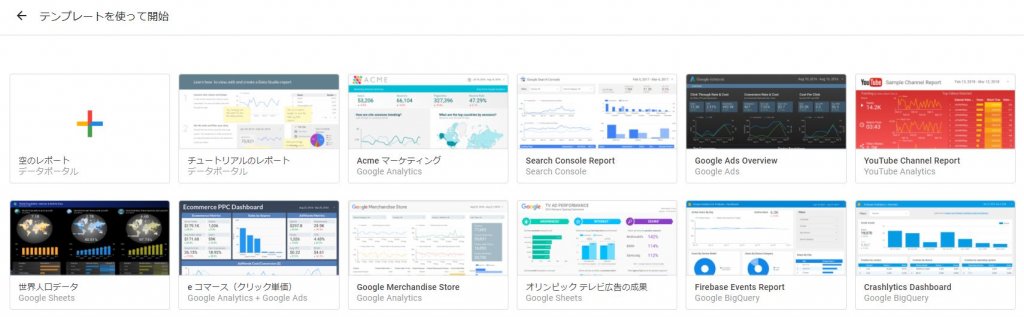
引用元:Looker Studio
Googleデータポータル(現Looker Studio)のトップ画面右上にある「テンプレートギャラリー」を選ぶと、Googleが提供しているテンプレートを確認できます。これ以外にもさまざまなテンプレートを紹介しているテンプレートギャラリーが用意されています。
Google以外にも世界中から集まったテンプレートがアップされているので、必見です。まずは、いろいろなレポートを見て作りたいレポートの土台となるテンプレートを選んでみましょう。
分析手順2.テンプレートをコピーする
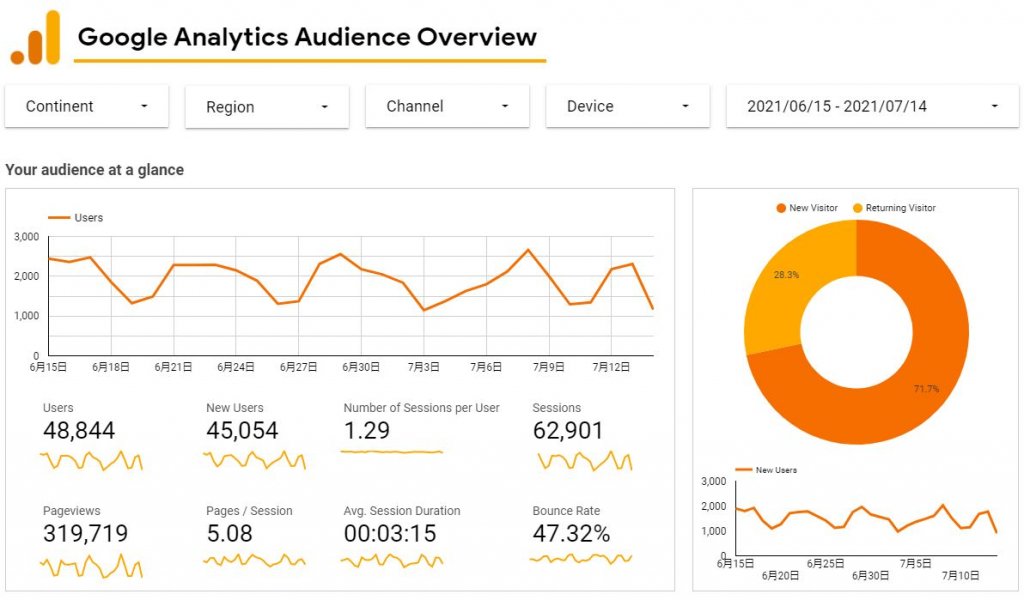
引用元:Google Analytics Audience Overview
今回は、Google提供の上記のテンプレートを利用します。テンプレートは共有OKになっているものはコピーすることが可能です。テンプレートのコピーを作り、コピーをカスタマイズしていきます。
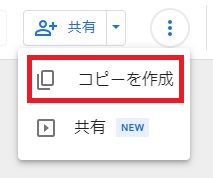
引用元:Looker Studio
画面の右上の共有の▼を押すと、「コピーを作成」のメニューが出てくるので、クリックします。
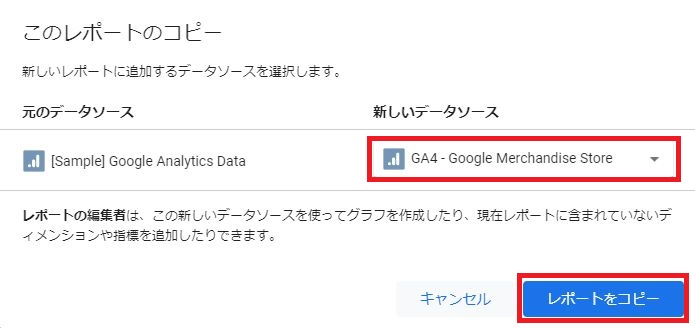
引用元:Looker Studio
レポートに適用するデータソースの選択画面が出てくるので、前章で作ったGA4のデータソースを選びます。
データソースの選択が終わったら、「レポートをコピー」ボタンを押せば完了です。自分のLooker Studioのホーム画面にテンプレートのコピーが表示されます。
このコピーを編集モードでカスタマイズしていきましょう。
分析手順3.テンプレートをカスタマイズする
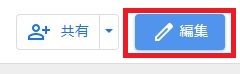
引用元:Looker Studio
まず、テンプレートを編集モードに切り替えます。右上にある「編集」ボタンをクリックします。
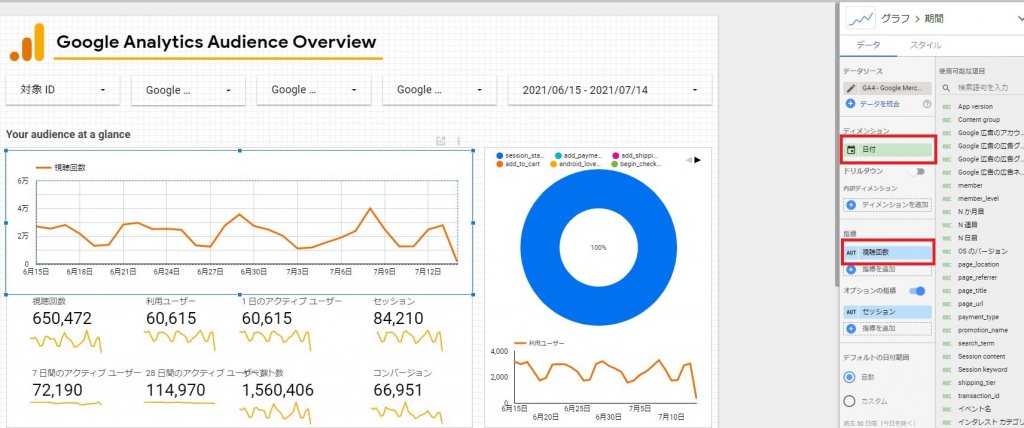
引用元:Looker Studio
編集画面の基本的な使い方は、変更したいパーツをクリックすると、青枠で囲まれて編集可能な状態になります。右側でそのパーツの「ディメンション」や「指標」を設定します。
いずれもクリックすると、候補が出てくるのでそこから選ぶか、検索枠で探して設定していきます。すべてのパーツを1つずつクリックしていき、設定を変えていきましょう。
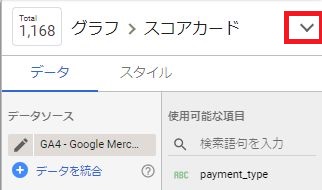
引用元:Looker Studio
パーツの種類を変えたいときは、右メニューの上にある赤枠部分をクリックすると、パーツの種類の選択メニューが出ます。
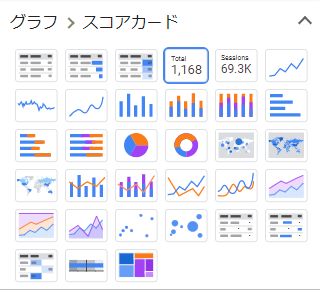
引用元:Looker Studio
アイコンで内容がわかりやすいので、使いたいパーツに変更しましょう。
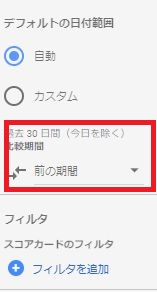
引用元:Looker Studio
スコアカードに前期との比較を入れたい場合は、メニューの下の方に「比較期間」があるので、ここで比較する期間を設定すれば表示されるようになります。
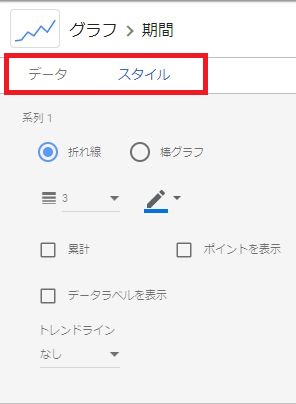
引用元:Looker Studio
パーツの色などの見た目の変更は、右メニューの上にある「スタイル」のタブに切り替えて設定します。パーツによって設定できる内容が変化します。

引用元:Looker Studio
何もないところに新しくパーツを作る場合は、上のメニューから追加したいパーツを選びます。その後はカスタマイズと同じく、パーツをクリックしてから右メニューで設定していきます。
作ったパーツはコピペができるので、コピーをうまく使うと作るのが楽になるはずです。
上記を繰り返していくことで、テンプレートを完成レポートのように変更することができます。作成後はいつでも変更できるので、まずはいろいろ動かしながら感覚をつかんでいくのが、早くレポートを作成するコツです。
最近では、Webマーケターや事業企画、DX関連の業務に携わる方が利便性の高さから「Looker Studio」を活用するケースが増えています。 特にWebマーケティングデータの分析や効果検証のシーンで「Looker Studio」を利[…]
簡単にGA4のレポートを作成したい場合は、テンプレートを利用しよう!
初心者の方がGA4のレポートをGoogleデータポータル(現Looker Studio)でゼロから作るのは少しハードルが高いのは事実です。
そこで、初心者の方でも簡単に利用することができるGA4のレポートのテンプレートをご用意いたしました。
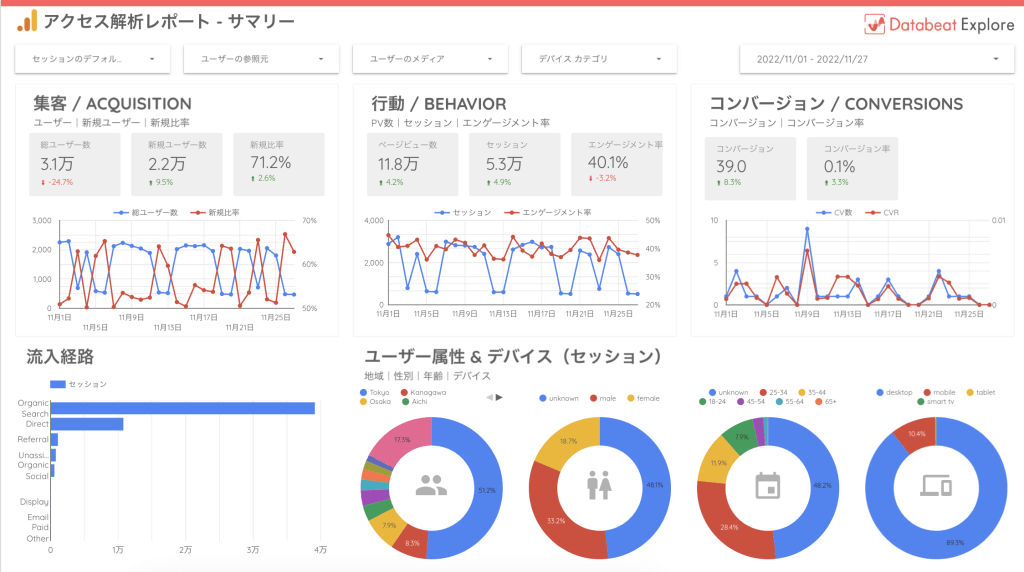
テンプレートを利用すれば、GA4のデータを接続するだけで綺麗なレポートを簡単に作成することができます。
こちらのテンプレートは無料でご利用可能です。下記ページより是非ダウンロードしてご利用くださいませ。
さらに詳しくGA4のLooker Studioレポートについて学習する方法
Looker Studioを使ってGA4のレポートを作成すれば、主要な指標をひとつの画面内で確認できるようになります。
また、日次や月次など時系列で指標を分析する、PDCAを回すといった際にも非常に便利です。
GA4のLooker Studioレポート作成手順やすぐに利用できるテンプレートは「Databeat オンラインスクール」で無料公開しておりますので、ぜひお気軽に受講してみてください。
Googleデータポータル(現Looker Studio)でGA4を上手に分析するポイント
Googleデータポータル(現Looker Studio)を使って、GA4を分析するポイントをご紹介します。UAを使っていたユーザーはGA4でもUAと同じような分析をしたいと考える方が多いのではないでしょうか。
そこで、Googleデータポータル(現Looker Studio)で作っておくと便利な分析レポートについてご紹介します。
- 主要指標がひと目でわかる集約レポートを作成する
- 日、週、月のトレンドを把握する
- 参照元の詳細を把握する
POINT1:主要指標がひと目でわかる集約レポートを作成する
日々のデータをスピーディーに把握していく上で、いくつもレポート画面を切り替えるのは、手間がかかります。また数個のレポートを分けて見ていては全体を俯瞰できません。
Googleデータポータル(現Looker Studio)の画面1枚で見たい指標が確認できる集約レポートを作ることで、いつでも全体の動きを把握できるようになります。全体を把握するレポートは、数値は多くしすぎず、グラフなどを多めにして視覚的に理解しやすく作ることもポイントです。
特に全体サマリーデータは、上層部への報告などに利用するケースも多いので、分析に詳しくない人が見てもすぐにわかる、を念頭に置いて作成するとよいでしょう。
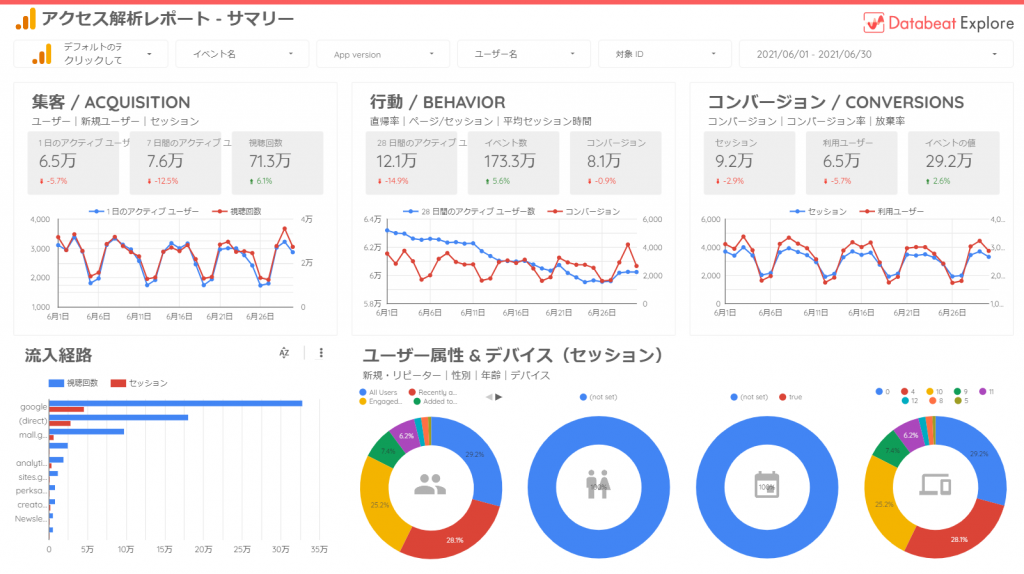
POINT2:日、週、月のトレンドを把握する
トレンドを把握するには、主要指標に日、週、月などの時系列のディメンションをかけたレポートを用意しておくとよいでしょう。この場合の形式は、表や折れ線グラフにしておくとトレンドが見やすくなります。
まずベースとなるレポートを作り、それをコピーして日付のディメンション(日・週・月など)を変更すれば、同じ形式でディメンションだけが違うレポートを簡単に作成できます。
さらに、データ取得期間全体の数値を表示するスコアカードを配置する・同期間の比較を入れるなど、用途に応じてアレンジしていくうちに、自分が一番欲しい情報は何かがわかってくるはずです。
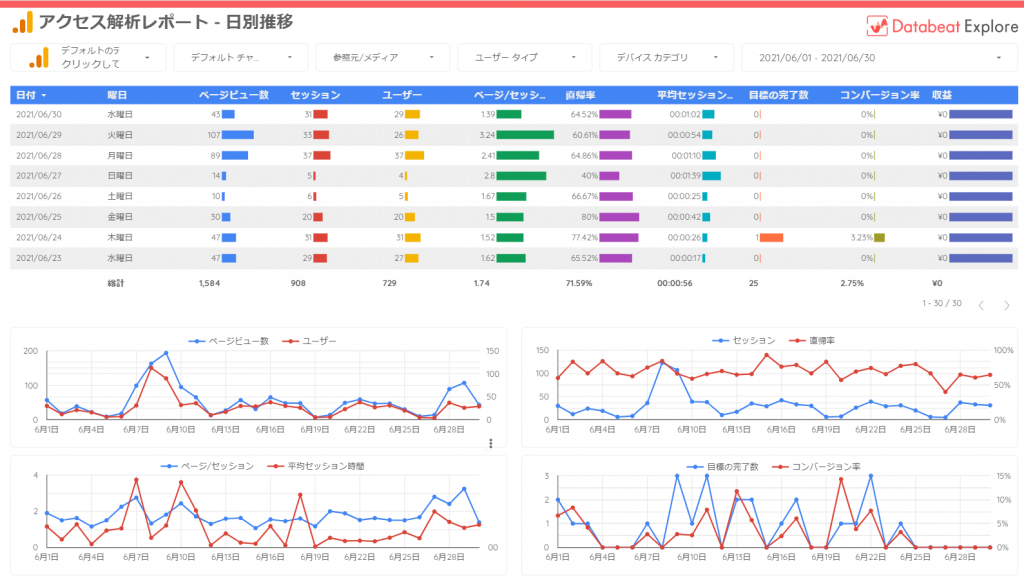
POINT3:参照元の詳細を把握する
参照元の把握はUAでも必ず見ていた指標ではないでしょうか。GA4の集客レポートも用意されていますが、他に入れたい項目があったり、レポートをそのまま社内やクライアントと共有したいケースも多いことでしょう。
参照元のデータもGoogleデータポータル(現Looker Studio)で作っておくと、何かと便利に使えます。データポータルは、データのフィルタリングが簡単なところもポイントです。
レポートの頭に必要なフィルタを設置しておけば、必要に応じた参照元データをすぐに把握できます。見る人が見たい条件で瞬時に状況を確認できるので、標準レポートのアレンジ版をデータポータルで作っておくことをおすすめします。
表形式にヒートマップを付ける・グラフを追加する・スコアカードを使うなど、こちらもレポートの作り方はさまざまです。ぜひチャレンジしてみてください。
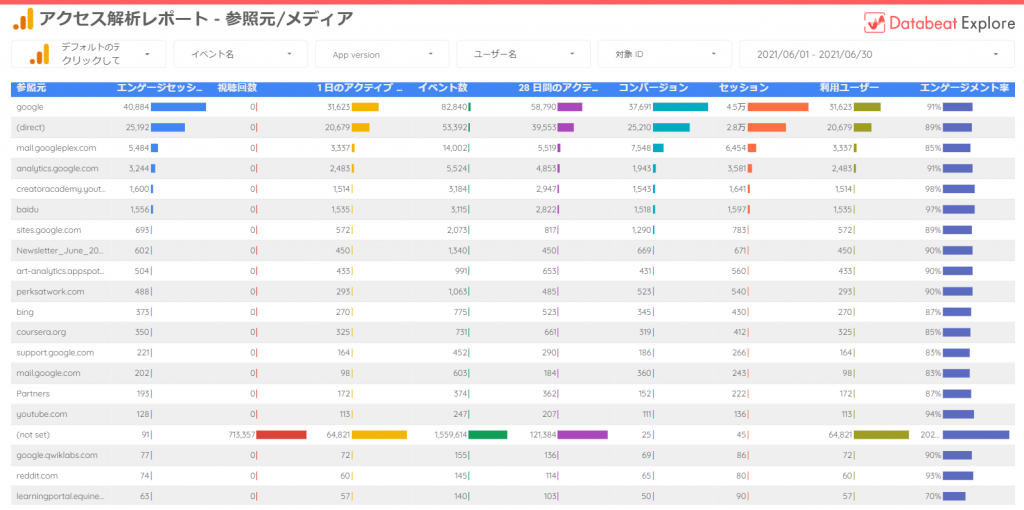
GA4と併せて利用したい広告レポート自動化ツール「Databeat」
GA4と相性がよく、併せて利用すると効果的な広告レポート自動化ツールをご紹介します。
GA4連携機能あり!広告レポート自動化ツール「Databeat」とは?
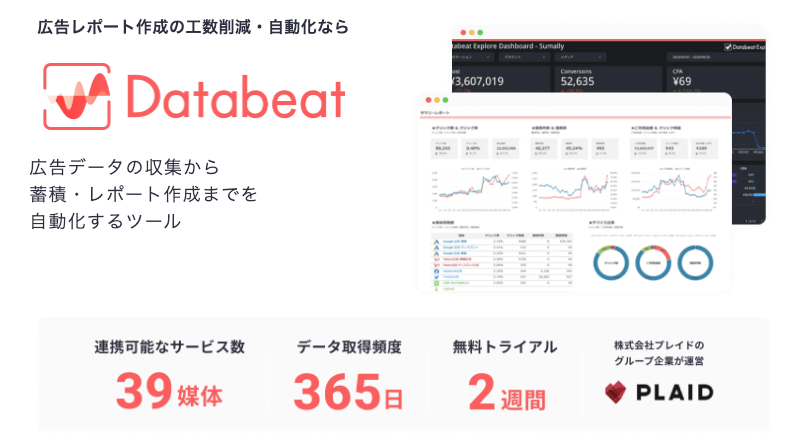
Databeatは、アジト株式会社が開発・提供している広告レポート自動化ツールです。
複数の広告媒体から自動でデータを収集してレポートを作成できるため、広告データの収集やレポート作成工数を大幅に削減できます。
もちろん、Looker StudioやGA4との連携も可能です。
「Databeat」を利用する5つのメリット
Databeatを利用すると得られるメリットを5つご紹介します。
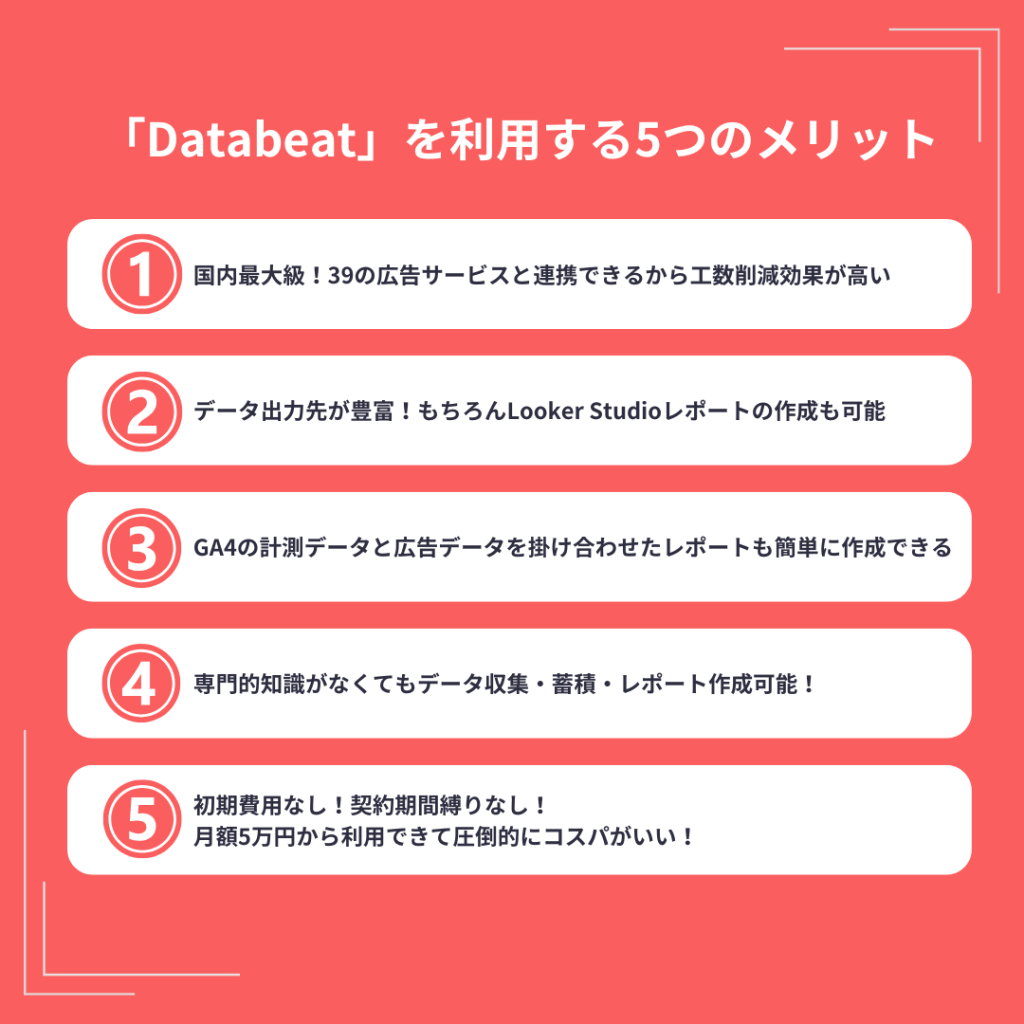
国内最大級!40以上の広告媒体と連携できるから工数削減効果が高い
Databeatは、40以上の広告媒体と連携が可能です。
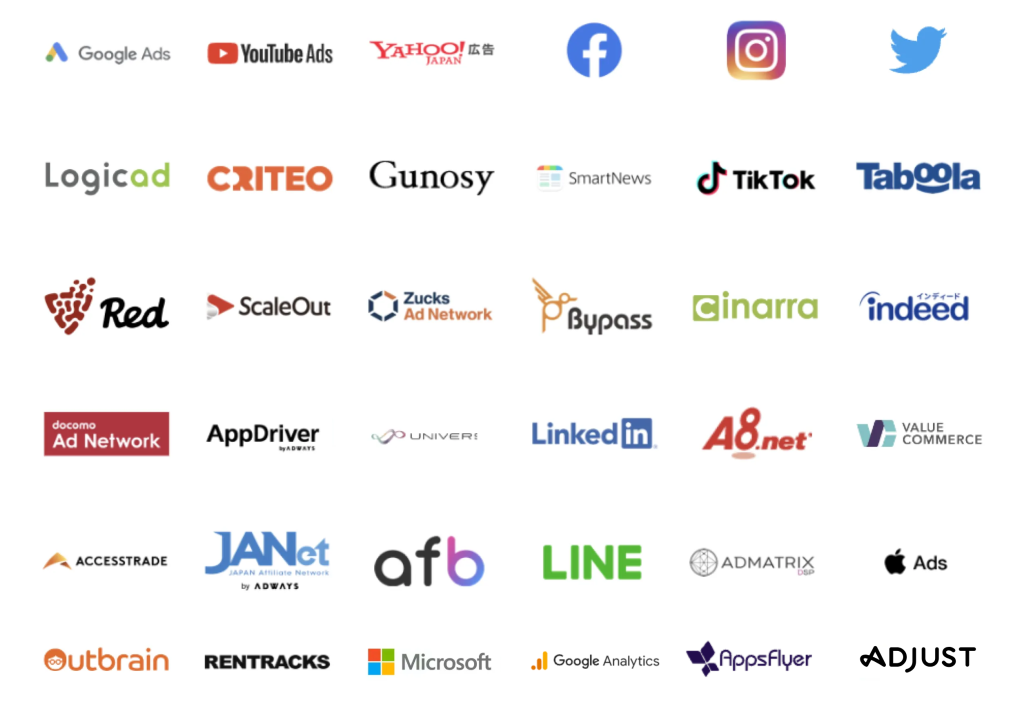
複数の広告媒体を利用していると日々の進捗確認やレポート作成のため、各広告媒体の管理画面へログインしてデータのチェックやダウンロードが必要になります。
しかしDatabeatを導入すれば、連携しているすべての広告媒体のデータを自動で収集できます。
そのため、運用している広告媒体の数が多い方ほど、データ収集やレポート作成にかかる工数を大きく削減することが可能です。
データ出力先が豊富!もちろんLooker Studioレポートの作成も可能
Databeatは、収集した広告データの出力先も豊富です。
【Databeatのデータ出力先】
・Excel
・Googleスプレッドシート
・BIツール(Looker Studio / Tableau)
Databeatからお好みのフォーマットでデータを直接出力できるため、ご利用シーンにあわせて柔軟に対応できます。
もちろん、DatabeatはLooker Studioとの連携も可能ですから、Looker Studio形式の広告レポートも簡単に作成することができます。
GA4の計測データと広告データを掛け合わせたレポートも簡単に作成できる
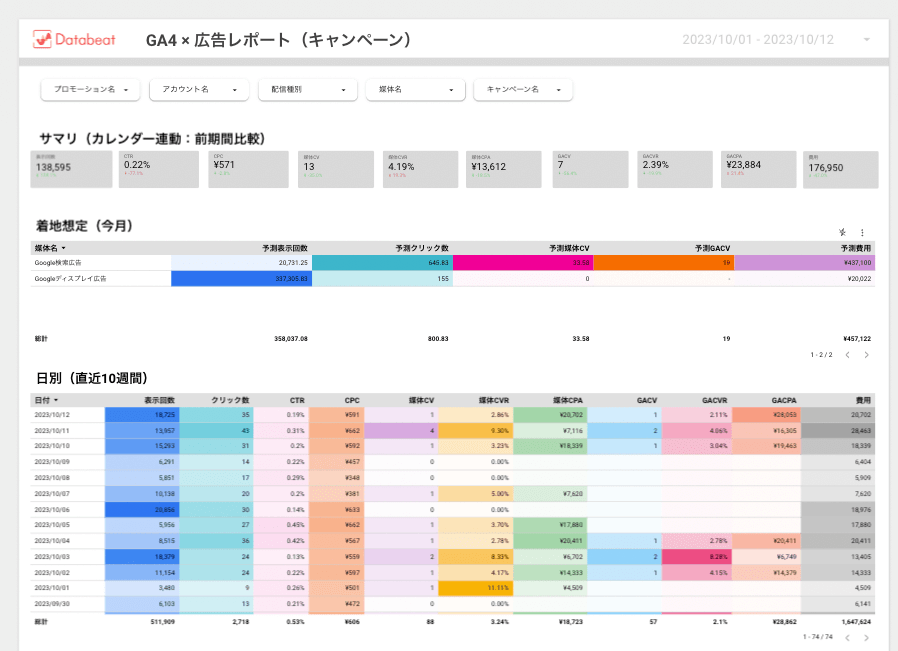
Databeatが収集した広告データと、GA4で計測したコンバージョンデータを掛け合わせたレポートをLooker Studioで作成できます。
複数の広告媒体を利用していると、「どの媒体がもっとも効果的なのか?」を比較検証するシーンがあると思います。しかし、広告のコンバージョンは媒体ごとに計測基準が異なるため、広告データをそのまま比較しても正確な分析にはつながりません。
そこで、Databeatを利用して「広告データ×GA4データ」のレポートを作成すれば、GA4という共通の基準でコンバージョン計測できるため、正確な媒体比較を実現できるようになります。
専門的知識がなくてもデータ収集・蓄積・レポート作成可能!
広告レポート自動化ツールを使ったことがない方のなかには、ツールの設定や操作方法に不安をお持ちの方がいらっしゃるかもしれません。
しかしDatabeatは、エンジニアのような専門的知識をお持ちでない方でもご利用いただけるツールです。
Databeat導入時には専門スタッフによる丁寧なオンボーディングを実施しており、それ以外にもご不明点を簡単に検索いただけるFAQや使い方に関する解説動画、有人チャットなど万全の体制でお客様をサポートしております。
他のツールからのお乗り換えをご検討の方も、初めてレポートツールの導入をお考えの方も、Databeatは安心して導入・ご活用いただけます。
初期費用なし!契約期間縛りなし!月額5万円から利用できて圧倒的にコスパがいい!
ツールの導入に際し気になるポイントのひとつが、費用ではないでしょうか。
広告レポート自動化ツールはサービスによって料金体系や費用感が異なっており、なかには初期費用が発生するもの、月額5〜10万円以上かかるものなどもあります。
Databeatの場合、初期費用は0円、契約期間の縛りなし、月額55,000円(税込)からご利用いただけるため、非常にコストパフォーマンスに優れたツールです。
また、初めてDatabeatの導入をご検討されている方は、「2週間無料トライアル」にてDatabeatのすべての機能をお試しいただくことが可能です。
ご興味をお持ちの方は、ぜひ以下のリンク先ページより無料トライアルをご利用くださいませ。
月額5万円から広告レポートを自動化!!
2週間の無料トライアルも可能
株式会社デジタリフト様は、広告レポートツールの費用(ランニングコスト)の見直しをきっかけに、Databeatを導入いただきました。結果、費用面だけではなく広告レポート作成工数の削減も実現できました。
Databeat導入の効果
- 毎日30分かかっていたデータチェックが5分で済むようになった
- 広告運用に携わるメンバーが見ている指標をダッシュボードによって可視化したことで、分析の質が向上した
- レポートテンプレートが豊富なので、レポート作成のスピードが向上した
株式会社デジタリフト様の導入事例は以下のページで紹介しておりますのでご覧ください。
【Databeat導入事例】デジタルマーケティングのスペシャリスト集団「デジタリフト」によるDatabeat活用と工数削減事例>>
まとめ
今回は、GA4とGoogleデータポータル(現Looker Studio)を連携させた、レポートの作り方や分析のコツをご紹介しました。Googleデータポータル(現Looker Studio)と連携させることで、分析やレポーティングの幅がますます広がっていくでしょう。
まだUAに比べて発展途上の箇所はあるものの、今後のアップデートをチェックしながら、Googleデータポータル(現Looker Studio)を併用したレポート作成に挑戦してみましょう。
おすすめの広告レポート自動化ツールとして紹介したDatabeatも、Googleデータポータル(現Looker Studio)のテンプレートを公開しているので、そちらもぜひ活用してみてください。
【無料】Databeatサービス紹介資料
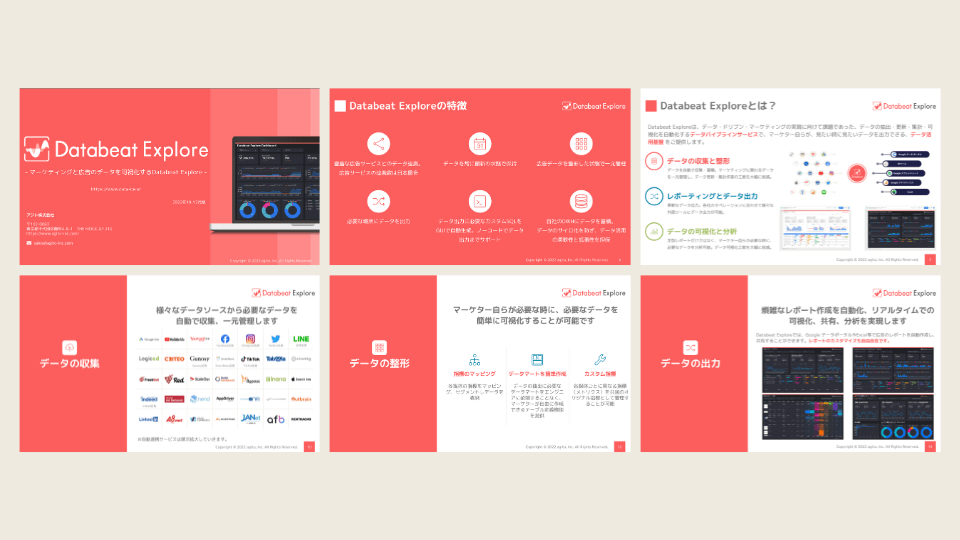
広告レポート自動化ツール「Databeat」のサービス紹介資料です。
・Web広告のレポート作成工数を削減したい
・Looker Studioと連携できるレポートツールを探している
・低価格でレポート作成を自動化したい
上記のような課題をお持ちの方は、以下のフォームに必要な項目を入力のうえ、送信してください。
Databeatの詳細な資料をご覧いただけます。