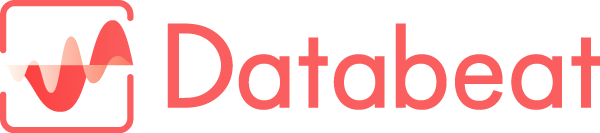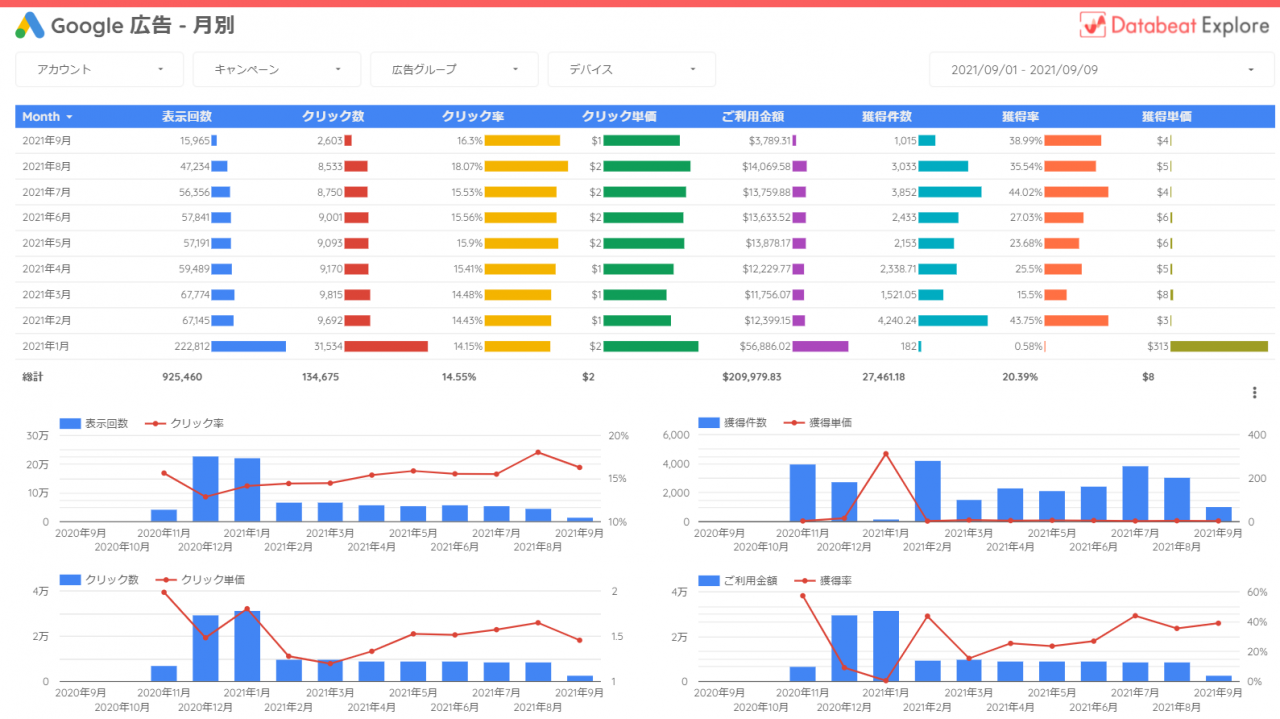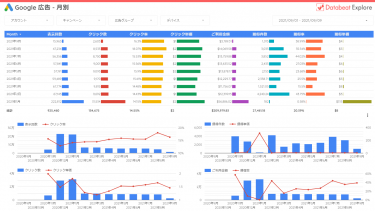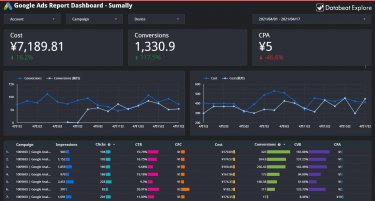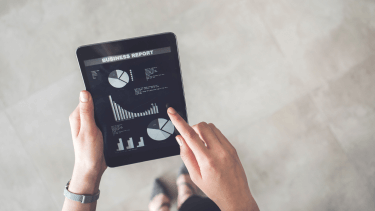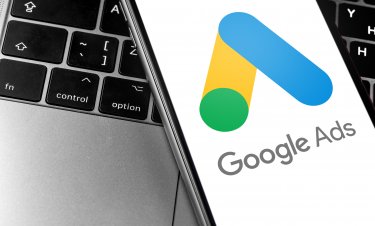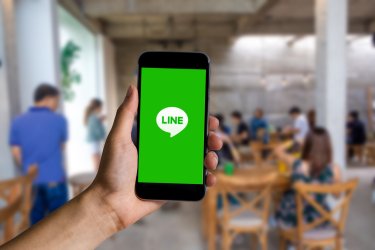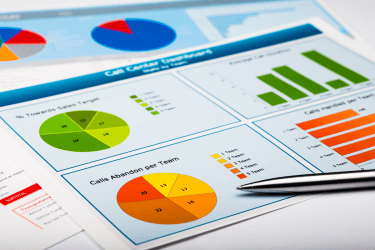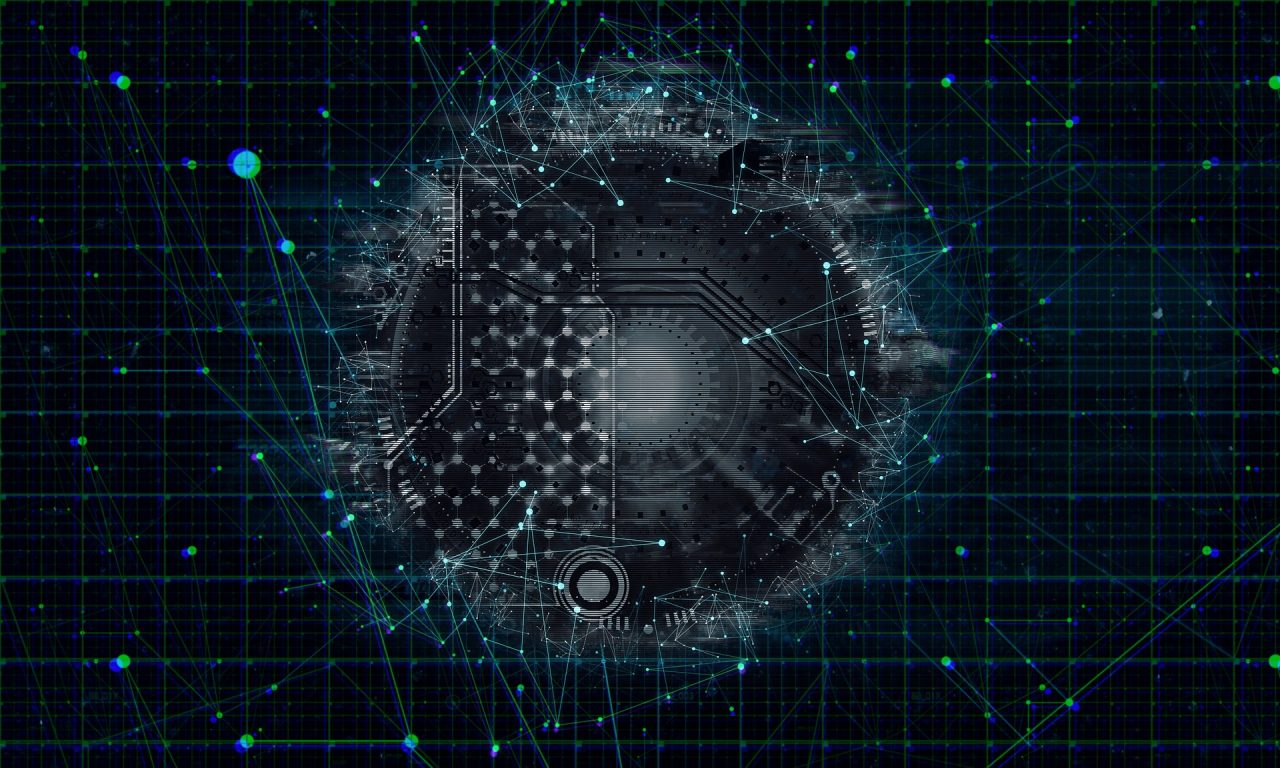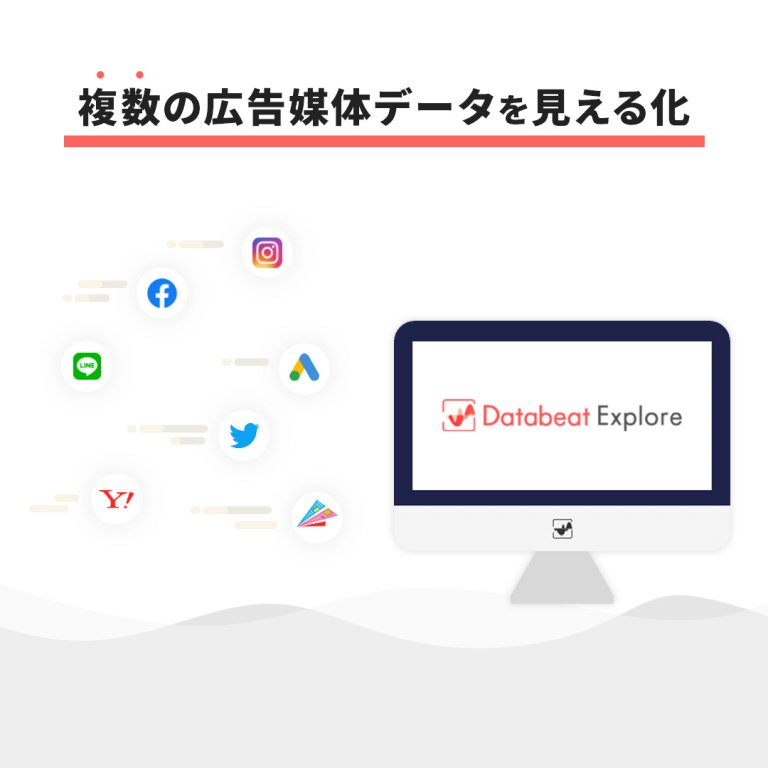広告の成果を出すには、効果測定や分析結果を見ながらPDCAサイクルを回すことが大切です。しかし、いつも最新のデータを更新し、結果のモニタリングやレポートを行うのは大変な作業です。
日々の広告関連レポート作成に時間がかかり、このような悩みや疑問を持っている広告運用担当者はいらっしゃいませんか?
「なるべく時間をかけずに見栄えのよいレポートを作る方法を知りたい」
「Googleデータポータル(現Looker Studio)を使ったGoogle広告レポートの作成方法がわからない」
「広告効果測定結果の分析方法やレポート化を効率化するポイントを把握したい」
今回は、Googleデータポータル(現Looker Studio)とGoogle広告の連携方法やレポートの作成方法をはじめ、分析や効率化のポイントまで詳しく解説します。日々のレポート作業に追われている広告担当者、WEBマーケティング担当者はぜひ参考にしてください。
本記事内では、「Googleデータポータル(現Looker Studio)」と表記いたします。
- 1 レポート作成に最適なツール「Googleデータポータル(現Looker Studio)」の基礎知識
- 2 データポータルでGoogle広告のレポートを作成するメリット
- 3 データポータルとの連携で扱うことのできるGoogle広告の指標
- 4 Googleデータポータル(現Looker Studio)とGoogle広告の接続方法を詳しく解説
- 5 基本的なデータポータル上でのGoogle広告レポート作成・分析チュートリアル
- 6 Googleデータポータル(現Looker Studio)でGoogle広告を上手に分析するポイント
- 7 Google広告のレポート作成が効率化できるデータポータルの「テンプレート」
- 8 【おすすめ】Looker Studioの使い方を学べる初心者向け講座
- 9 広告レポート自動化ツールなら多様な広告媒体のレポートをデータポータルで作成できる!
- 10 まとめ
レポート作成に最適なツール「Googleデータポータル(現Looker Studio)」の基礎知識
Googleデータポータル(現Looker Studio)は、レポート作成に非常に役立つツールです。まずはGoogleデータポータル(現Looker Studio)の基礎知識について解説します。
レポート作成に最適なツール「Googleデータポータル(現Looker Studio)」とは?
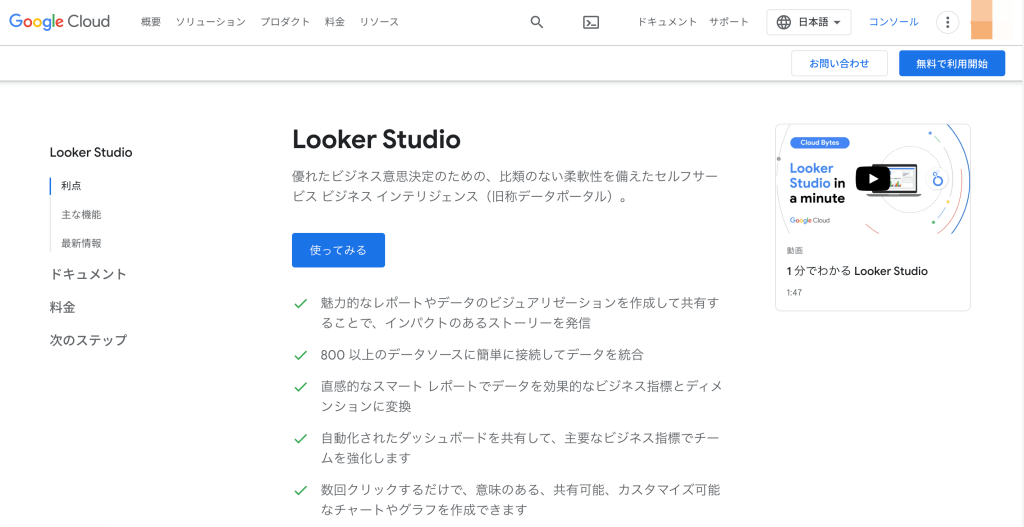 引用:Googleデータポータル(現Looker Studio)
引用:Googleデータポータル(現Looker Studio)
Googleデータポータル(現Looker Studio)は、Googleが提供する無料のBIツールです。ドラッグアンドドロップの直感的な操作が可能なので、比較的少ない工数でグラフィカルなレポートを作成できます。
作成したレポートはリアルタイムで更新され、レポートの共有や複数ユーザーでの管理なども簡単に行えます。
Google関連製品はもちろん、連携可能なデータの種類も非常に豊富なので広告運用レポートの作成においても重宝します。
Googleデータポータル(現Looker Studio)で連携できるデータの種類
Googleデータポータル(現Looker Studio)は、コネクタという機能を使って表示するデータを取得します。コネクタには、Googleが用意しているものと、企業や他のユーザーが作成したものがあります。
2023年1月現在では、合わせて700種類を超えるコネクタが公開されています。どんなコネクタが用意されているかを知りたい方は下記で検索可能です。
⇒Looker Studio Connect to Data
広告関連でよく使うデータとしては、Google広告、Twitter広告、Instagram広告、Facebook広告に対応したコネクタが存在しています。
残念ながら、Yahoo!広告には対応したコネクタはありません。この場合は、GoogleスプレッドシートにYahoo!広告のデータを貼り付けてこちらをデータソースとして連携させれば対応できます。
さらに高度になるとBigQueryにデータを転送するなど、コネクタが用意されていないデータでも工夫をすればGoogleデータポータル(現Looker Studio)で利用できるようになるケースが多いです。
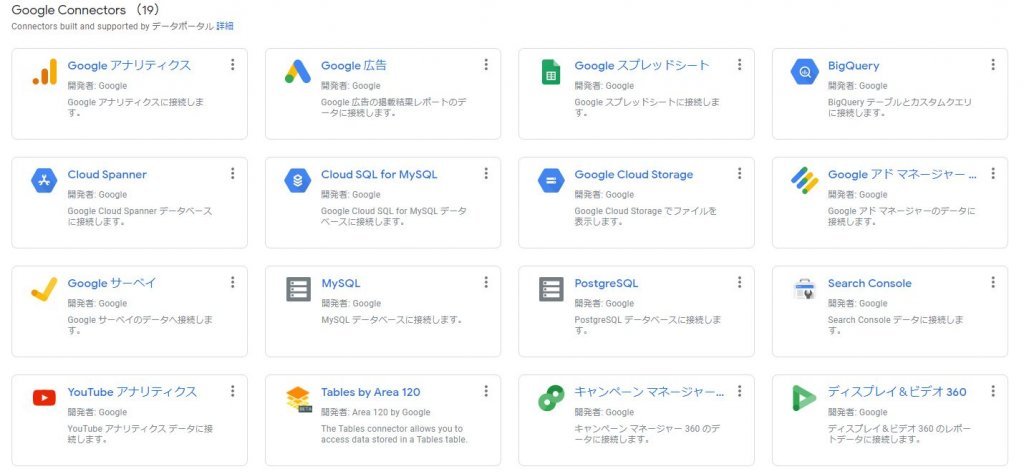
Googleデータポータル(現Looker Studio)の3つの最大の特徴
Googleデータポータル(現Looker Studio)を利用するにあたっておさえておきたい、主な3つの特徴を紹介します。
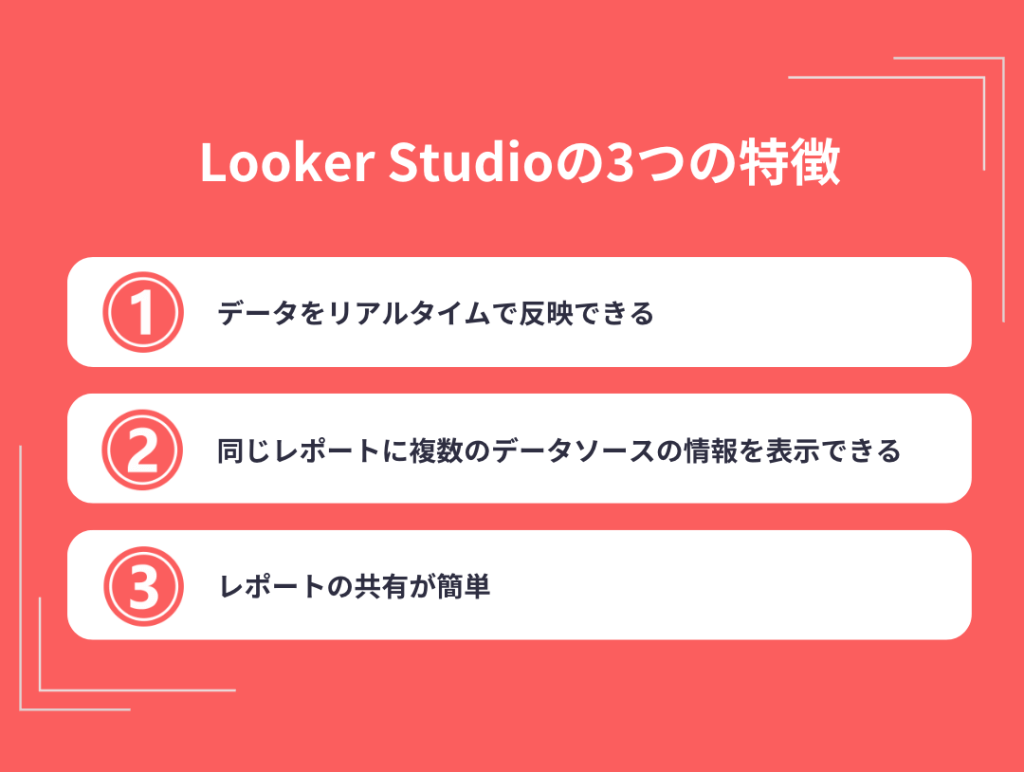
1.データをリアルタイムで反映できる
Googleデータポータル(現Looker Studio)で表示するデータは、連携したツールを常に参照しています。そのため、更新ボタン1つで常に最新データの表示が可能です。レポート画面では、期間やフィルタなどを自由に設定できるので、さまざまな切り口に切り替えながらデータを分析できます。
前年比や前月比などの比較データも表示できるので、折れ線グラフや棒グラフを使えばひと目で違いを把握できるでしょう。また、スコアカードに数値の増減を追加する方法もよく使われています。
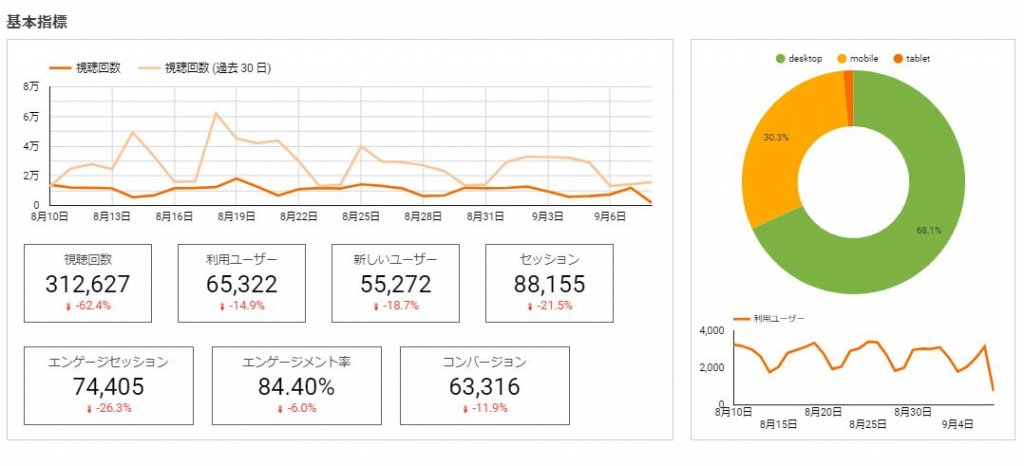
2.同じレポートに複数のデータソースの情報を表示できる
1枚のレポートにデータソースが違う情報を表示できます。挿入する表、グラフ単位で使用するデータソースを指定できるので、Google広告とGoogleアナリティクスの結果を使ったレポートなども作成できます。
他には、複数の広告媒体の結果を表示することも可能です。一度データを連携させれば、使いたいデータソースをリストから指定するだけで、簡単に表やグラフを作成できます。
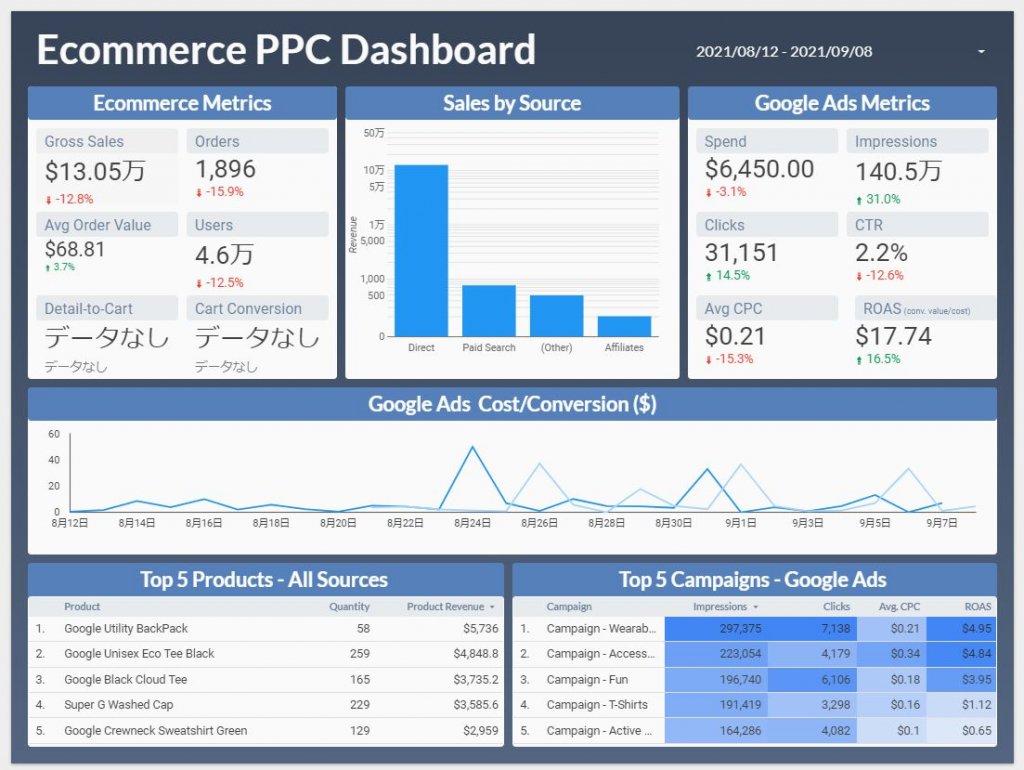
引用:Ecommerce & Google Ads Dashboard
3.レポートの共有が簡単
レポートは画面そのものを共有したり、pdfにダウンロードしたりとさまざまな方法が用意されています。作ったレポートを共有設定にしてURLを関係者に伝えておけば、各自好きなときにレポートを随時チェックできるようになります。その度に報告する手間も省けるので大変便利です。
さらに、任意の間隔でメールで自動配信することも可能。広告レポートの報告作業の時間が大幅に短縮されること間違いなしです。
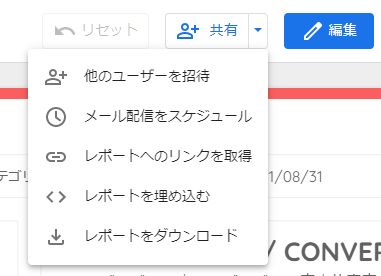
【無料】Looker Studioテンプレートのダウンロードはこちら>>
データポータルでGoogle広告のレポートを作成するメリット
Google広告のレポート作成方法はさまざまです。中でもGoogleデータポータル(現Looker Studio)を利用してレポート作成するメリットを3つ紹介します。
1.Google製品同士で相性がよい
Googleデータポータル(現Looker Studio)とGoogle広告はいずれもGoogleが提供するツールのため、連携しやすく扱いやすい点が特徴です。連携方法も簡単なので、初めてでも問題なく連携できるでしょう。
Googleデータポータル(現Looker Studio)でログイン中のGoogleアカウントで作成したGoogle広告であれば、そのまま連携できます。普段からGoogle広告の操作に慣れている場合、データポータル上でも同じ指標を扱えるので、作成時に迷いにくいところもメリットです。
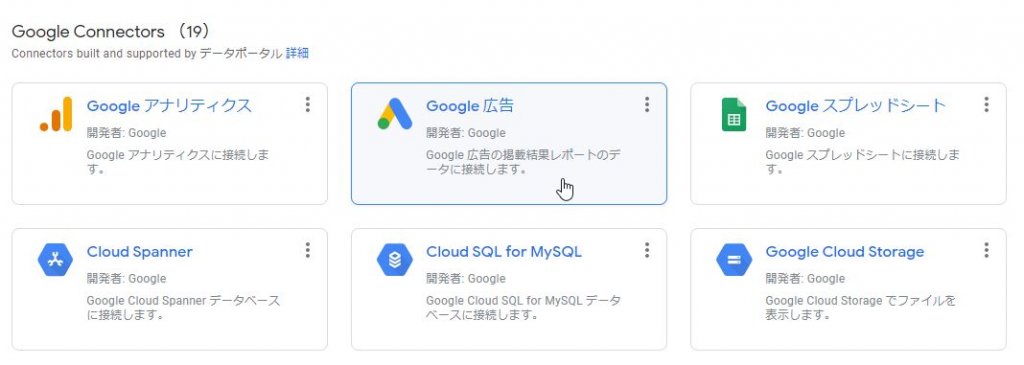
2.ドラッグアンドドロップ操作で作成しやすい
基本的に、反映させたい指標をドラッグアンドドロップしながらレポートを作成します。グラフの挿入もどんなグラフなのかはすべてイラストで表示されているので、使いたい種類のグラフを選べばOKです。
まずは難しいことを考えずに感覚的にレポートを作りやすいツールだと言えます。データも連携したツールのデータを利用するため、データの重複や集計ミスの心配もいりません。初心者向けのツールとして使いやすい点もメリットです。
3.視覚に訴える見栄えのよいレポートが作成できる
表やグラフを豊富に使ったグラフィカルでわかりやすいレポートを作成できます。広告クリエイティブごとの実績などもGoogleデータポータル(現Looker Studio)を使えば、実際のクリエイティブ画像にデータをつけた形で表現可能です。
また、テンプレートも多数公開されているので、デザイン性や操作に不安がある担当者でも簡単にレポートを作れます。Googleデータポータル(現Looker Studio)の機能を最大限に利用すれば、とても魅力的で個性的なデザインのレポートも作成できるでしょう。
4.レポートは自動更新されるので工数を削減できる
Googleデータポータル(現Looker Studio)のレポートは、自動更新されるため内容を更新する手間を省けるメリットがあります。多くの媒体を運用している方は、Googleデータポータル(現Looker Studio)を使うことで大幅な工数削減が期待できるでしょう。
また、自動更新なら手入力によるミスを防ぐことも可能です。
5.計算フィールドを使って独自の指標を表示できる
Googleデータポータル(現Looker Studio)は、計算フィールドで四則演算が可能です。計算フィールドを使えば、既存の指標にはない独自の指標を表示できます。例えば広告代理店の方なら、広告の運用実績に加えて手数料を含めた費用をレポートに反映することが可能です。
反対に、広告代理店を利用している広告主は、代理店へ支払う費用を含めた支出の管理も可能になります。
データポータルとの連携で扱うことのできるGoogle広告の指標
Googleデータポータル(現Looker Studio)と連携することで、扱えるGoogle広告の指標について解説します。
扱うことのできる指標
Google広告で扱う基本的な指標は、データポータル(現Looker Studio)でもほとんど扱うことが可能です。利用可能な指標は非常に多いため、広告レポートでよく使う指標は以下のとおりです。
「表示回数」「クリック数」「クリック率」「クリック単価」
「コンバージョン数」「コンバージョン率」「費用」「CPA」
Googleアナリティクスの次世代版であるGA4のように開発が発展途上のツールは、基本的な指標でもまだデータポータル(現Looker Studio)に対応していない場合もあります。Google広告についてはこの点についての心配はありません。
データポータル(現Looker Studio)はGoogleが提供するツールであることから、Google広告との相性もよく必要な指標を正確にLooker Studioへ連携できます。
※参考:GA4をデータポータルを使って分析する方法を解説した記事はこちら
2023年7月に完全移行されたGA4(Googleアナリティクス4)。 旧アナリティクスと仕様が大きく変化したため、GA4を利用している事業者の方の中に、次のような悩みや疑問をお持ちの方もいらっしゃるのではありませんか。 「[…]
扱うことのできない指標
データポータル(現Looker Studio)との連携で扱うことのできない指標は特にありません。既存の指標に加えて計算フィールドを利用すると、独自の新しい指標を作成できます。計算フィールドでは四則演算や関数を使用しますが、設定が間違えている場合は正しく表示されません。
うまく表示されていない場合は、計算フィールドをもう一度見直して、エラーの原因を探ってみましょう。
参考:コンバージョンの設定方法について
Googleデータポータル(現Looker Studio)でレポートを作成する際、「コンバージョン」が2種類あるためどちらを設定すべきか迷うかもしれません。
- コンバージョン
- すべてのコンバージョン
「すべてのコンバージョン」は、例えば同じ顧客が商品を複数回購入した場合、その回数をコンバージョンとしてカウントします。また、Google広告の設定によってはビュースルーコンバージョンの数も合計数としてカウントされます。
そのほか、来店や電話によるコンバージョンなど、Google広告以外の経路でコンバージョンが発生している数も含まれるため、レポートにどの数値を反映したいのかに合わせた設定が必要です。
※参考:ビュースルーコンバージョンについて解説した記事はこちら
ビュースルーコンバージョンは、運用するWEB広告の効果を正しく理解するために、おすすめの方法の一つです。また、この時、ビュースルーコンバージョンを正しく評価できるかどうかが重要でもあります。 そこで、今回こちらの記事では、ビュースルー[…]
Googleデータポータル(現Looker Studio)とGoogle広告の接続方法を詳しく解説
本章では、Googleデータポータル(現Looker Studio)とGoogle広告の接続方法をステップ方式で解説します。
手順1.Looker Studioを開く
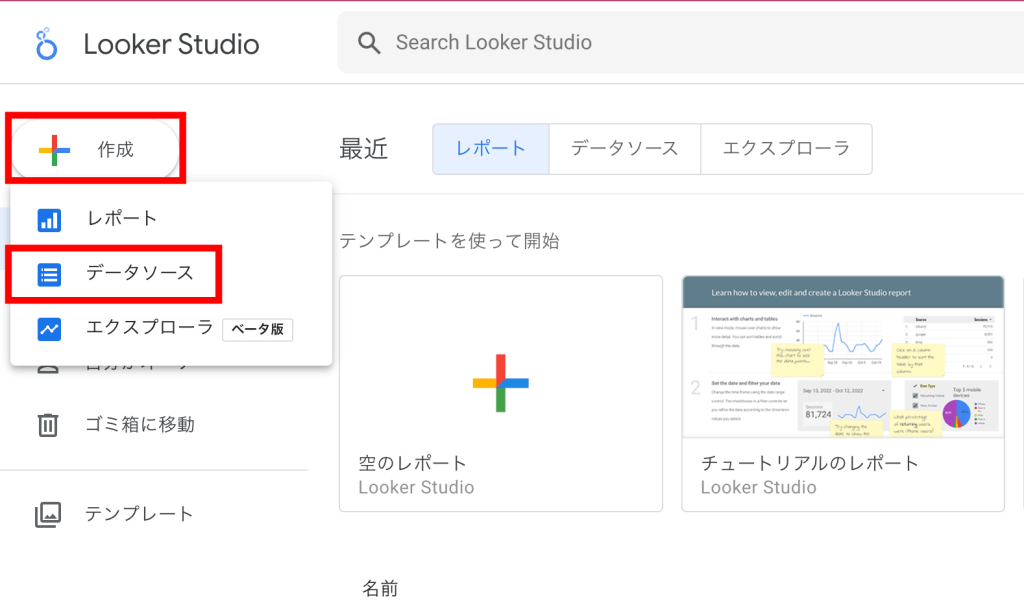
引用:Googleデータポータル(現Looker Studio)
Looker Studioのホーム画面を開き、左上の「作成」から「データソース」をクリックします。
手順2.データソースにGoogle広告を指定する
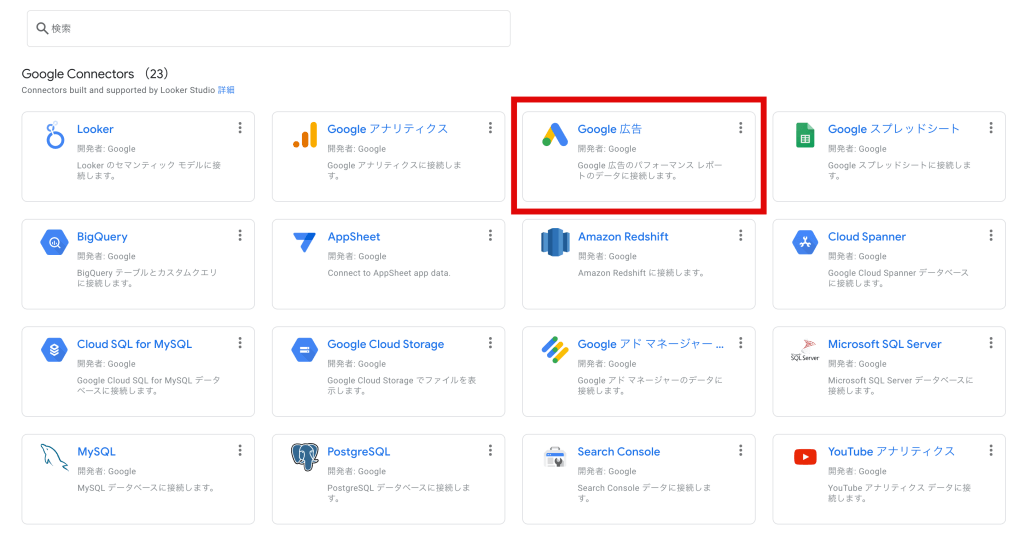
引用:Googleデータポータル(現Looker Studio)
データソースの画面が立ち上がるので、「Google広告」(図の赤枠)を選択します。データソースの一番上の段にあるので、簡単に見つかります。
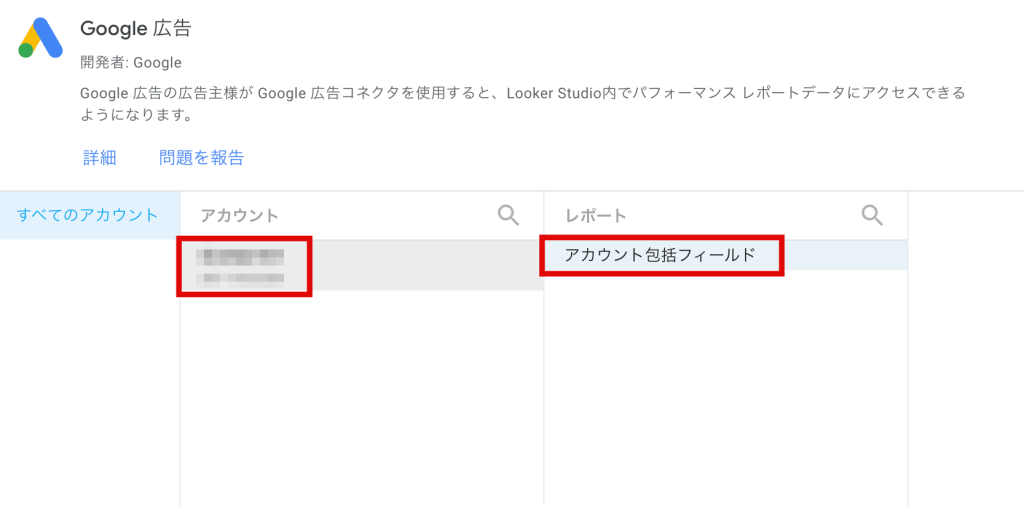
引用:Googleデータポータル(現Looker Studio)
Google広告の中で、使用する広告アカウントのIDを選び、「アカウント包括フィールド」を選択したら、画面の右上にある「接続」ボタンをクリックします。
手順3.接続を確認する
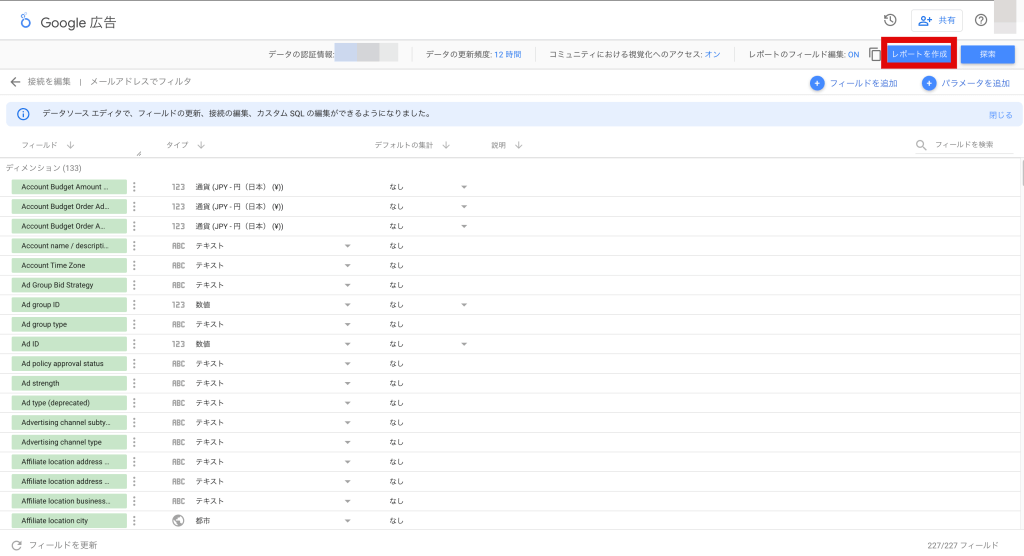
引用:Googleデータポータル(現Looker Studio)
上記の図のような画面が立ち上がれば、接続に成功しています。右上の赤枠内の「レポート作成」ボタンを押せば、Google広告のデータを使った新しいレポートの作成に入ります。
基本的なデータポータル上でのGoogle広告レポート作成・分析チュートリアル
この章では、Google広告レポートの作成から分析までをチュートリアル方式で紹介します。
作成するGoogle広告レポートのイメージ
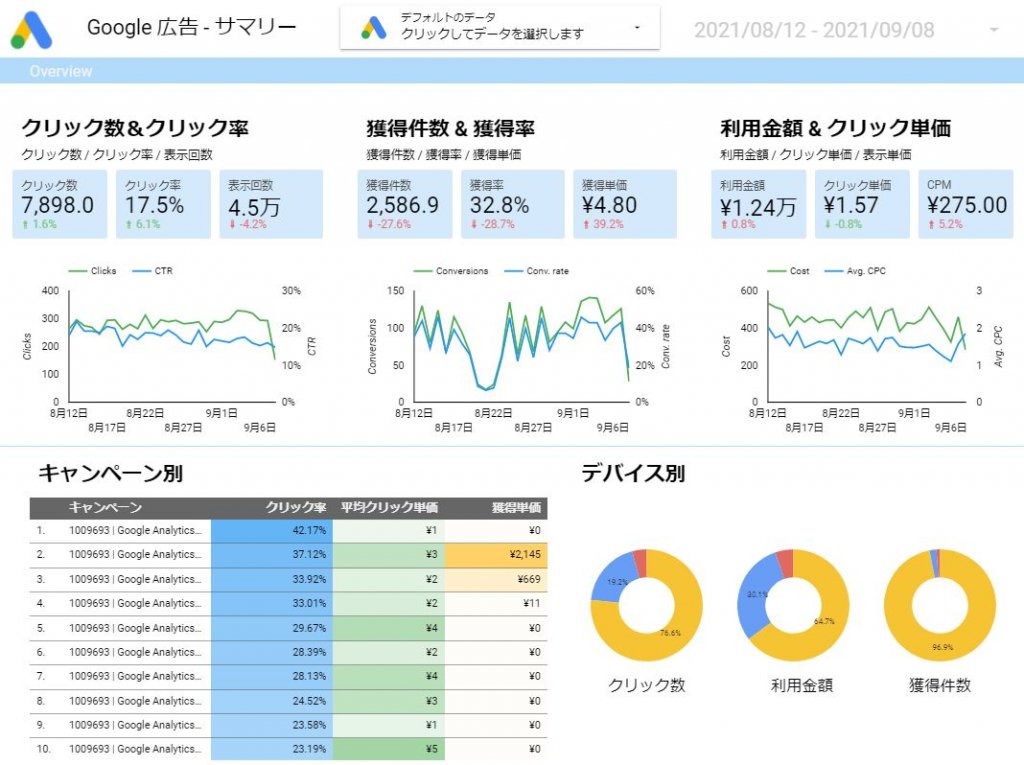
今回は、上記のような広告レポートを作成していきましょう。広告全体を把握するために基本指標をチェックするサマリーレポートの作成方法のポイントを解説します。
分析の概要
Google広告の全体の状況を分析します。この後さらに詳細データに落としていく前の基本となる分析を行います。まず、広告の表示回数のボリュームとクリック数・クリック率を把握し、案件獲得件数と獲得率をチェックします。さらに、利用金額や1クリックあたりの単価まで把握できます。
クリック・コンバージョン・金額と1枚のレポートで概要を把握することを目的としたレポートです。
各指標のスコアカードでは、右上で指定した期間の前の期間との比較も表示しています。レポートの下部では、クリック数の高かったキャンペーンBEST10と、デバイス別の各指標の割合もグラフ簡易表示で加えています。
まず全体の概要を把握した後は、さらにページを続けてさらに詳細な切り口のレポートを追加していきます。
分析手順1.各要素を配置する
前章で解説した、Google広告との連携を行い「レポートの作成」をクリックすると、まっさらなレポートが立ち上がります。ここにそれぞれ入れたいパーツを組み込んでいきます。
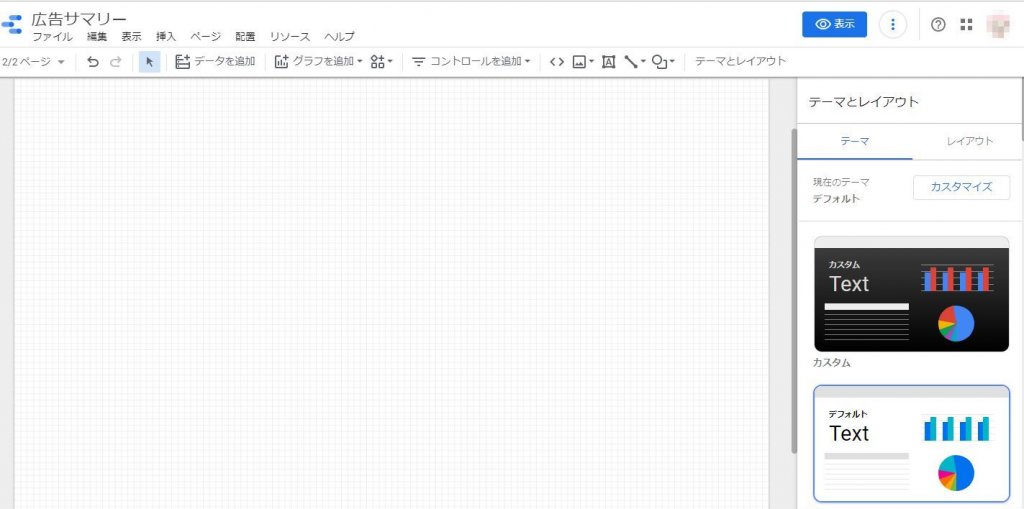
レポートのスタイルを設定することも可能です。今回はデフォルトですが、既存のテーマを選んで適用できます。
基本的な操作方法は、ツールバーをクリックして配置したいパーツを選んで好きな場所に置いていきます。
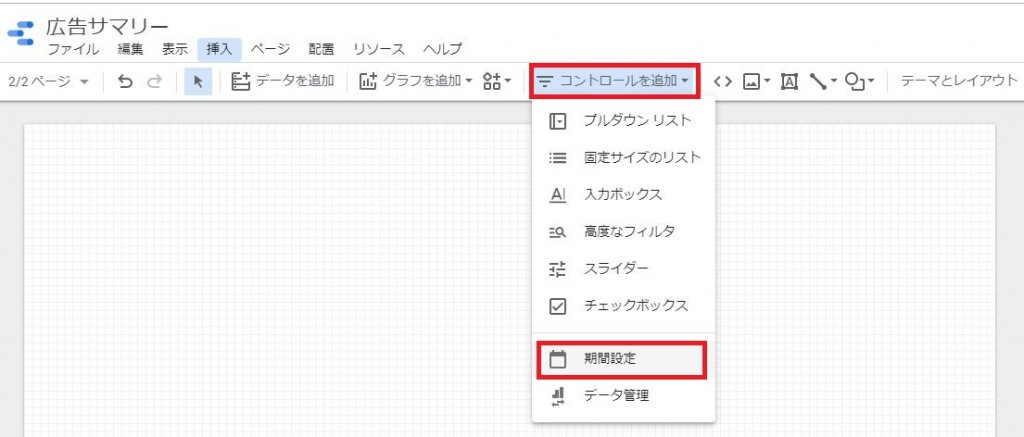
期間設定は「コントロールを追加」を押して「期間設定」で追加できます。後ほど解説するセレクタは「プルダウンリスト」を選んで追加します。
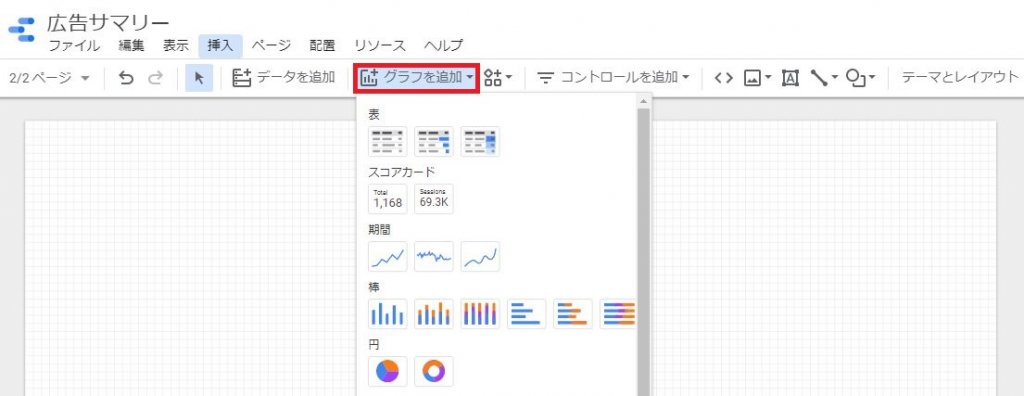
表・スコアカード・各種グラフは、「グラフを追加」を押して使いたいパーツのイラストをクリックすればOKです。
イラストのおかげでどんなパーツであるかすぐに判断できるので、使いたいものを入れてみましょう。
分析手順2.グラフや表を配置する
追加した各パーツは、ドラッグアンドドロップで位置や大きさを自由に変更できます。自分の感覚でちょうどよい配置や大きさになるように調節してみましょう。
今回のレポートにあるパーツについて解説します。いずれのパーツもクリックして選択状態にして右側で内容やデザインを設定していきます。
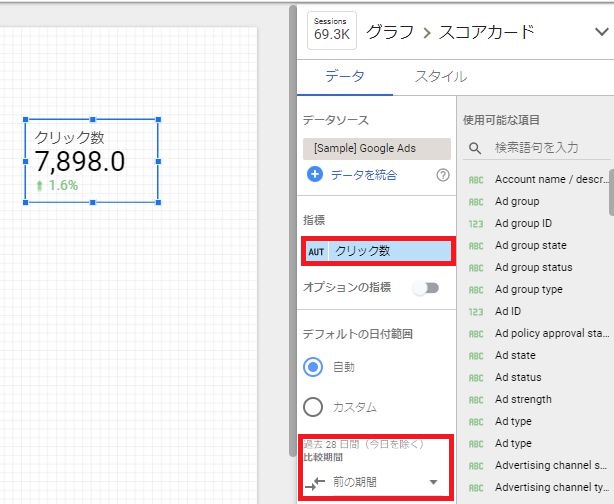
スコアカードは、指標を1つ選択できます。下の全期間の比較は「比較期間」にどの期間と比較するかを設定すると表示されます。
「前の期間」だけでなく任意で期間を設定することも可能です。
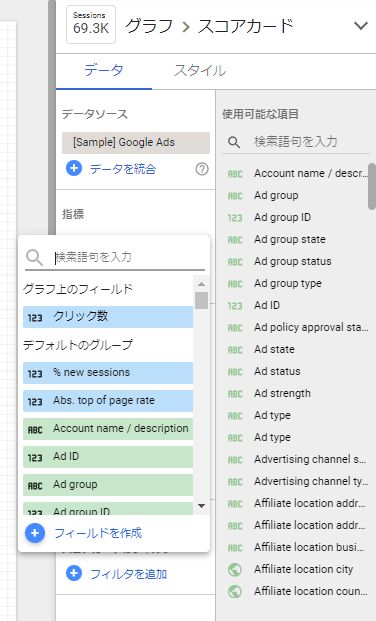
指標はクリックすると選択可能なリストが表示されます。量が多いので、「検索語句を入力」で探したほうが見つかりやすいでしょう。「使用可能な項目」からのドラッグでも選択できますが、こちらも量が多いので、検索の使用をおすすめします。
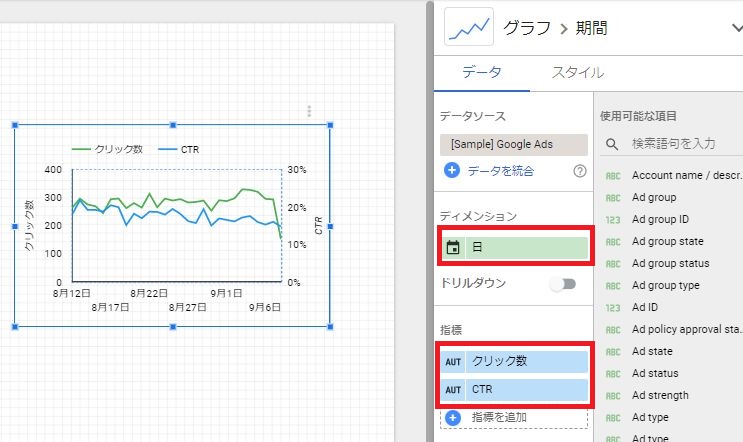
グラフは、ディメンションと指標を設定します。指標は表示したいものを選択しましょう。
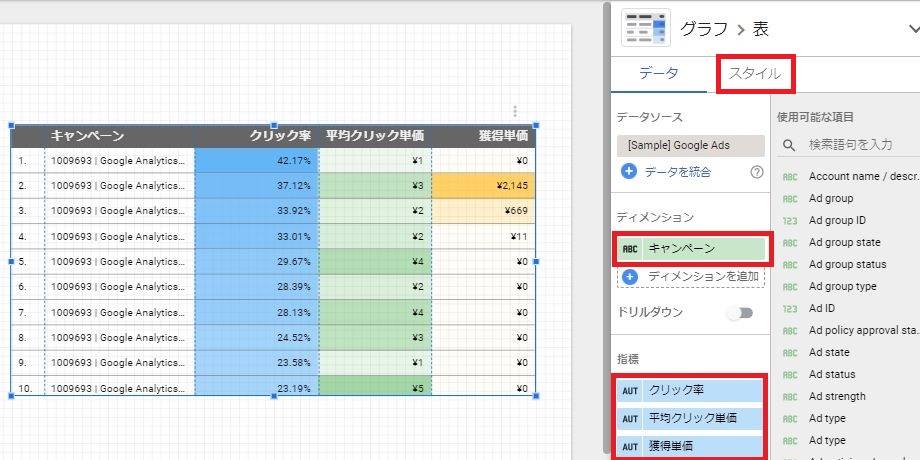
表もグラフと同じく、ディメンションと指標を設定します。表やグラフの見た目は隣の「スタイル」タブで行います。内容はパーツの種類により随時変化するので、見やすいように色をつけたり、文字列の大きさを変えたりいろいろと工夫をしてみてください。
以上の作業を繰り返して、完成形のようなレポートを作り上げていきましょう。パーツはコピーできるので、一度作ったらコピーをして設定だけを変更したほうが効率よく作成できます。
分析手順3.完成したレポートを確認する

編集が完了したら、右上にある「表示」ボタンクリックしてレポートを確認しましょう。想定していたデータが表示されていれば完成です。修正したいときは、さきほどの「表示」ボタンが「編集」ボタンに変わっているので、こちらを押せば編集モードになります。
編集はいつでも可能なので、追加・変更を加えながら理想的なレポートを作成していくとよいでしょう。
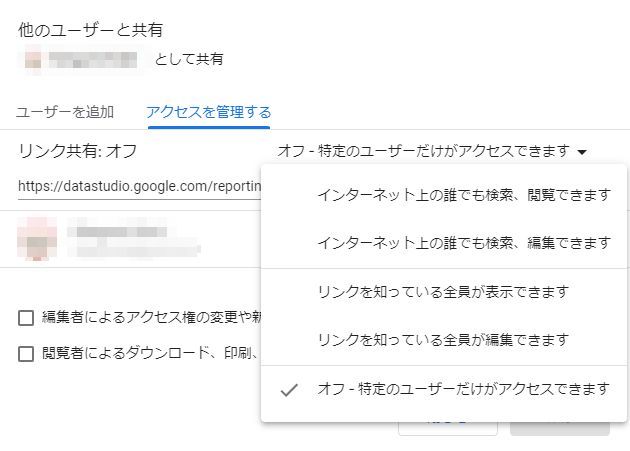
なお、自分だけでレポートを作成せず、チーム内で共有して共同作業を行うことも可能です。共有の「他のユーザーと共有」で「リンクを知っている全員が編集できます」にすれば、リンクを知っている人なら誰でもレポートを編集できます。
操作に不慣れであったり、チーム内で確認しながら作成したい場合は、編集も共有設定で行うのもよいでしょう。
こちらの章では、まっさらの状態からレポートを作成する方法を解説しましたが、それなりの手間がかかります。テンプレートを利用すれば、かなりの時短になるので通常はテンプレートを元にレポートを作成する方法がおすすめです。テンプレートについては、後ほど詳しく解説しますので、併せて参考にしてください。
Googleデータポータル(現Looker Studio)でGoogle広告を上手に分析するポイント
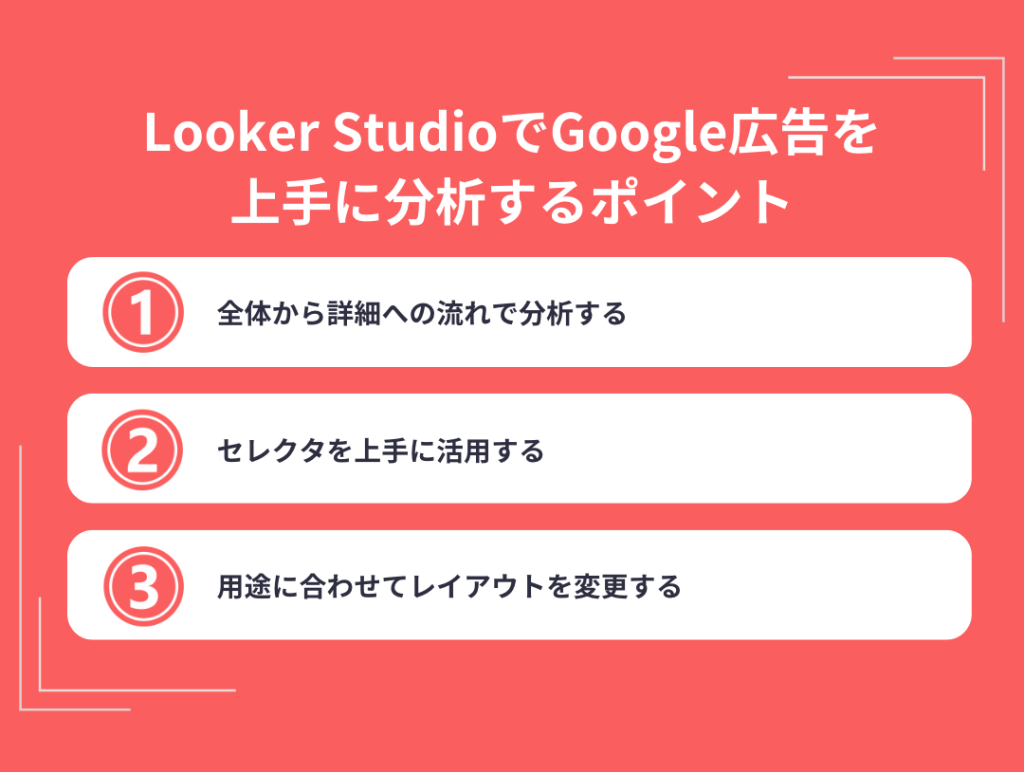
Googleデータポータル(現Looker Studio)でGoogle広告を上手に分析するポイントを紹介します。
POINT1:全体から詳細への流れで分析する
Googleデータポータル(現Looker Studio)は、1つのレポートに複数のページを作成できます。1ページ目には全体を把握するためのレポートを置き、そこから徐々に詳細な分析に入っていくようにします。
レポート内では使用する指標もそろえたほうが理解しやすくなります。例えば、全体⇒月別⇒週別⇒日別と情報は細かくなっていきますが、そこで見る指標は「表示回数」「クリック数」「費用」など同じにします。
ページごとにバラバラな指標を置いていると、混乱しやすくなる上に比較もしにくくなります。まったく違う指標を使いたい場合は、新しいレポートを作っていくことをおすすめします。
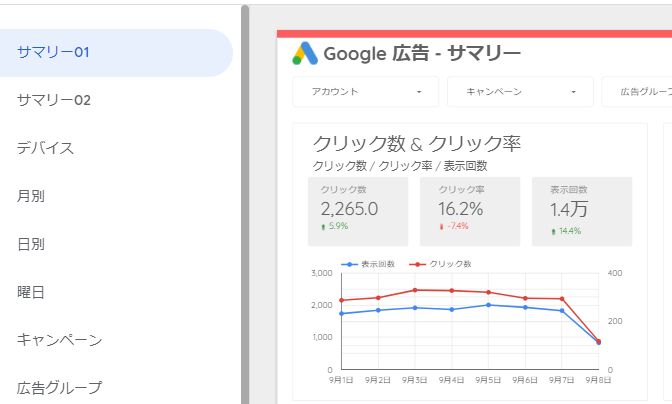
POINT2:セレクタを上手に活用する
レポートにはセレクタをつけて上手に活用していきましょう。セレクタとは、レポートにフィルタをかけてさらに詳細に絞ることができる機能です。中でも一番利用するのは集計期間のセレクタです。こちらの設定は必須と考えておいてもよいでしょう。
複数のアカウントを扱っている場合は、アカウントのセレクタも置くことをおすすめします。
例えば、月別の基本指標の動きを見るレポートで、セレクタに「キャンペーン」「広告グループ」「デバイス」などを置いて、さらにキャンペーンや広告グループに絞ったデータを確認できます。
データはその場でインタラクティブに変化するので、セレクタを変更しながら特定のキャンペーンの確認などが可能になります。画面を見ながらその場でもいろいろな角度から分析できる、データポータル(現Looker Studio)ならではの機能です。
セレクタを設置する際は、さらにどこに着目して分析していきたいか、を考えて適切なものを選ぶように心がけましょう。
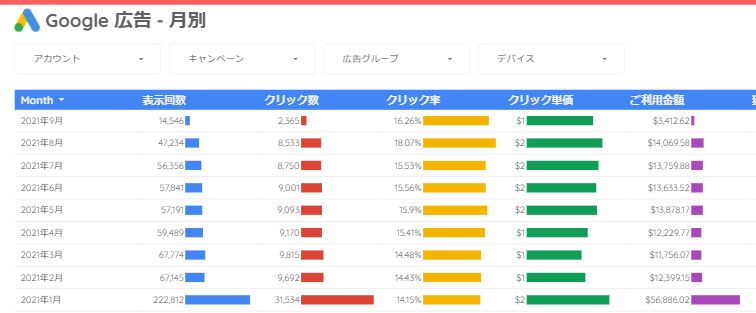
POINT3:用途に合わせてレイアウトを変更する
ページのレイアウトは細かいほどよいという訳ではありません。レポートの用途に応じてレイアウトも変更しましょう。担当者がキャンペーンの詳細まで深く知りたい場合は、内容を詰めて密度の濃いレポート構成にしていきます。できる限り詳細を把握することを重視したレイアウト構成です。
一方、毎日の基本数値のチェックなど時間をかけないものは、シンプルな見やすさを重視します。パッと見てすぐ把握、外出先でスマートフォンでもすぐにチェックできるようなレイアウトのレポートを作成していきましょう。
上層部やクライアントへの報告レポートも、結果を簡潔に表示できるダッシュボードタイプのレイアウトがおすすめです。
分析や効果測定の目的や必要な情報の深さに合わせて、それに合ったレイアウトのレポートを作ることも、迅速に正しく結果を把握する助けになります。
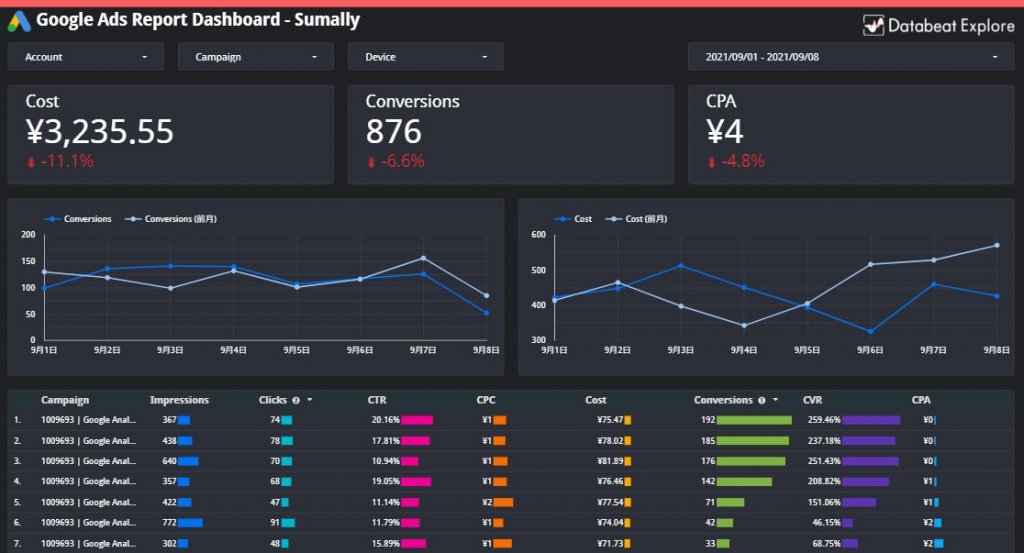
Google広告のレポート作成が効率化できるデータポータルの「テンプレート」
Googleデータポータル(現Looker Studio)は、視覚的に作成しやすいレポート画面ですが、慣れない人には難しい場合もあります。そのような場合はテンプレートの使用がおすすめです。Googleデータポータル(現Looker Studio)のテンプレートについて解説します。
データポータルのテンプレートとは?
Googleデータポータル(現Looker Studio)のテンプレートとは、いわゆるプロが作ったお手本です。このお手本をそのまま自分のレポートに利用できるひな型のことを指します。
Googleデータポータル(現Looker Studio)のテンプレートは、Google公式から企業や個人が作成したものまで豊富な種類がそろっています。無料から有料まで金額はテンプレートによって違いがあります。無料でも十分な内容を備えたテンプレートも多数存在しています。
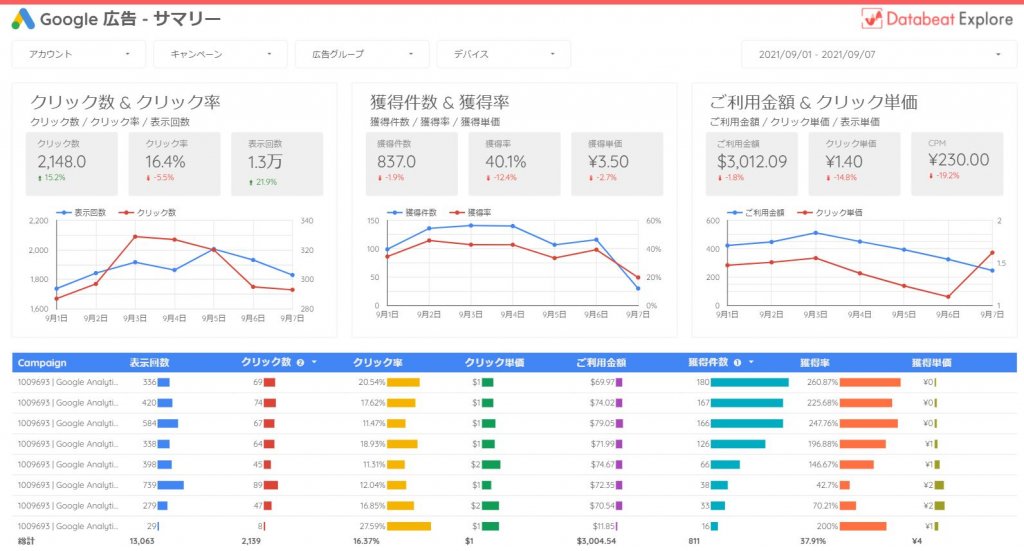
データポータルのテンプレートを利用するメリット
Googleデータポータル(現Looker Studio)は、ドラッグアンドドロップ操作で感覚的に扱いやすいツールです。とはいえ、初めて利用する場合やツール系の操作が苦手な人は、つまずくところもあるでしょう。さらにGoogleアナリティクスのように操作方法を学べるサイトや書籍が少ないのも事実です。
テンプレートを利用すれば、データの部分だけを自社データにするだけでテンプレートのレポートをそのまま再現できます。また、ある程度知識がある人がレポートを作る場合も、ゼロから作成するよりテンプレートをカスタマイズしたほうが、レポートの作成時間を短縮できます。
おすすめのGoogle広告の無料データポータルテンプレートはこちら
Googleも無料のテンプレートを数種類提供しています。ただし、タイトルや指標などがすべて英語表記なので、日本語にしたい場合は書き直すなどの手間が必要です。
日本語で作成されており、かつ無料で利用できるおすすめのテンプレートを紹介します。下記の記事では無料テンプレートの紹介からテンプレートの使い方まで、詳しく解説しています。
GoogleアナリティクスやGoogle広告を利用しているなら、簡単な操作で連携可能です。記事内では目的別のテンプレートの選び方や使い方も説明しているので、ぜひ活用してみてはいかがでしょうか。
最近では、Webマーケターや事業企画、DX関連の業務に携わる方が利便性の高さから「Looker Studio」を活用するケースが増えています。 特にWebマーケティングデータの分析や効果検証のシーンで「Looker Studio」を利[…]
【おすすめ】Looker Studioの使い方を学べる初心者向け講座

Looker Studioは、Google広告だけではなくGA4、Googleサーチコンソールなどさまざまなデータを簡単に可視化できる便利なツールです。一度Looker Studioでレポートを作成してしまえば、その後はワンクリックでデータ更新できるため、毎日データ集計する必要もありません。
また、日次や月次など時系列で指標を分析する、PDCAを回すといった際にも非常に便利です。しかし、Looker Studioでレポートを作成するにはデータソースの設定など、初心者にはやや難しい工程があります。
「Databeat オンラインスクール」では、そんなLooker Studioの使い方をわかりやすくワークショップ形式で解説しています。「Databeat オンラインスクール」は無料公開しておりますので、ぜひお気軽に受講してみてください。
広告レポート自動化ツールなら多様な広告媒体のレポートをデータポータルで作成できる!
広告レポート自動化ツールは、多く広告媒体をまとめて管理を行い、結果をデータポータル(現Looker Studio)に出力できるものが多くそろっています。データポータル(現Looker Studio)でコネクタが用意されていない広告媒体のデータも、データポータル(現Looker Studio)のみでレポート作るより、さらに簡単に連携することが可能です。
Yahoo!広告を多く利用しているなら、Googleデータポータル(現Looker Studio)では直接連携できないので、Yahoo!広告に対応した広告レポート自動化ツールを利用すれば効率があがるでしょう。
広告レポート自動化ツールの使用を検討する場合は、自社で扱う媒体に対応しているか、出力可能なデータ形式などを確認することが大切です。さらに、データポータル(現Looker Studio)への出力に対応しているツールなら、データポータル(現Looker Studio)で培った知識も利用できるので一石二鳥です。
おすすめの広告レポート自動化ツール:Databeat
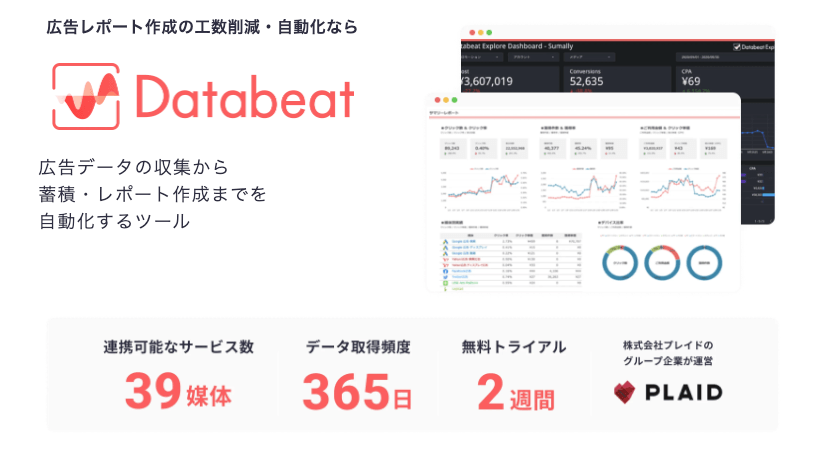
Databeatは、40以上の広告媒体と連携可能な広告レポート自動化ツールです。
Looker Studioの無料コネクタでは直接連携できないYahoo!広告やMeta(Facebook・Instagram)広告、DSP広告やアフィリエイト広告など幅広い広告媒体に対応しています。
Google広告以外の広告媒体も利用している方は、Databeatを活用することですべての広告データを一元管理できるうえ、Looker Studioによるレポーティングも実現可能です。
Databeatが連携可能な主な広告媒体
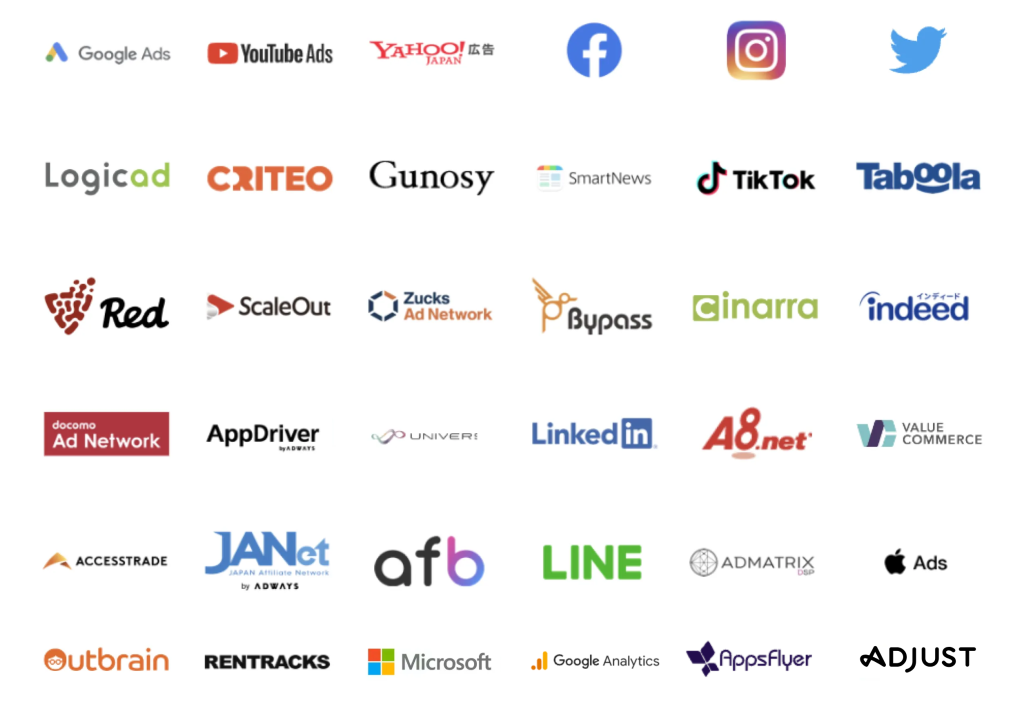
Databeatは、現在40以上の広告媒体と連携できます。
また、未対応の広告媒体のデータは、CSVファイルでアップロードが可能です。
Databeatを利用する3つのメリット
広告運用でDatabeatを利用する3つのメリットを紹介します。
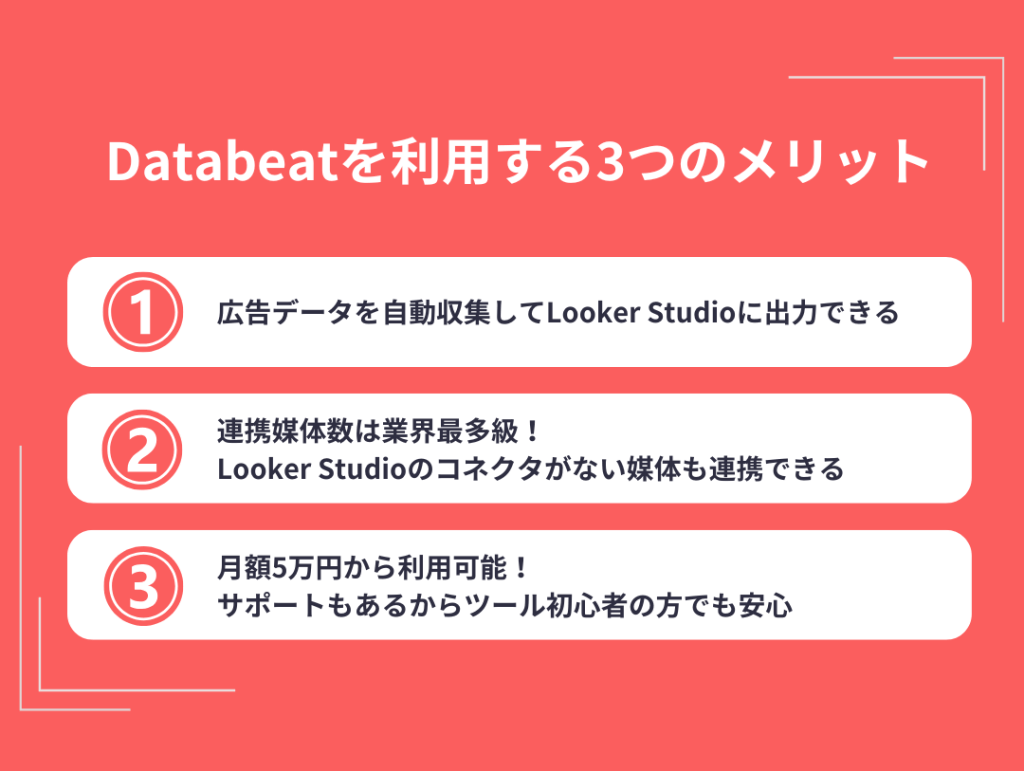
1.広告データを自動収集してLooker Studioに出力できる
Databeatは、毎日広告データを自動で収集して、BigQueryに蓄積します。
蓄積したデータはGoogleスプレッドシートやExcel、そしてLooker Studioにも出力可能です。
ExcelやLooker Studioの豊富なレポートテンプレートが用意されているため、すぐに広告データを見やすいレポートとして可視化できます。
広告データの収集・蓄積、そしてレポート作成までの工程をDatabeatによって自動化すれば、広告効果の分析や新たな施策の検討に時間を使えるようになります。
2.連携媒体数は業界最多級!Looker Studioのコネクタがない媒体も連携できる
Databeatは業界最多級となる40以上の広告媒体に対応しているため、複数の広告媒体を利用している方におすすめのツールです。
Looker Studioで複数の広告データをレポート化する場合、Google広告以外の媒体データはGoogleスプレッドシートなどに出力したうえで連携が必要となり、工数がかかります。
Databeatなら、直接広告媒体からデータを自動で収集・蓄積・レポーティングまでできるため、Looker Studio単体で利用するよりも工数削減効果が高いと言えるでしょう。
3.月額5万円から利用可能!サポートもあるからツール初心者の方でも安心
Databeatは55,000円(税込)から利用できるため、コストを抑えて広告レポート自動化ツールを利用したい方にもおすすめです。
また、専門スタッフによるオンボーディングやFAQ、使い方の解説動画、有人チャット、無料e-ラーニング(Databeatオンラインスクール)などサポートも手厚いので、初めて広告レポート自動化ツールを導入する方でも、安心してご利用いただけます。
月額5万円から広告レポートを自動化!!
2週間の無料トライアルも可能
株式会社Yaaha様は、手動で広告レポートを作成していたため多くの工数がかかり、広告運用に十分な時間を使えていませんでした。そこで、レポート作成工数削減のためDatabeatを導入し、業務の大幅な効率化を実現しました。
Databeat導入の効果
- 毎日2時間かかっていたレポート作成が10分に短縮
- 社内向け・社外向けのレポート作成・提供スピードが向上
- ヒューマンエラーが発生しなくなった
- 業務効率化によりわずか16ヶ月で従業員数が約7倍に
株式会社Yaaha様の導入事例は以下のページで紹介しておりますのでご覧ください。
【Databeat導入事例】わずか16ヶ月で従業員数を約7倍に拡大しながら、レポート作成工数を10分の1以下に削減できたワケ>>
まとめ
今回は、Googleデータポータル(現Looker Studio)とGoogle広告を連携させたレポート活用方法を紹介しました。Googleデータポータル(現Looker Studio)はGoogle広告と非常に相性がよく、無料で利用できるのでレポート作成ツールとしておすすめです。
Google広告以外の広告媒体も同時に扱っている企業にとっても、対応している媒体が多いGoogleデータポータル(現Looker Studio)の導入を検討する価値があるでしょう。一度作成するとその後の更新や閲覧、共有は簡単な操作で行えるので、広告担当者の負担も軽減にも役立ちます。
Googleデータポータル(現Looker Studio)をさらに便利に利用するためのテンプレートや、広告レポート自動化ツールも紹介しました。Databeatは、データポータル(現Looker Studio)が対応していない媒体の自動化もできるツールです。自社の環境によっては、利用を検討してみてはいかがでしょうか。
【無料】Databeatサービス紹介資料
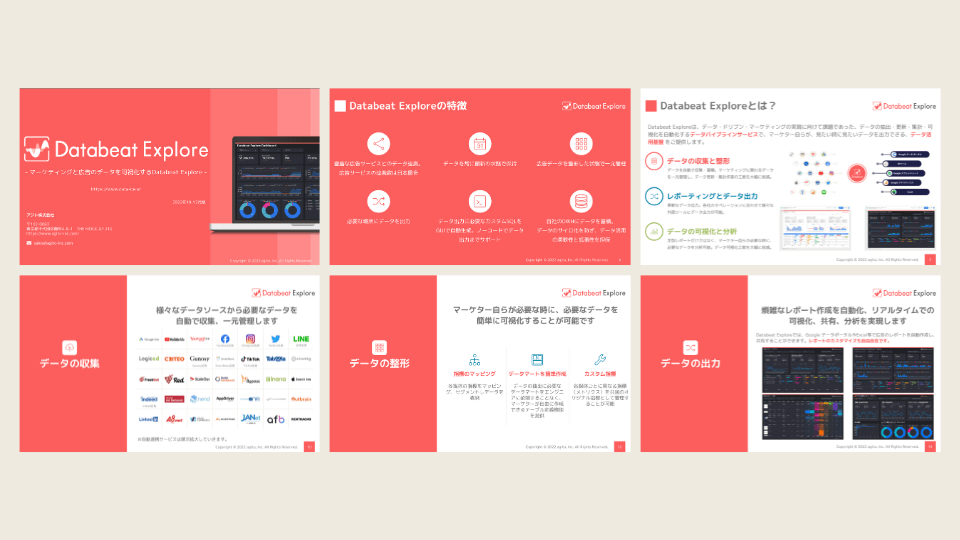
広告レポート自動化ツール「Databeat」のサービス紹介資料です。
・Web広告のレポート作成工数を削減したい
・Looker Studioと連携できるレポートツールを探している
・低価格でレポート作成を自動化したい
上記のような課題をお持ちの方は、以下のフォームに必要な項目を入力のうえ、送信してください。
Databeatの詳細な資料をご覧いただけます。