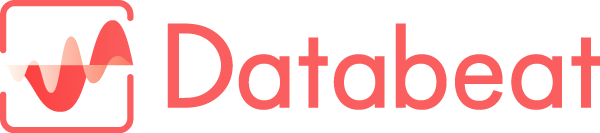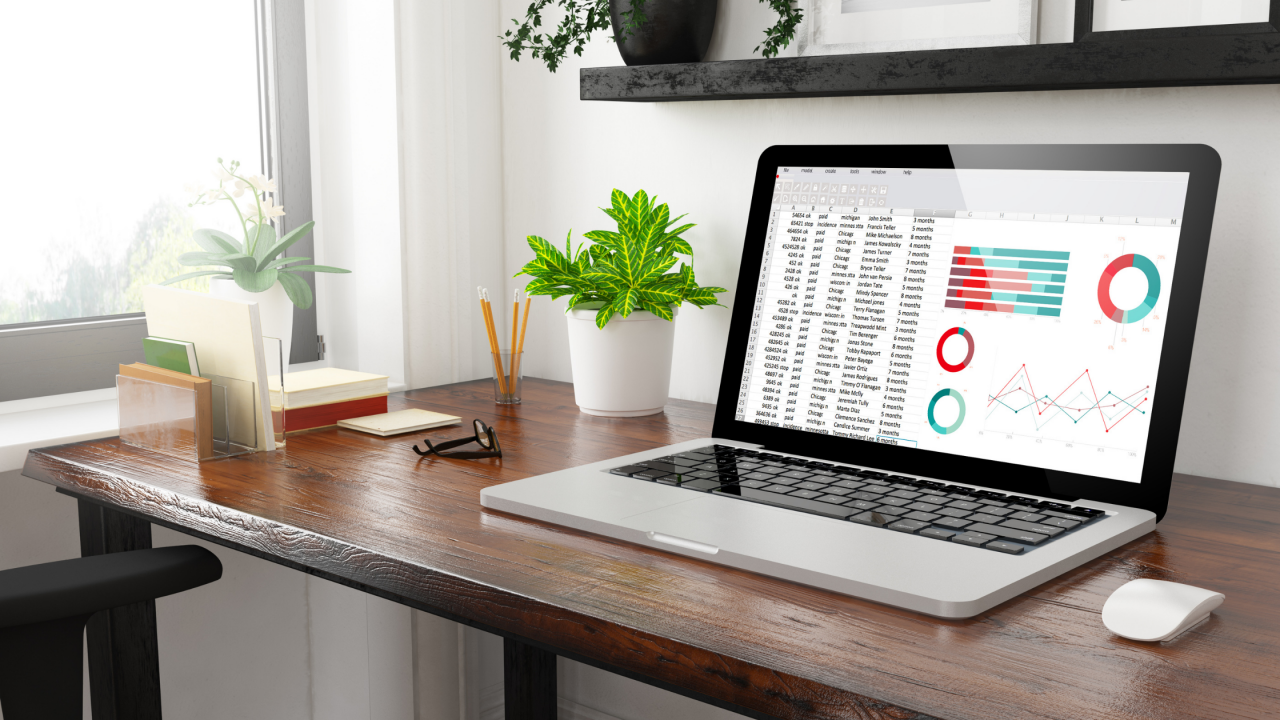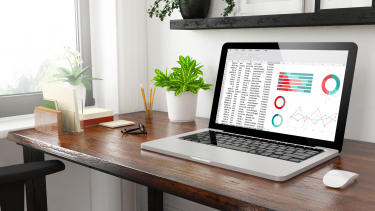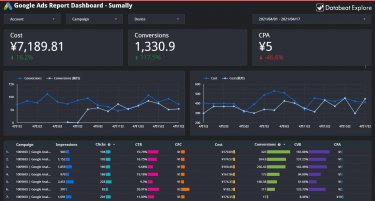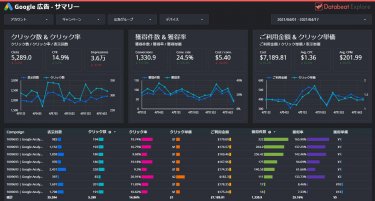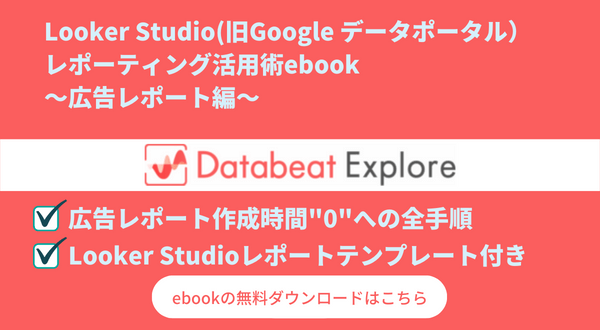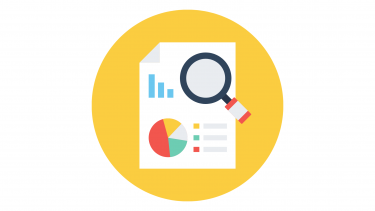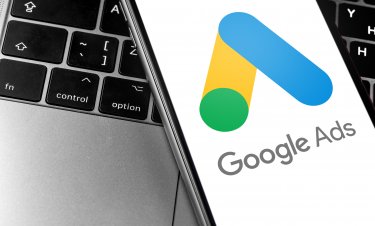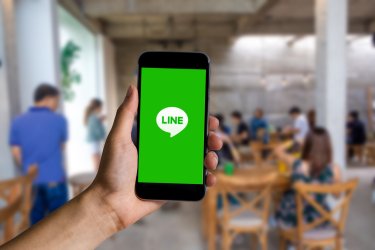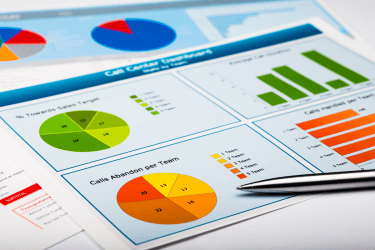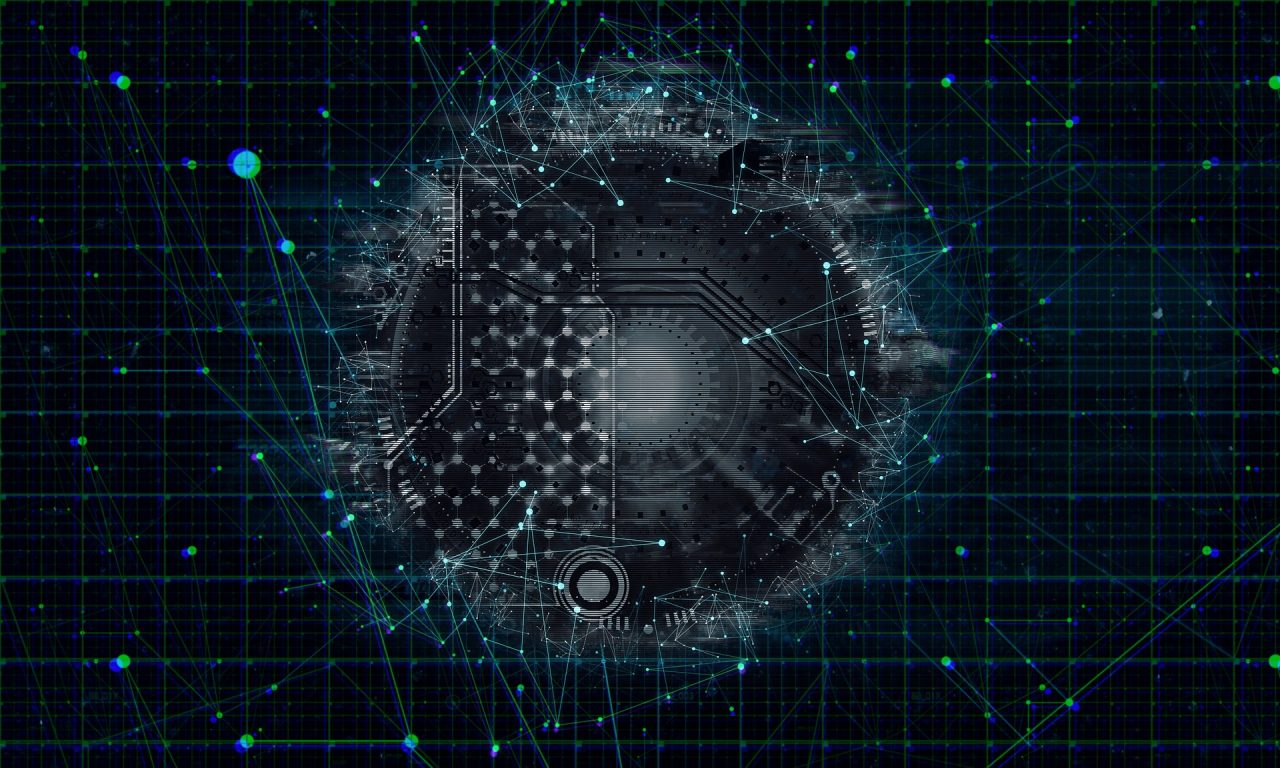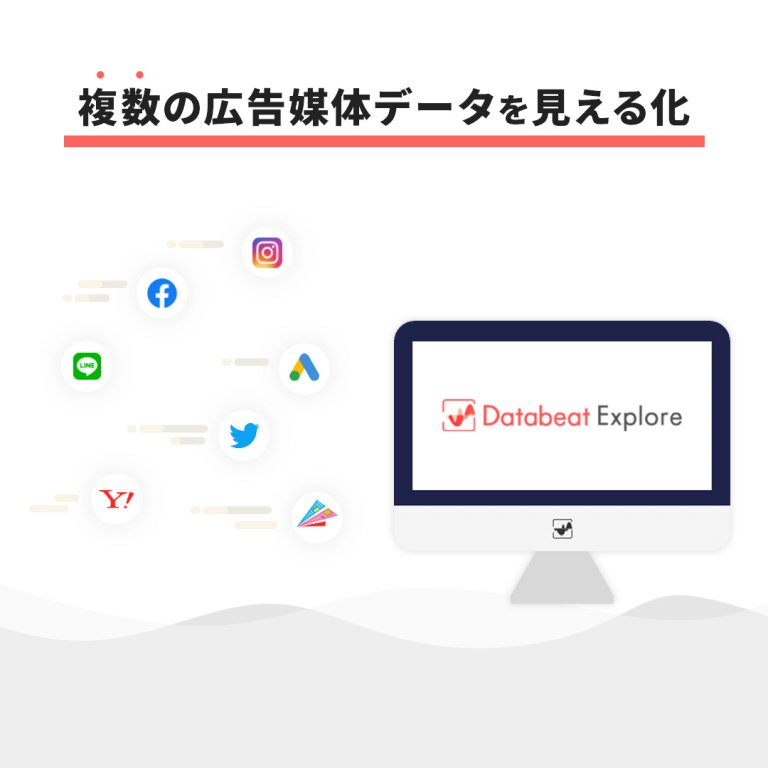Google広告の運用では、広告パフォーマンスをレポートから分析し、PDCAを回すことで運用効果の改善へ繋げることができます。
Google広告のレポートの出力先として、社内で広告パフォーマンスが共有できたり、加工・編集がしやすい「スプレッドシート」を利用する事業者も多いでしょう。
しかし、スプレッドシートでGoogle広告のレポートを作成するには、少なからず「工数」が発生します。
そこで本記事では「Google広告のレポートをスプレッドシートで自動作成する方法が分からない」「Google広告のレポートの作成の効率化をしたい」という広告担当者の方へ向けて「Google広告レポートをスプレッドシートで自動作成する方法」を紹介します。
【無料eBook】Looker Studioによる広告レポーティング活用術>>
スプレッドシートでGoogle広告のレポートを自動作成する2つの方法
Google広告のレポートをスプレッドシートで自動作成する方法にはいくつか種類があります。まずはどのような「種類」があるかを確認しましょう。
スプレッドシートでGoogle広告のレポートを自動作成する方法まとめ
| 方法 | メリット | デメリット |
|---|---|---|
| Google広告アドオン | 無料 | Google広告のデータのみ |
| 広告レポート自動化ツール | 複数の広告媒体に対応している | 導入費用がかかる |
それぞれの方法が向いている方は、下記の通りです。
- Google広告アドオン=「費用をかけたくない方」「Google広告のみを運用している方」
- 広告レポート自動化ツール=「複数の広告媒体を運用している方」「広告施策以外のデータも分析したい方」
方法1:スプレッドシートのGoogle広告アドオン
一つ目は、アドオンを活用した方法です。「アドオン」とは、Googleスプレッドシートの機能を拡張するための機能です。
アドオンは、Googleスプレッドシート上で「追加」「削除」が簡単にできます。
そのアドオンの中の「Google広告アドオン」を利用すれば、Google広告のレポートをスプレッドシートで自動作成することが可能となります。
メリット
スプレッドシートのGoogle広告アドオンを使用するメリットは、無料で簡単に広告レポート作成業務を効率化できる点です。
通常、広告レポートを作成するときは、「Google広告管理画面にログイン」→「レポートを手動で作成」→「CSVでデータを取得」→「数値をコピペ」のタスクが発生します。
しかし、Google広告アドオンを使用すれば、この作業を自動化することが可能です。そのため、従来のレポート作成業務を効率化できるのが最大のメリットといえるでしょう。
デメリット
「Google広告アドオン」は、Google広告専用なので「Yahoo!広告」「Facebook広告」「LINE広告」「Twitter(X)広告」などのレポート作成には対応していません。
そのため、自社で複数の広告媒体を運用しており、各媒体の比較・分析をしたいという方には向いていません。
また、Google広告アドオンでは、レポート作成自動化までの操作メニュー表記が全て英語となっているので、その点もデメリットといえます。
方法2:スプレッドシートに出力可能な広告レポート自動化ツール
広告レポート自動化ツールは、レポート作成業務の自動化を目的としたツールです。様々な広告媒体と連携することで、今まで手動で実施してきたレポート作成業務を全て自動化できます。
メリット
スプレッドシートに出力可能な広告レポート自動化ツールを使用すると、各広告媒体の比較が可能です。一般的な広告レポート自動化ツールでは複数の広告媒体に対応しています。
スプレッドシート上で各広告媒体の比較が容易となるので、複数の広告媒体を運用する企業にとっては大きなメリットとなるでしょう。
デメリット
スプレッドシートに出力可能な広告レポート自動化ツールを使用するデメリットは、費用がかかる点です。広告レポート自動化ツールは基本有料ツールとなるため、コストがかかります。
そのため、予算が限られている企業にとっては、導入が難しいものとなります。
【無料】Looker Studioテンプレートのダウンロードはこちら>>
Google広告レポートを自動作成できるスプレッドシートのアドオン
こちらのセクションでは、Google広告アドオンについて、更に詳細を紹介していきます。
スプレッドシートのGoogle広告アドオンとは?
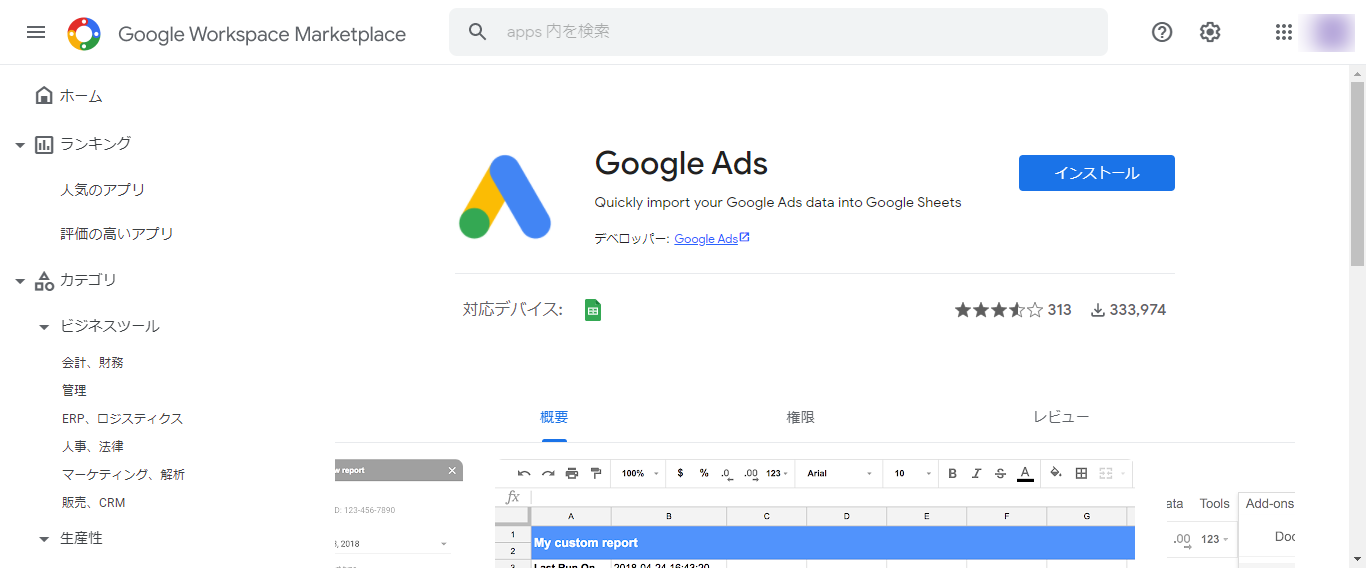
引用元:Google Ads
Google広告アドオンは、先述の通りGoogle広告のパフォーマンス結果を、スプレッドシート上で自動作成するためのスプレッドシートの拡張機能です。
Google広告アドオンを利用すれば、複数のGoogle広告アカウントからレポートをすばやく作成できます。
また、さまざまな指標を選択してレポートを作成し、データをフィルタリングしたり、作成したすべてのレポートの全体像を把握したり、データを簡単に更新することもできます。
他のGoogleスプレッドシートと同じように、誰とでもレポートを共有できる点も魅力です。
スプレッドシートのアドオンで作ったGoogle広告レポートの見本
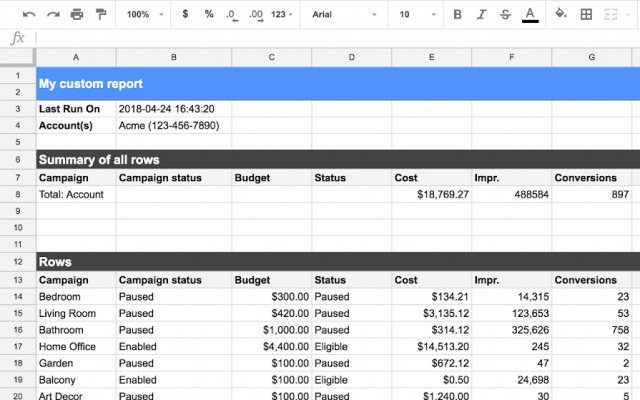
引用元:Google
アドオンでは「キャンペーン別」「広告グループ別」「キーワード別」などでレポートを作成できます。広告パフォーマンスの「時間枠設定」も可能なので、さまざまな切り口でのレポート作成に対応しています。
スプレッドシートのアドオンを使ったGoogle広告レポートの自動作成はこんな方にオススメ!
アドオンは、さまざまな切り口に対応できるカスタマイズ性があるので、「単体広告から複雑なキャンペーンを出稿している企業」「複数のクライアントキャンペーンを管理する代理店」に最適です。
複数のアカウントからデータを取得できるため、社内用だけではなく、クライアント向けの社外データレポート作成などにも活用することができます。
スプレッドシートのGoogle広告アドオンをインストールする手順
スプレッドシートのGoogle広告アドオンをインストールする手順を紹介していきます。
手順1:アドオンを取得
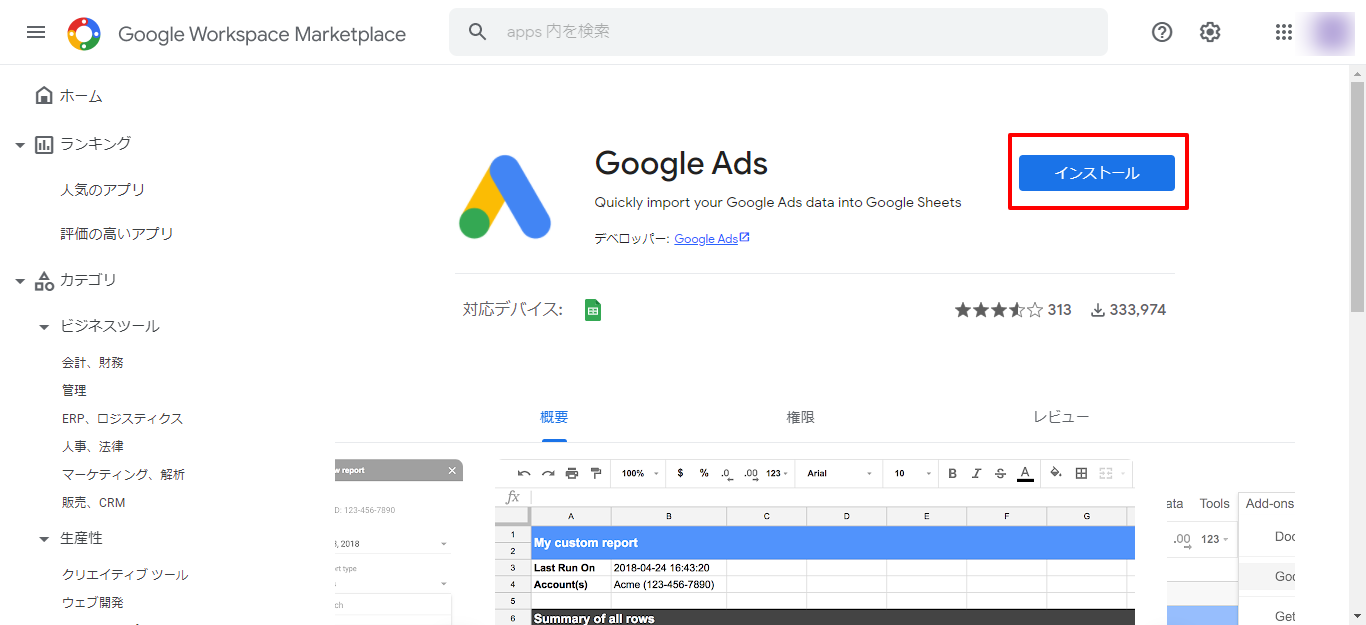
引用元:Google
こちらのページからアドオンを取得します。右上の「インストール」を選択します。
手順2:Google Adsアカウントと連携
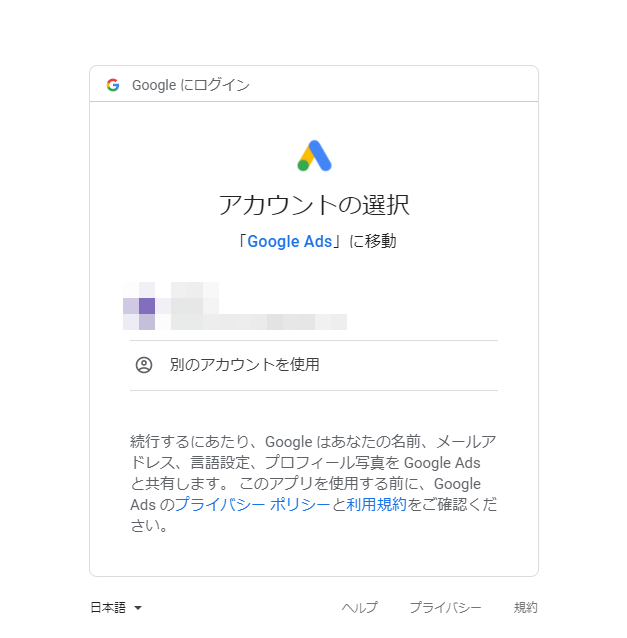
引用元:Google
「インストール」を選択するとGoogle Adsとの連携を求められるので、Google広告アカウントを連携すれば完了です。
Google広告のレポートをスプレッドシートで自動作成する方法・チュートリアル
続いて、Google広告アドオンを使用して、自動でレポート作成する手順について紹介します。ツールは全て英語の表記となっておりますので、英語が苦手な方は是非こちらのチュートリアルに沿ってレポート作成を試してみてください。
手順1:Googleスプレッドシートを立ち上げる
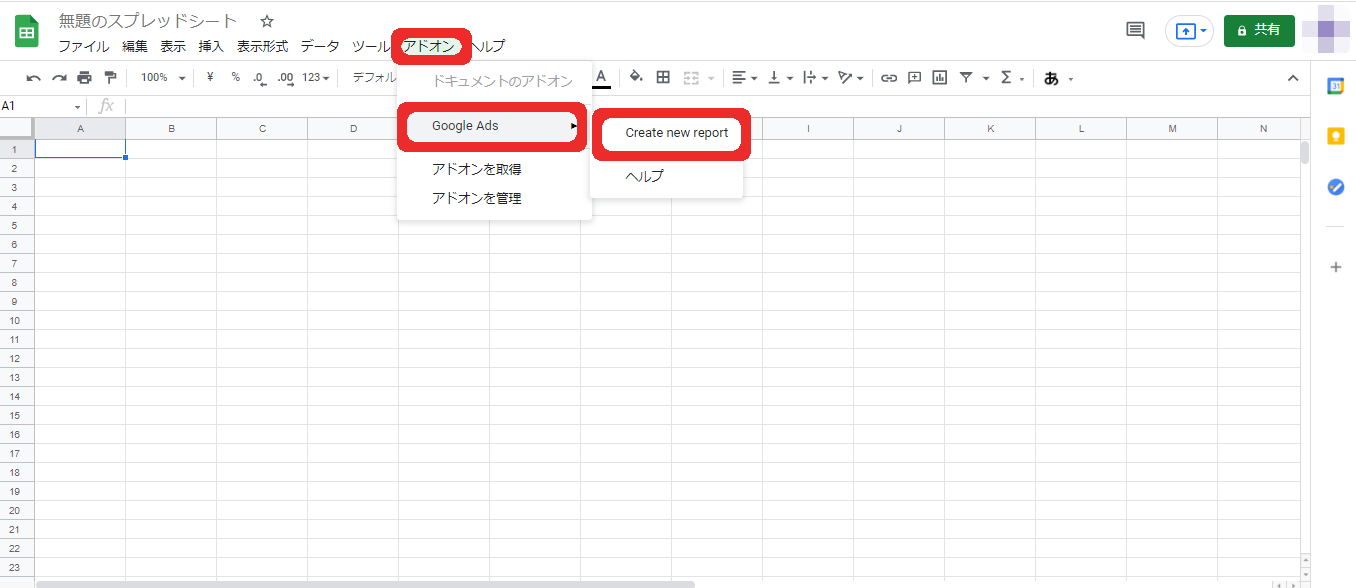
引用元:Google
Googleスプレッドシートを立ち上げて、ツールバーの「アドオン」→「Google Ads」→「Crete new report」を選択します。
手順2:サインイン
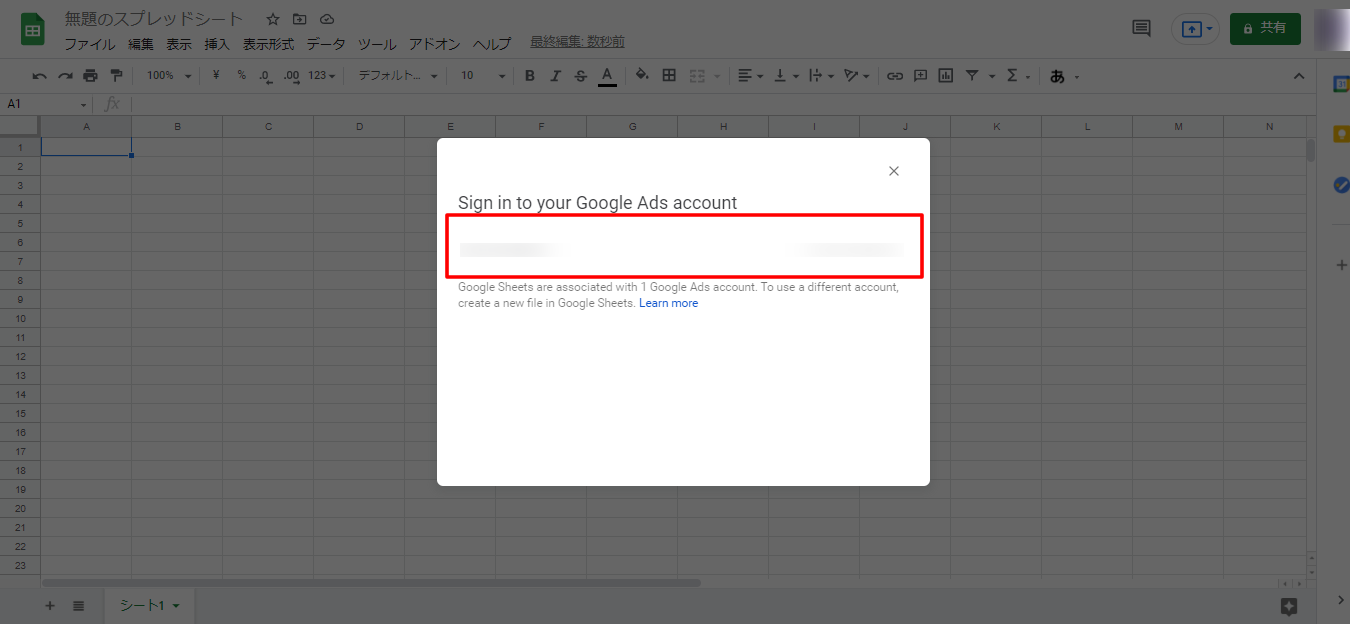
引用元:Google
Google Adsにサインインが求められます。このときレポートを作成したいGoogle広告アカウントにログインするようにしてください。
手順3:出力期間選択
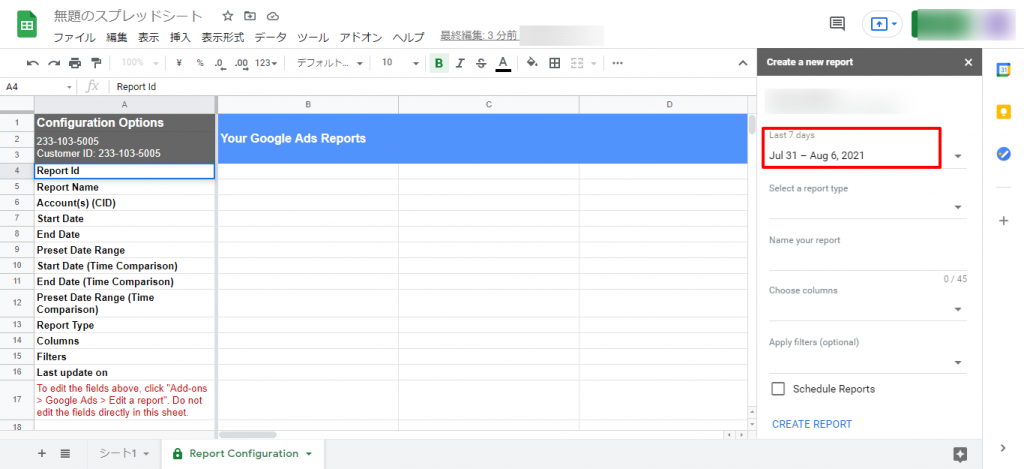
引用元:Google
レポート右側のタブで出力期間を選択します。デフォルトでは「Last7days」になっているので、変更する場合は下記期間から選択してください。
| レポート出力期間選択項目 | 詳細 |
|---|---|
| Today | 今日のデータ |
| Yesterday | 昨日のデータ |
| This week | 今週のデータ |
| Last week | 先週のデータ |
| Last14 days | 14日間のデータ |
| This month | 今月のデータ |
| Last 30days | 30日間のデータ |
| Last month | 先月のデータ |
| custom | 自身で期間を選択 |
出力期間を自社で決めたい場合は「custom」を選択するとカレンダーが立ち上がるので、任意の期間を選択して下さい。
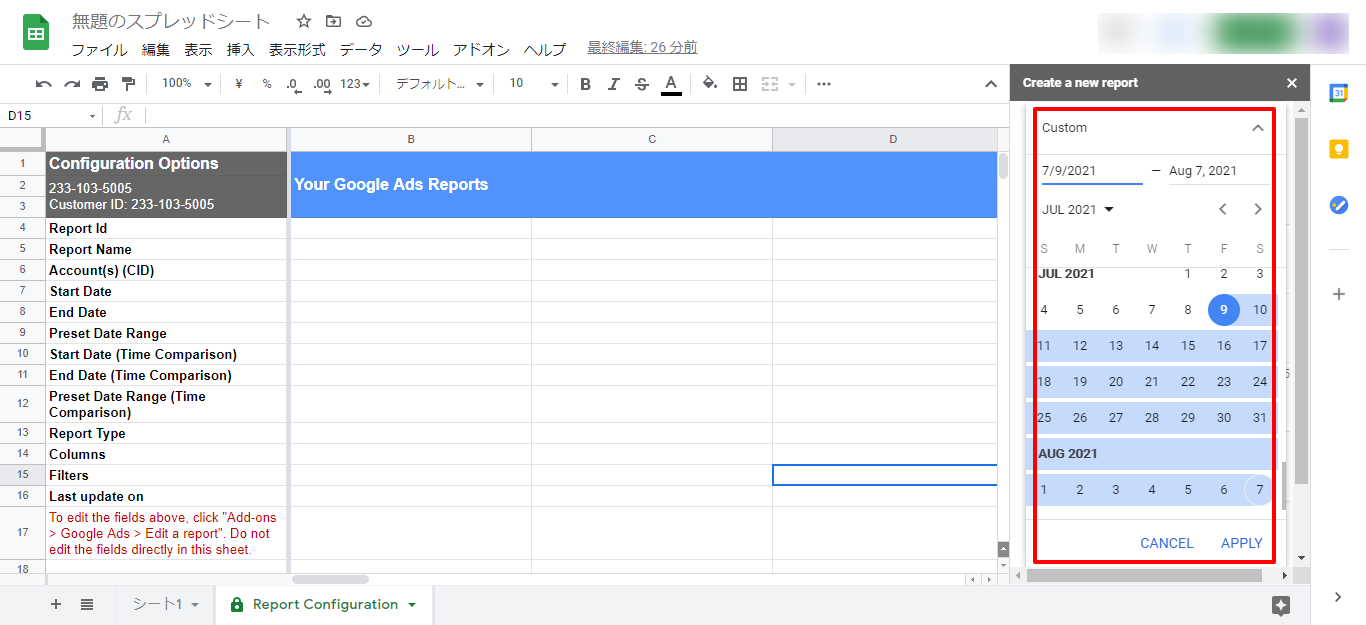
引用元:Google
上記画像の青くなっている部分がデータ出力期間です、クリックで期間編集が可能となっています。選択が終わったら右下の「APPLY」を選択すると期間が保存されます。
手順4:レポートタイプ選択
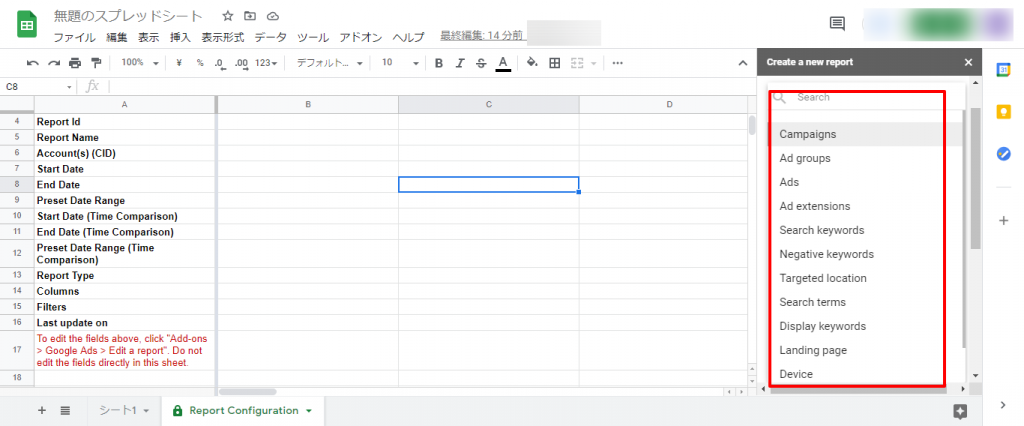
引用元:Google
続いてレポートタイプを選択します。レポートタイプは下記から選択可能です。
| レポートタイプ一覧 | 詳細 |
|---|---|
| Campaigns | キャンペーン別レポート |
| Ad groups | 広告グループ別レポート |
| Ads | 広告別レポート |
| Ad extensions | 広告表示オプションレポート |
| Search keywords | キーワード別レポート |
| Negative keywords | 除外キーワードレポート |
| Targeted location | 地域別レポート |
| Display keywords | ディスプレイ広告のキーワードレポート |
| Landing page | LPレポート |
| Device | デバイス別レポート |
| Advanced Bid Adj | 入札戦略別レポート |
レポートタイプを選択すると、自動でレポート指標もいくつか固定されるようになっています。
手順5:レポート名
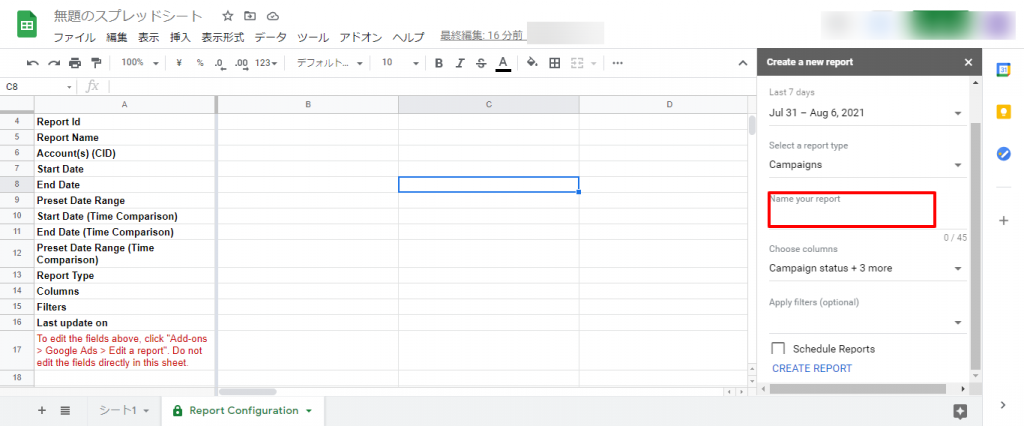
引用元:Google
「Name your report」は、任意のレポート名を入力します。
手順6:指標のカスタマイズ
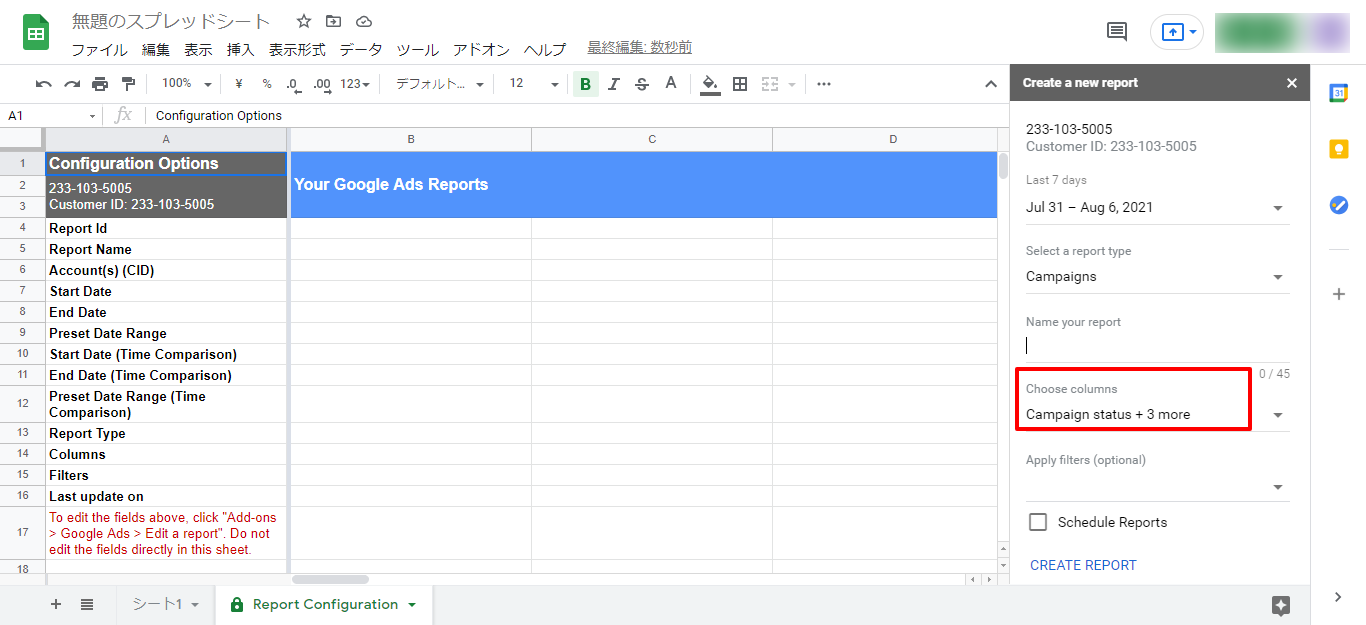
引用元:Google
「Choose columns」でレポートに反映させる指標をカスタマイズします。尚、下記4つの指標は固定となっています。
| Choose columnsで固定の指標 | 詳細 |
|---|---|
| Campaign status | キャンペーン有効・無効などのステータス |
| Campaign | キャンペーンの名前 |
| Budget | 予算 |
| Status | 配信ステータス |
カスタマイズできる指標は「セグメント」「コンバージョン」「アトリビューション(コンバージョン貢献度)」「属性」となっています。
各指標の詳細は下記の通りです。
■セグメント
| セグメント項目一覧 | 詳細 |
|---|---|
| Hour of the day | その日の時間 |
| Day | 日 |
| Week | 週 |
| Month | 月 |
| Quarter | 四半期 |
| Year | 年 |
| Day of the week | 曜日 |
| Click type | クリックタイプ |
| Conversion action | コンバージョンアクション |
| Conversion category | コンバージョンカテゴリ |
| Conversion source | コンバージョンソース |
| Device | デバイス |
| Network (with search partners) | 検索ネットワーク |
| Ad event type | イベントタイプ |
| Ad destination | 広告先 |
■コンバージョン
| コンバージョン項目一覧 | 詳細 |
|---|---|
| All value adjustment | すべてのコンバージョン値 |
| Value adjustment | コンバージョン値 |
■アトリビューション(コンバージョン貢献度)
| アトリビューション項目一覧 | 詳細 |
|---|---|
| Conv. rate (current model) | コンバージョンレート(現在のモデル) |
| Conv. value (current model) | コンバージョン値(現在のモデル) |
| Conv. value / click (current model) | コンバージョン値/クリック(現在のモデル) |
| Conv. value / cost (current model) | コンバージョン値/コスト(現在のモデル) |
| Conversions (current model) | コンバージョン値(現在のモデル) |
| Cost / conv. (current model) | コスト/コンバージョン値(現在のモデル) |
| Value / conv. (current model) | 値/コンバージョン(現行モデル) |
■属性
| 属性項目一覧 | 詳細 |
|---|---|
| Campaign type | キャンペーンタイプ |
| Bid strategy | 入札戦略 |
| Campaign ID | キャンペーンID |
| Campaign group | キャンペーングループ |
| Campaign subtype | キャンペーンサブタイプ |
| Label | ラベル |
手順7:フィルター設定
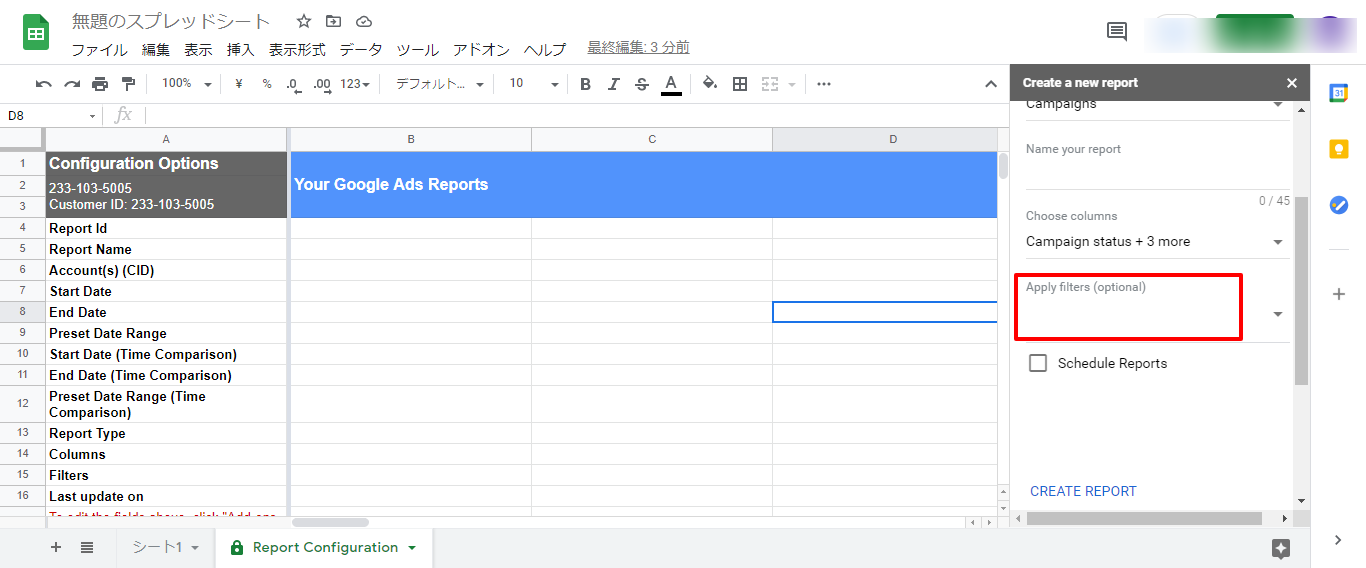
引用元:Google
「Apply filters (optional)」にてフィルター設定が可能です。「コンバージョン率〇%以上」「クリック率〇%~〇%まで」など指定できますが、オプションとなるため設定しなくてもレポート作成は可能です。
手順8:自動作成設定
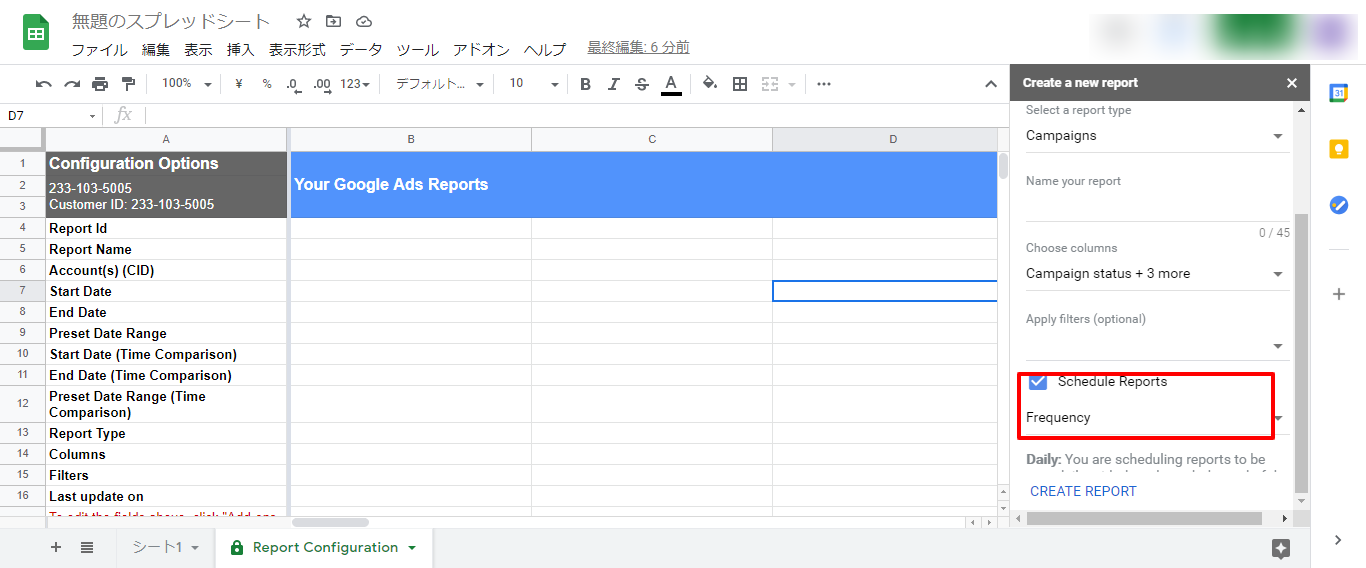
引用元:Google
最後に「Schedule Reports」にチェックを入れるとレポート自動生成期間が選択できます。選べる期間は下記3つです。
- Daily=毎日
- Weekly=週ごと
- First day of month=月の最初の日
最後に、最下部にある「CREATE REPORT」を選択するとレポート作成完了となります。
Google広告レポートをスプレッドシートで作るときに知っておくと便利なTips
続いて、Google広告アドオンにおける便利機能を紹介します。アドオンを活用する場合、レポート編集やレポート更新作業が発生します。このようなケースに対応できる機能をいくつか紹介します。
レポートを更新するには?
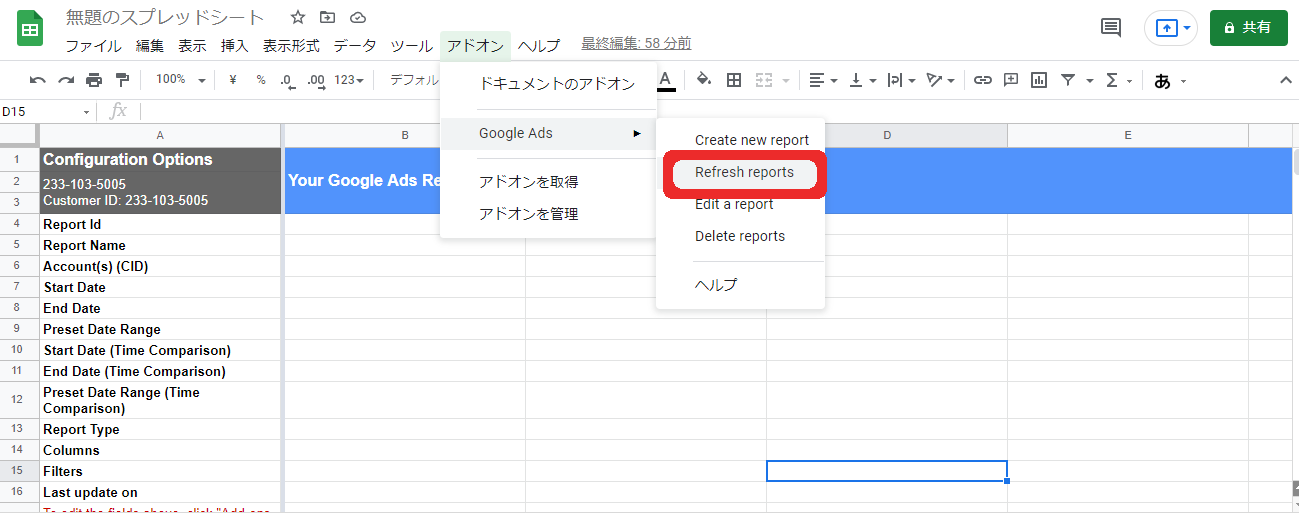
引用元:Google
レポートを更新するには、更新するGoogleスプレッドシートのレポート内から「アドオン」→「Google Ads」→「Refresh reports」を選択するだけです。
先ほど紹介した「Schedule Reports」にてチェックボックスを選択するだけで、レポートを更新できます。例えば、過去7日間のレポートを更新したいが、先月のデータはそのままにしておく場合は、チェックを切り替えるだけでOKです。
レポートを編集するには?
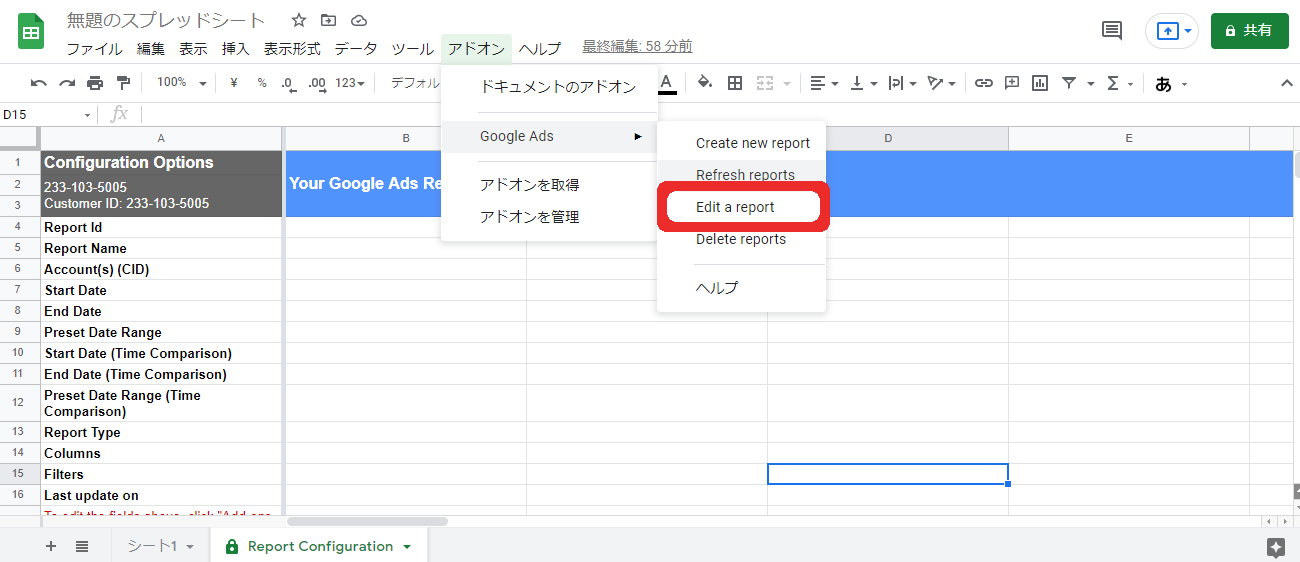
引用元:Google
レポートを編集するには、編集したいGoogleスプレッドシートのレポート内から「アドオン」→「Google Ads」→「Edit report」を選択するだけです。
「Edit report」を選択するとレポート画面が立ち上がるので、レポートを編集しましょう。
これまで作成したレポートを削除したい場合は?
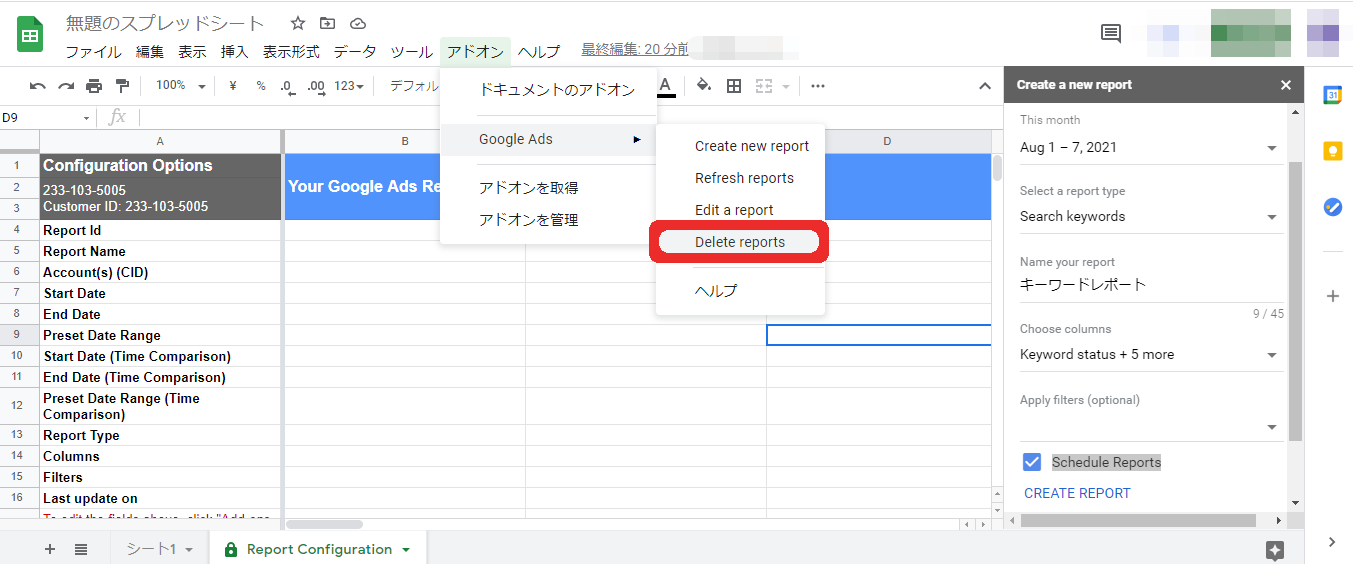
引用元:Google
これまで作成したレポートを削除したい場合は、Googleスプレッドシートのレポート内から「アドオン」→「Google Ads」→「delete reports」を選択します。
その後、今までに作成したGoogleスプレッドシートのレポートが表示されるので、削除したいレポートを選択すれば完了です。
レポートをスケジュールどおりに送信するには?
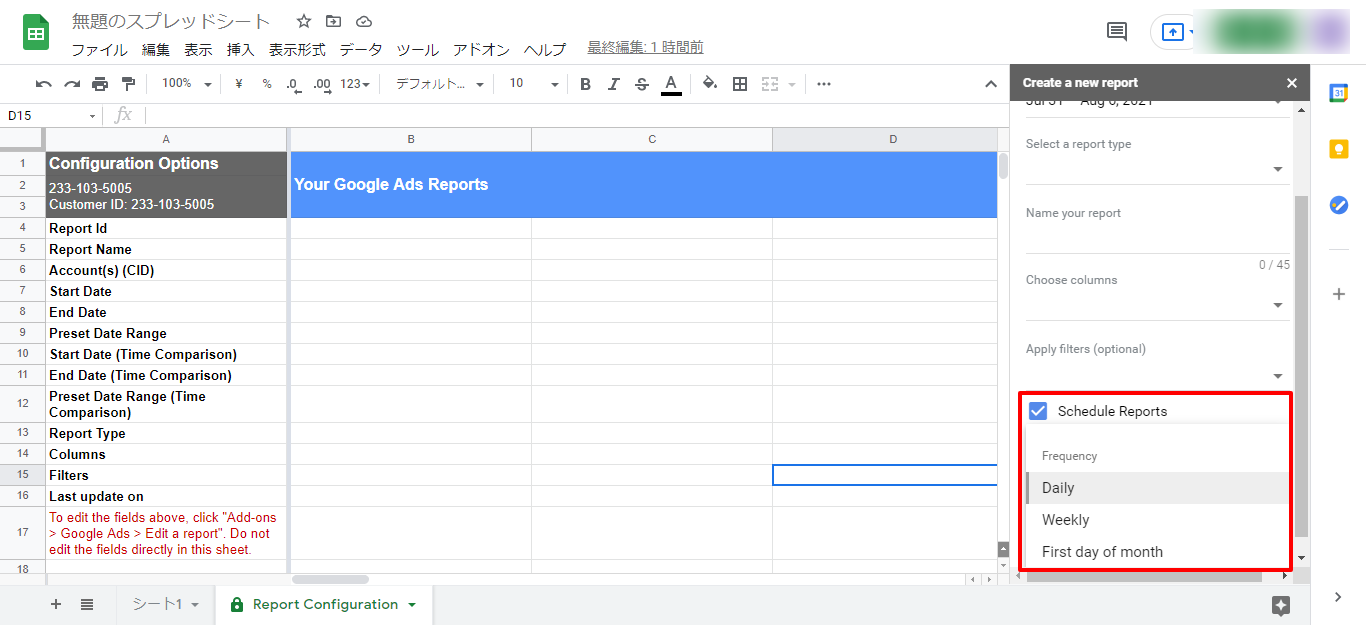
引用元:Google
「Google広告のレポートをスプレッドシートで自動作成する方法・チュートリアル」の内容と重複しますが、「Schedule Reports」にチェックを入れるとレポートを自動生成する期間が選択できます。
「Daily」「Weekly」「First day of month」から好きな送信期間を選択しましょう。
キーワードレポート作成を作成するには?
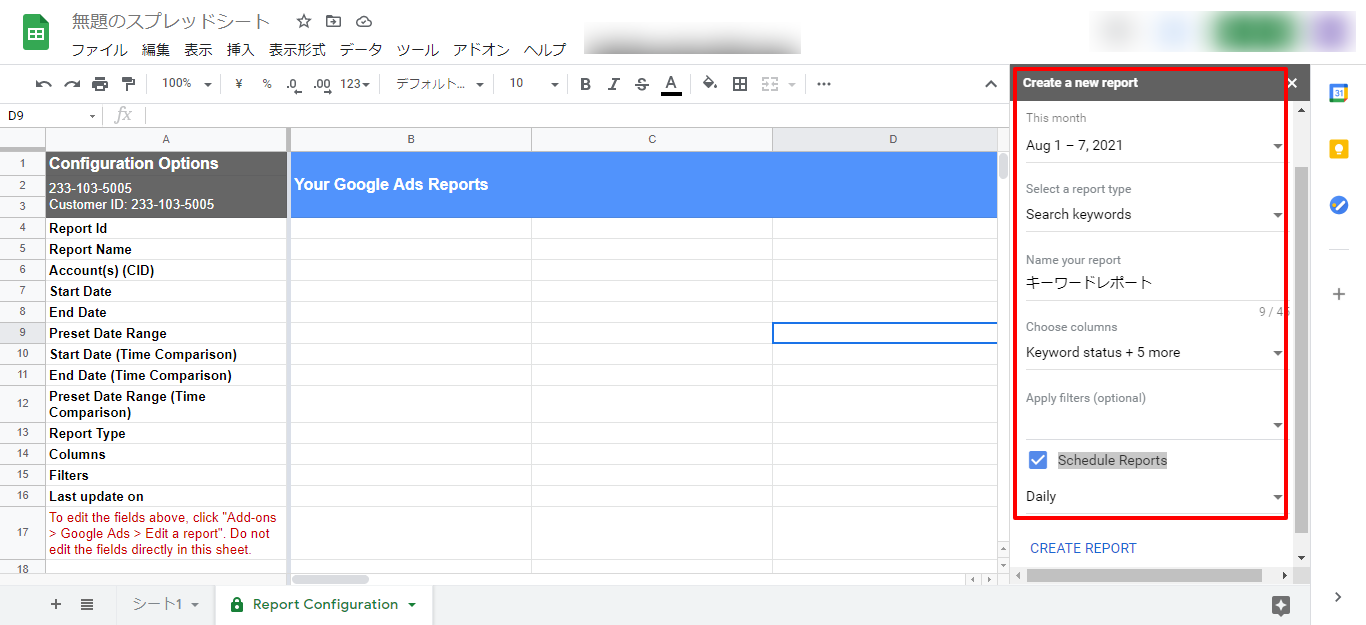
引用元:Google
リスティング広告運用者向けにキーワードレポート作成方法の例を紹介します。下記項目を選択すれば、アドオンでキーワードレポートが作成できます。
■月間レポートの場合
| アドオン設定項目一覧 | 詳細 |
|---|---|
| 日付 | This month(該当する期間を選択) |
| Select a report type | Search keywords |
| Name your report | キーワードレポート(任意のレポート名) |
| Choose columns | Keyword status(キーワードのステータス)Keyword(キーワード)Campaign(該当するキャンペーン)Ad group(広告グループ)Status(ステータス)が固定で設定される |
| Schedule Reports | 日/週/月初から選択 |
アドオンでは「Select a report type」を選択すると、そのレポートタイプに合った「Choose columns」が追加される仕組みになっています。
ただし、必要最低限の指標なので、自身で「Choose columns」項目で指標を追加する必要があります。
Google広告アドオンを利用する際の注意点
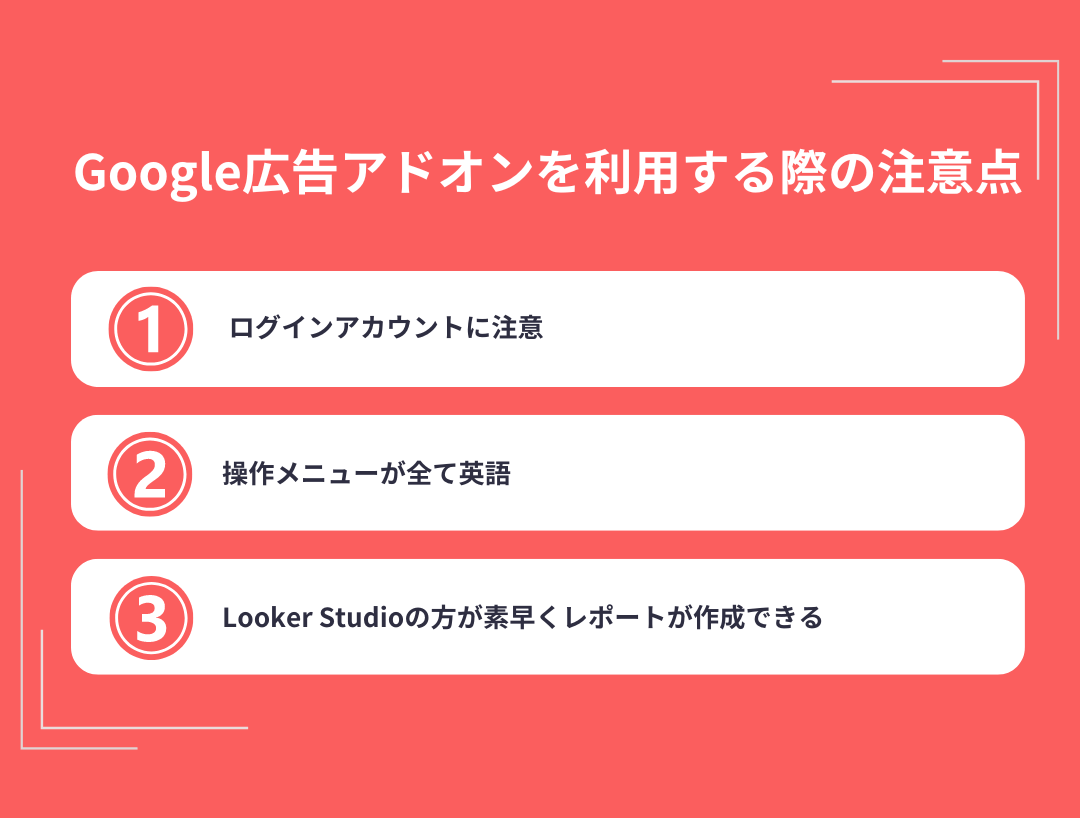
続いて、Google広告アドオンにて広告レポートを自動作成する際の注意点を3つ紹介します。アドオンを活用する際は下記内容に注意してください。
ログインアカウントに注意
アドオンを活用する場合は、Google広告アカウントに注意が必要です。
Google広告アカウントと紐づいていないGoogleアカウントでスプレッドシートを立ち上げても、アドオン画面が立ち上がらないのでレポートを作成できません。
操作メニューが全て英語
アドオンでは、操作メニューや指標が全て英語です。アドオンの指標カスタマイズ等で検索をかけたいときも、英語で入力する必要があります。
日本語でないと作成が難しい方は、広告レポート自動化ツールの活用をおすすめします。
Looker Studio(旧Googleデータポータル)の方が素早くレポートが作成できる
Googleの無料BIツール「Looker StudioとGoogle広告アドオンどちらを活用すれば良いか?」と迷う方も多いのではないでしょうか。
結論、Looker Studioの方が素早く広告レポートを作成できます。
Looker Studioにはテンプレートも用意されているので「素早く」「簡単に」「綺麗な」レポートを作成したい方は「Looker Studio」の方が向いているでしょう。
しかし、Google広告アドオンには、Looker Studioで取得・出力できない「自動入札キャンペーンのCPA」と「広告グループの上限入札単価」を取得できるといった違いがあります。
こちらの2点の分析を行いたい場合は「Google広告アドオン」の活用がおすすめです。
また「日別にデータをまとめる」などのケースでも、Google広告アドオンを活用した方が見やすいので、自社の状況に合わせてツールを選択しましょう。
最近では、Webマーケターや事業企画、DX関連の業務に携わる方が利便性の高さから「Looker Studio」を活用するケースが増えています。 特にWebマーケティングデータの分析や効果検証のシーンで「Looker Studio」を利[…]
Looker Studioを使ったことがない方は無料講座の受講もおすすめ

Looker Studioは、Google広告をはじめGA4、Googleサーチコンソールなどさまざまなデータを簡単に可視化できる便利なツールです。一度Looker Studioでレポートを作成してしまえば、その後はワンクリックでデータ更新できるため、毎日データ集計する必要もありません。
また、日次や月次など時系列で指標を分析する、PDCAを回すといった際にも非常に便利です。しかし、Looker Studioでレポートを作成するにはデータソースの設定など、初心者にはやや難しい工程があります。
「Databeat オンラインスクール」では、そんなLooker Studioの使い方をわかりやすくワークショップ形式で解説しています。「Databeat オンラインスクール」は無料公開しておりますので、ぜひお気軽に受講してみてください。
アドオンではできないことができる!広告レポート自動化ツールも検討しよう
複数の広告媒体を運用する事業者の方には、「広告レポート自動化ツール」の利用をおすすめします。
「広告レポート自動化ツール」であれば簡単に複数媒体の広告レポートをスプレッドシートで自動作成できます。
広告レポート作成を効率化する「広告レポート自動化ツール」とは?
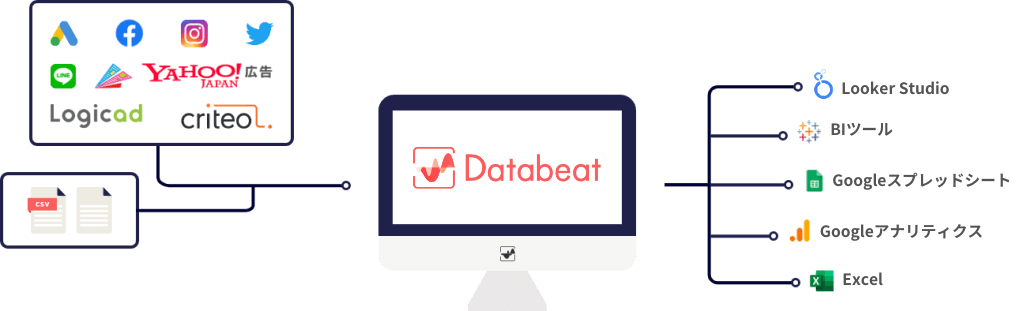
広告レポート自動化ツールは、その名の通り、広告レポート作成を自動化できるツールです。
「広告データの収集・蓄積」「データの加工」「レポート作成」などの業務をすべて自動化することで、マーケターの作業を大幅に効率化します。
広告レポート自動化ツールによっては、自動で作成できるレポートの種類として、スプレッドシートだけではなく、ExcelやLooker StudioなどのBIツールにも対応しているものもあります。
広告レポート自動化ツールで作成できるGoogle広告レポートの見本
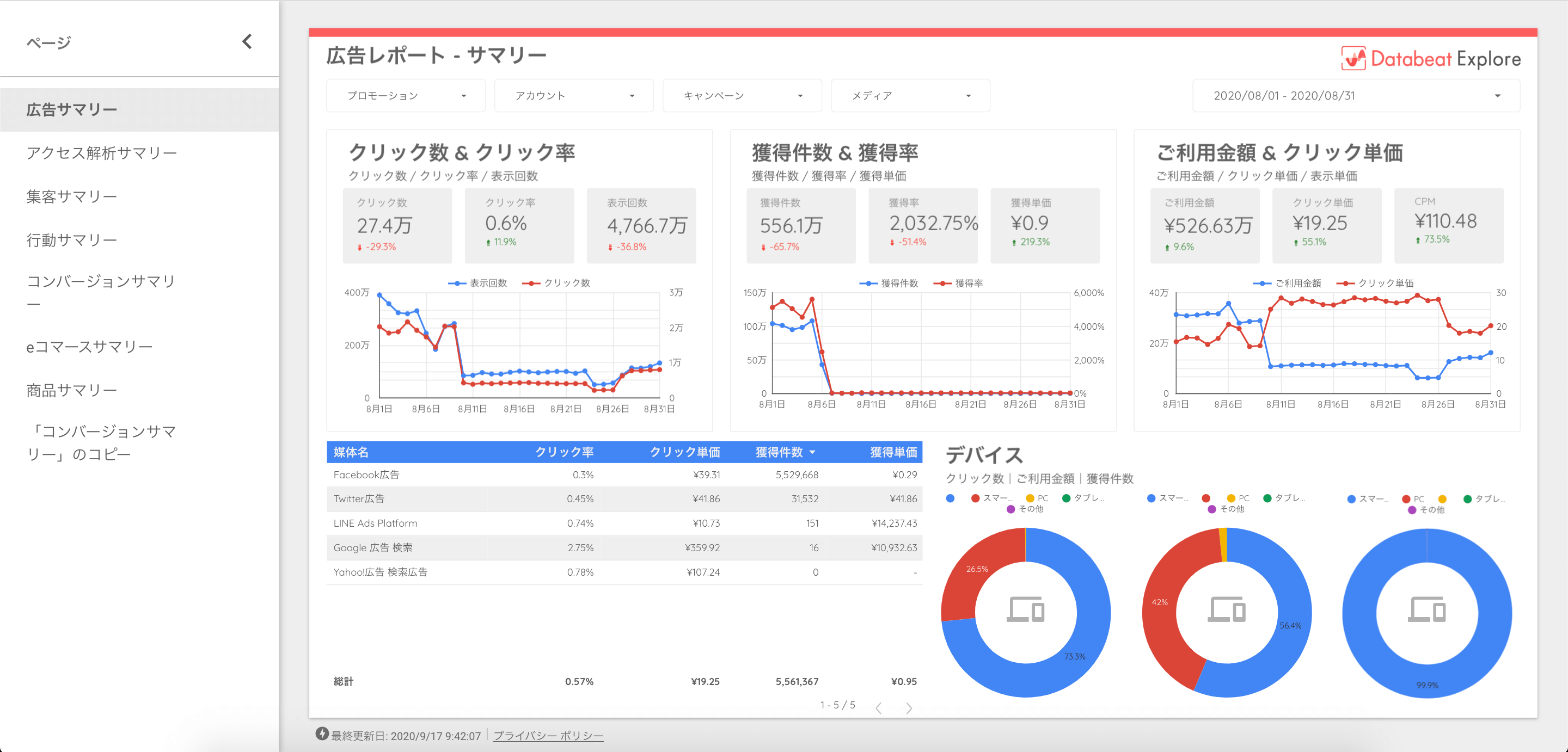
上記のようなレポートを広告レポート自動化ツールで作成できます。各レポートの広告データは、誰が見ても理解できるように可視化されているので、「社内用」「クライアント提出用」にも対応できます。
広告レポート自動化ツールはこんな方にオススメ!
「複数の広告の分析結果をわかりやすく見せたい」「レポート作成時間を軽減したい」「簡単に広告レポートを共有したい」といった方には、広告レポート自動化ツールがおすすめです。
アドオンよりも簡単操作な上に、詳細な広告データ分析が可能となるので、どんなケースにも対応できるのが広告レポート自動化ツールのメリットです。
現在Web広告の業務に関わる方は、「広告レポート自動化ツール」を取り入れることがベストです。 広告レポート自動化ツールは、Web広告のデータ収集・レポーティング業務を効率化する上で大きな威力を発揮します。 そして、業務効率化以外[…]
スプレッドシートに出力可能!オススメのGoogle広告レポート自動化ツール
最後にスプレッドシートに出力可能なオススメのGoogle広告レポート自動化ツールを紹介します。
Databeat
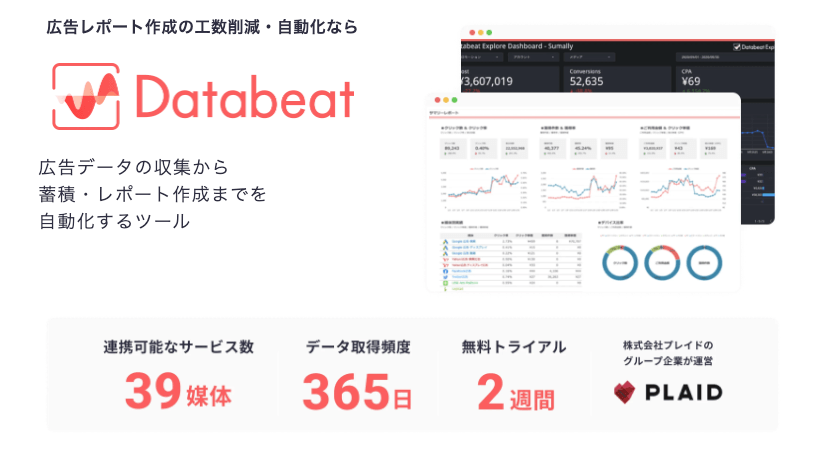
Databeatは、アジト株式会社が開発・提供する広告レポート自動化ツールです。
現在40以上の広告媒体と連携が可能で、毎日自動で各媒体からデータを収集・蓄積し、Googleスプレッドシートはもちろん、ExcelやLooker Studioなどへデータを出力・レポート作成できます。
Googleスプレッドシートによる広告の進捗管理、Looker Studioによるレポートの作成、どちらにも対応できるのが、Databeatの魅力です。
操作画面はすべて日本語対応でエンジニアスキルも不要、導入時のオンボーディングや有人チャットサポートもあるので、はじめてツールをご利用される方にも、安心して導入いただけます。
国内最大級となる40以上の広告媒体連携数に加え、未連携媒体のデータをCSVでアップロードすることもできるため、さまざまな媒体を利用している事業会社の方や、広告代理店の方に特におすすめです。
Google広告運用における「Databeat」の3つの活用ポイント
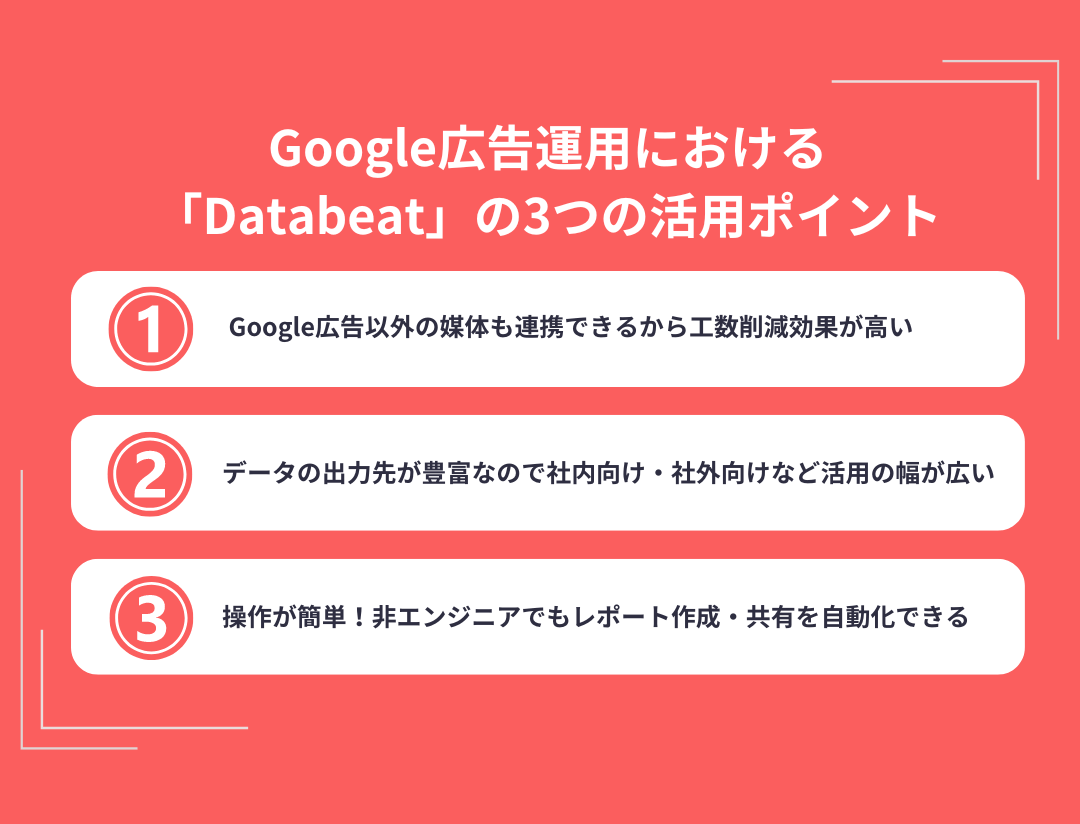
Google広告運用における「Databeat」の3つの活用ポイントは下記の通りです。
Google広告以外の媒体も連携できるから工数削減効果が高い
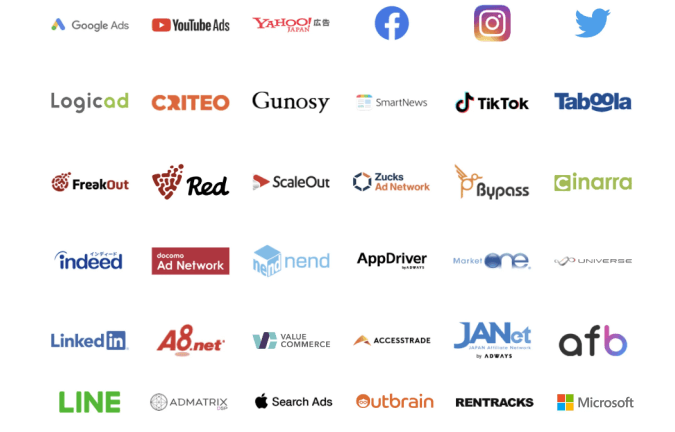
DatabeatはGoogle広告を含む40以上の広告媒体と連携できるため、広告のデータ収集やレポート作成工数の削減効果が非常に高いのが特徴です。
すでにご説明したとおり、Google広告アドオンではGoogle広告のデータしか連携できません。
しかしDatabeatは、事業会社や広告代理店で取り扱うほぼすべての広告媒体と連携できるので、毎日自動で広告データを収集・蓄積できます。仮にDatabeatが連携していない媒体があっても、CSVファイルでアップロードできるので問題ありません。
多くの広告媒体を利用されている方ならすでにご経験かと思いますが、複数媒体のデータを集約するには、各媒体にログインして一つひとつデータをダウンロードしたうえでスプレッドシートやExcelに貼り付け、整える作業が必要です。
このような作業をDatabeatなら自動化できるため、より生産的な業務に時間を使えるようになります。
データの出力先が豊富なので社内向け・社外向けなど活用の幅が広い
Databeatが収集・蓄積したデータの出力先は非常に豊富です。
Databeatのデータ出力先
- Googleスプレッドシート
- Excel
- BIツール(Looker Studio/Tableau)
そのため、「社外(クライアント)向けにExcelでレポートを作成してほしい」「社内共有用のLooker Studioレポートを作成したい」などの要望にも簡単に対応できます。
操作が簡単!非エンジニアでもレポート作成・共有を自動化できる
Databeatは、広告を運用する事業会社や広告代理店のマーケター向けのサービスです。
そのためエンジニアスキルは不要で、Google広告アドオンのように英語表記ではなく、すべて日本語表記なので安心してご利用いただけます。
初めてレポートツールをご利用される方、他のツールからお乗り換えをされる方の中には、Databeatを使いこなせるか不安に感じる方もいらっしゃるかもしれません。
しかし、Databeatでは導入時の丁寧なオンボーディングや、使い方の解説動画にFAQ、専門スタッフによる有人チャットなどサポートも充実しています。
Google広告のレポート作成、そのほかの媒体も含めたレポート作成の効率化に、ぜひDatabeatのご利用をご検討ください。
月額5万円から広告レポートを自動化!!
▼2週間の無料トライアルも可能▼
株式会社ジャックアンドビーンズ様は、元々他社のレポートツールをご利用されていましたが、機能面・費用面などでより優れたツールを探していたところDatabeatにたどり着きました。スプレッドシートとのスムーズな連携やサポート体制、連携媒体の迅速なアップデートにご満足いただいております。
Databeat導入の効果
- 毎日20〜30分かかっていた社外向けレポート作成工数がゼロになった
- スプレッドシートへのデータ出力・設定がシンプルで、日々のレポート作成が格段に楽になった
- 毎日レポートをチェックしたいという顧客のニーズに応えられるようになった
株式会社ジャックアンドビーンズ様の導入事例は以下のページで紹介しておりますのでご覧ください。
【Databeat導入事例】広告レポート作成工数ゼロを実現。15年に渡り顧客のWEBマーケティングを支えてきたジャックアンドビーンズ社が他社ツールからDatabeatに乗り換えた効果とは>>
まとめ
Google広告のレポートをスプレッドシートで自動作成する方法について紹介しました。広告レポートを自動で作成するには「アドオン」「広告自動化レポートツール」の2つの方法があります。
「アドオン」は無料で利用できるのがメリットですが、Google広告データのみのレポートしか作成ができないこと、すべて英語表記といったデメリットがあります。
一方「広告自動化レポートツール」は、Google広告以外のデータでも自動でレポートを作成できるメリットがありますが、導入費用がかかります。
そのため「Google広告のみの運用」「費用をかけたくない」という方は「アドオン」の利用がおすすめです。「簡単に設定したい」「各広告媒体の分析がしたい」という方は「広告レポート自動化ツール」がおすすめです。
自社の状況に合わせてツールを選択して、レポート作成業務を効率化させましょう。
【無料】Databeatサービス紹介資料
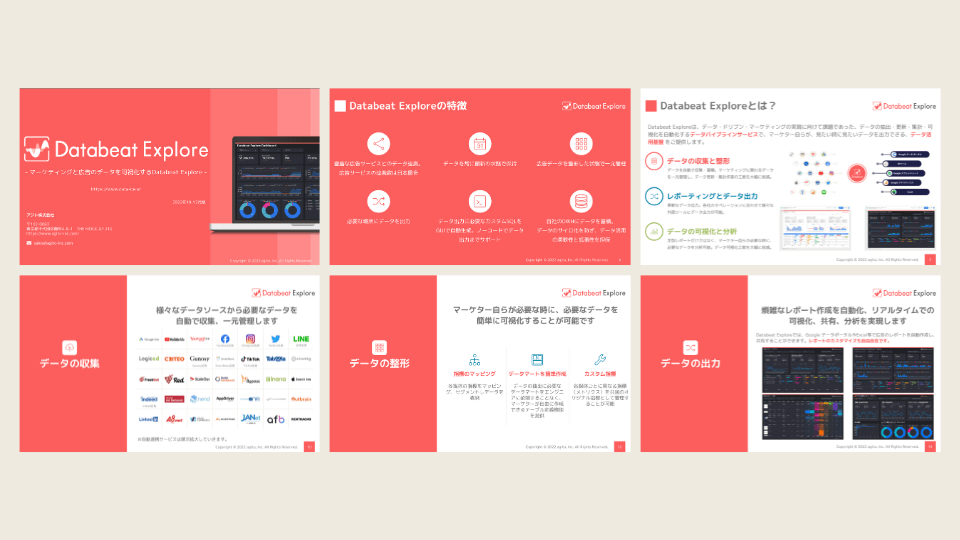
広告レポート自動化ツール「Databeat」のサービス紹介資料です。
・Web広告のレポート作成工数を削減したい
・Looker Studioと連携できるレポートツールを探している
・低価格でレポート作成を自動化したい
上記のような課題をお持ちの方は、以下のフォームに必要な項目を入力のうえ、送信してください。
Databeatの詳細な資料をご覧いただけます。