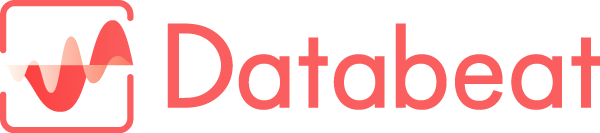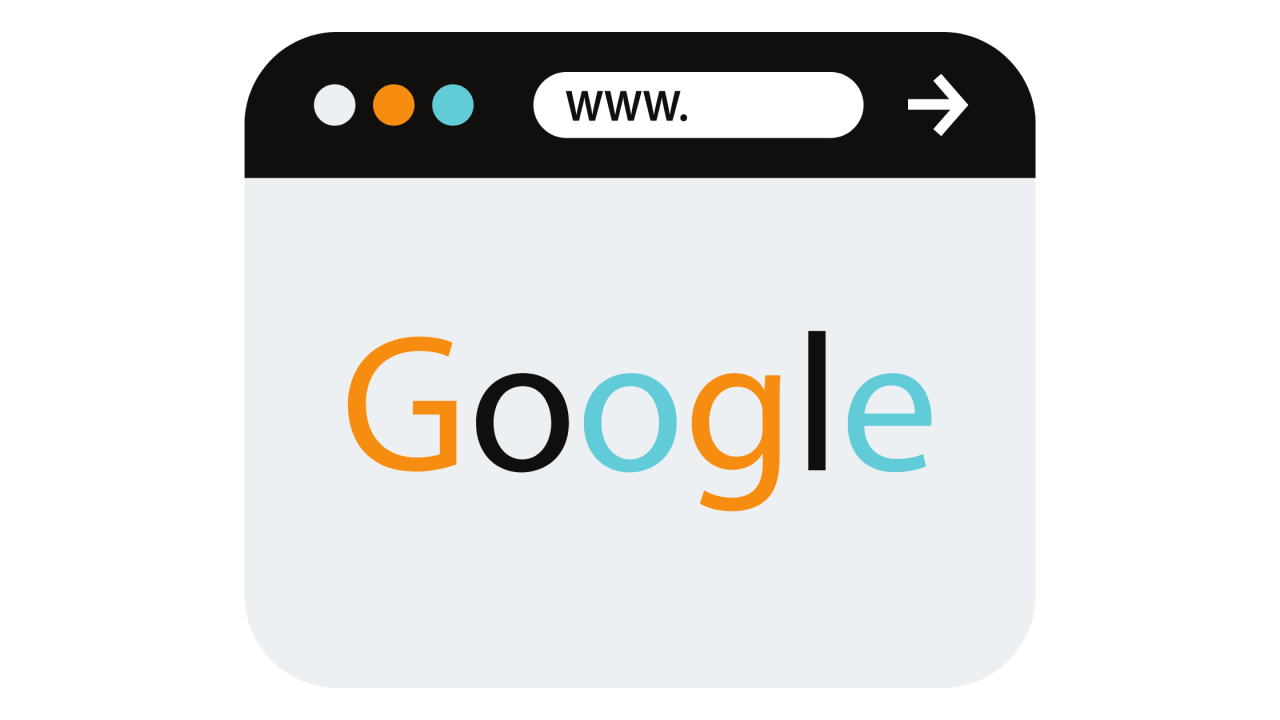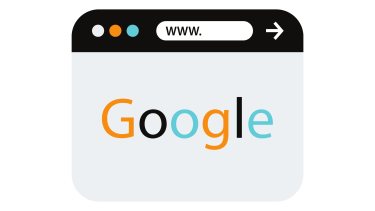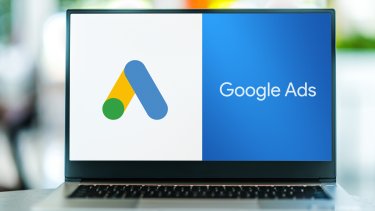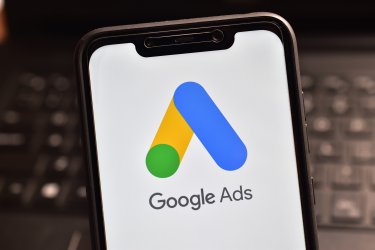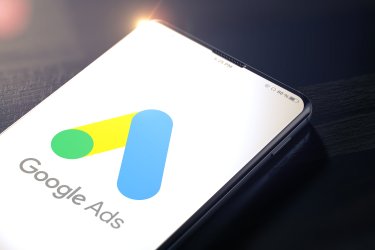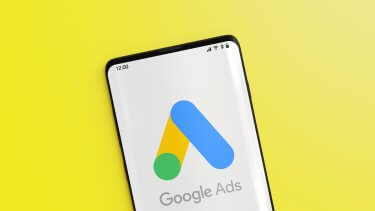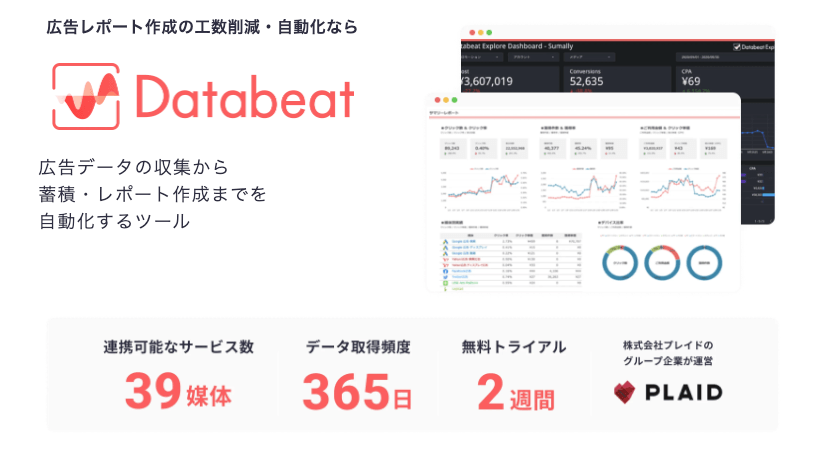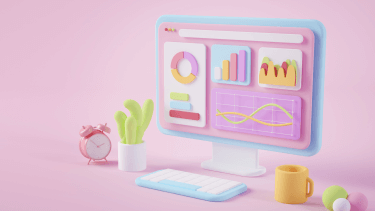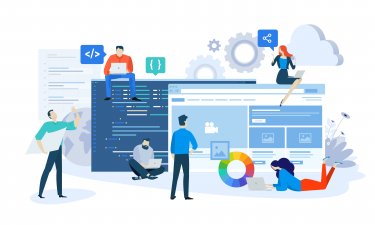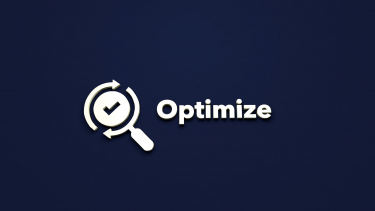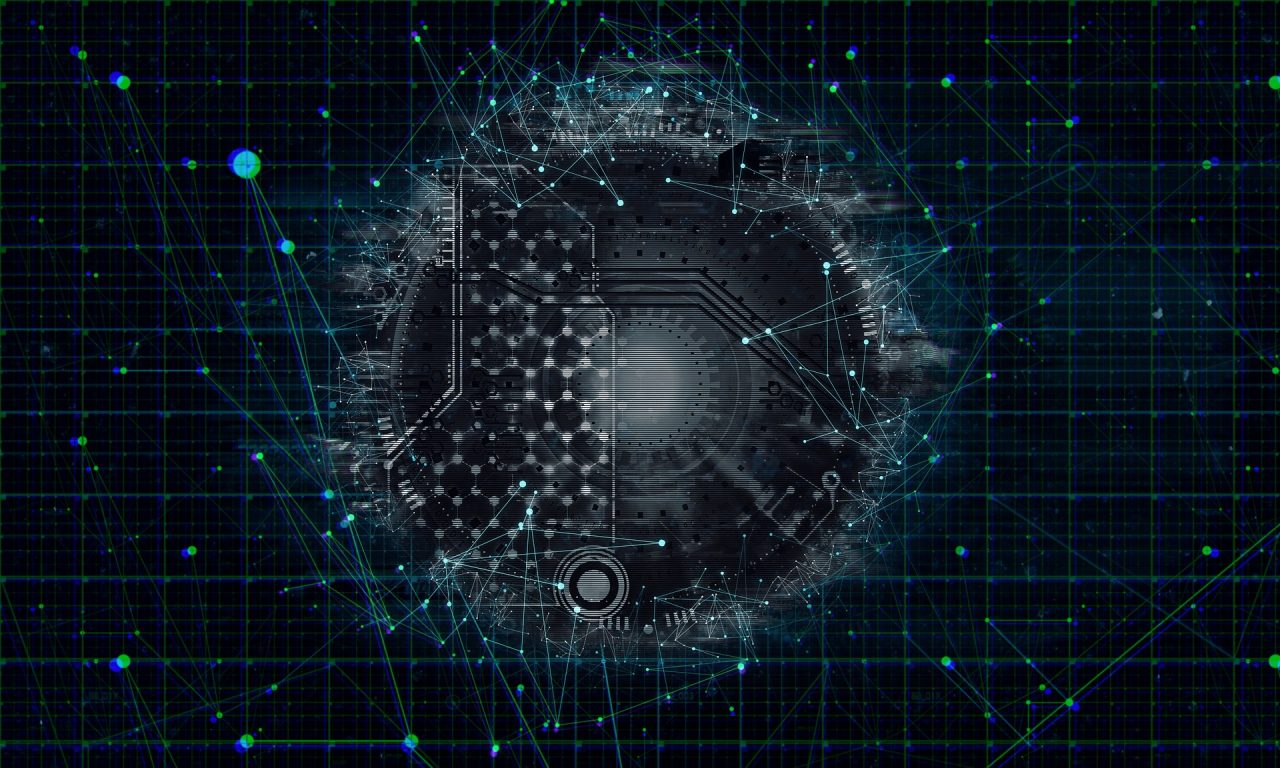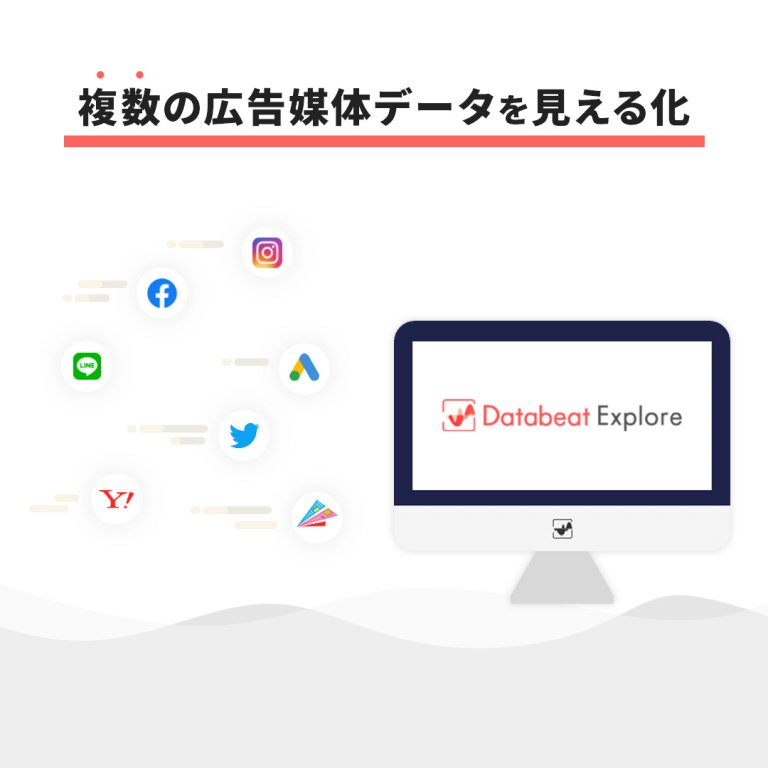多くの企業が採用しているGoogle広告では、管理画面を活用して広告出稿や分析業務を実施します。Google広告の管理画面は「キャンペーンの作成」「広告管理」「広告レポート作成」など、広告運用に必要な業務のほとんどに対応している優れたツールです。
しかし、Google広告の管理画面を問題なく操作するには、Google広告の構造や管理画面の各機能の知識が必要となってきます。管理画面の操作が難しいと感じて、Google広告出稿をあきらめている方も多いのではないでしょうか?
本記事では、Google広告管理画面の「見方」や「使い方」でお悩みの方に「管理画面の概要」「出稿方法」「配信停止方法」などを詳しく解説しています。
【無料】Google広告を可視化できるLooker Studio テンプレート
- 1 Google広告と管理画面に関する基礎知識
- 2 Google広告アカウントを開設する手順
- 3 Google広告の管理画面の基本的な見方
- 4 Google広告管理画面上で広告出稿する手順
- 5 Google広告を管理画面から停止させる手順
- 6 Google広告の掲載結果(広告レポート)を管理画面で確認する方法
- 7 Google広告を効果的に分析するための管理画面活用法
- 8 Google広告の管理画面についてよくある疑問Q&A
- 9 Google広告初心者は代理店の運用代行を利用するのもおすすめ
- 10 Google広告運用代行に強みをもつおすすめ広告代理店3選
- 11 Google広告の効果検証を管理画面より簡単に実施できるオススメツール
- 12 まとめ
Google広告と管理画面に関する基礎知識
Google広告と管理画面に関する基礎知識として「Google広告の定義」「メリット」「Google広告の構造」「管理画面でできること」を紹介します。
Google広告とは?
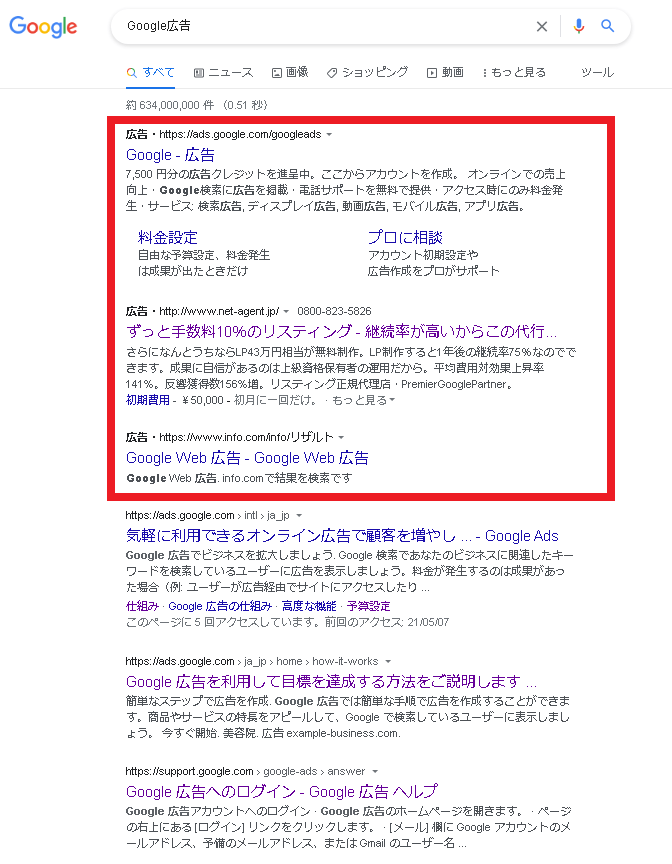
引用元:Google Ads
Google広告は、Googleが提供する広告出稿サービスです。サービスを利用すると、提供する商品に関心のあるオーディエンスにリーチするための、オンライン広告を作成できます。主にGoogle広告では下記5つの広告を配信できます。
| 広告の種類 | 詳細 |
| リスティング広告 | 検索エンジンに表示されるテキスト広告、ユーザーがキャンペーンのキーワードに関連する用語を検索すると、広告表示される |
| ディスプレイ広告 | ディスプレイネットワークキャンペーンを通じて、GmailやYouTubeなどのGoogleディスプレイネットワークを使用しているユーザーにビジュアル広告を表示する |
| ショッピング広告 | ECサイトの商品データを使用して、Googleショッピング内に広告表示する |
| 動画広告 | YouTubeやその他のGoogleディスプレイネットワークに動画広告を表示する |
| アプリ広告 | Google検索エンジン、YouTube、Google Playにアプリのインストールを促す広告を配信する |
WEB広告の主な広告手段である「Google広告」。Google広告は「リスティング広告」「ディスプレイ広告」「ショッピング広告」「動画広告」など、多くのフォーマットに対応していますが、それぞれ運用のコツが異なります。 これからGoo[…]
他のWEB広告と比べた際のGoogle広告のメリット
他のWEB広告と比べた際のGoogle広告のメリットは、圧倒的なリーチを誇る点でしょう。Google検索エンジンは世界で最も利用者数が多く、年間1.2兆件のクエリ、1日あたり35億人のユーザー、1秒あたり40,000回のキーワードが検索されています。
この強大なプラットフォームに広告出稿できるという点がメリットだといえます。また、高精度なパフォーマンス分析もGoogle広告の特徴です。
例えば、Google広告の管理画面を最大限活用すると、広告文やLPをA/Bテストして、ROIを最大化することもできます。「圧倒的なリーチ」と「高精度なパフォーマンス分析」が他のWEB広告と比べた際のGoogle広告のメリットだと覚えておきましょう。
A/Bテストは、自社にとって最適な「クリエイティブ」「LP」を把握するために欠かせない機能です。しかし、自社でA/Bテストを実施する上で、 「A/Bテストを実施するメリットが理解できない」 「実施方法が分からない」 「[…]
Google広告の管理画面とは?
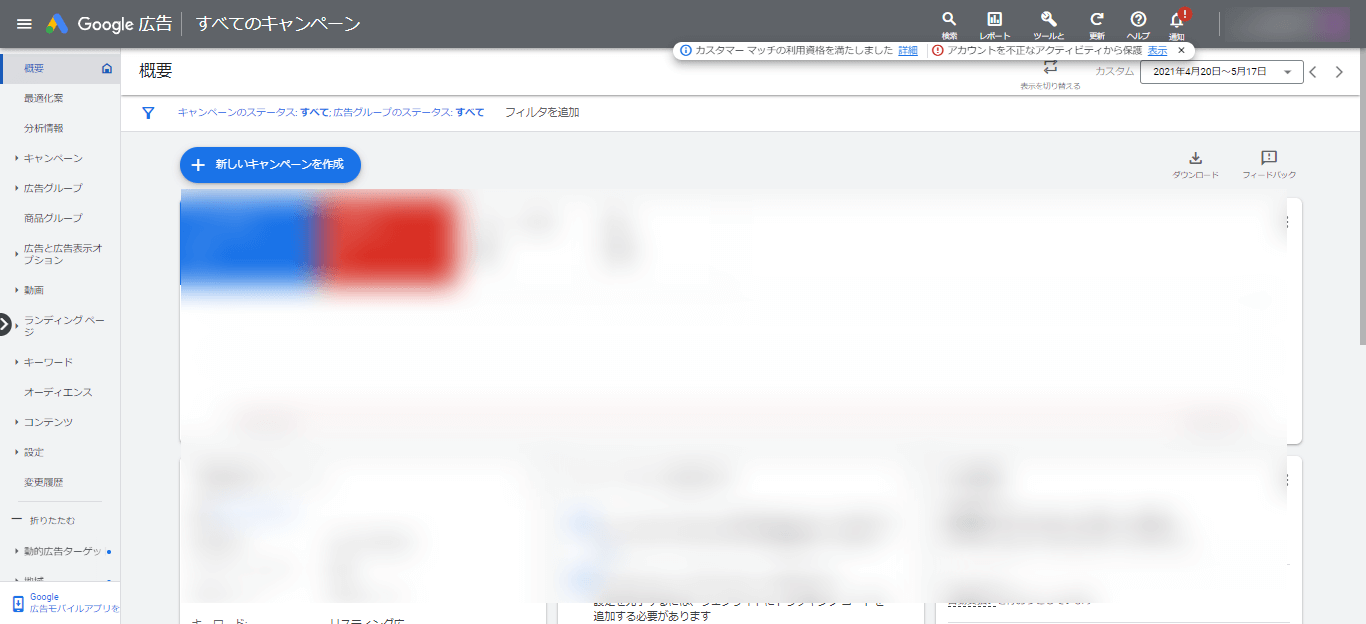
引用元:Google Ads
Google広告の管理画面とは、広告運用における基本的な業務を実施できるプラットフォームです。Google広告の管理画面では下記内容が実施できます。
- 広告キャンペーンの作成
- 広告の管理
- 広告運用状況の確認
- 広告レポートの確認
- 広告費の支払い
管理画面を理解する上で押さえておきたいGoogle広告の構造
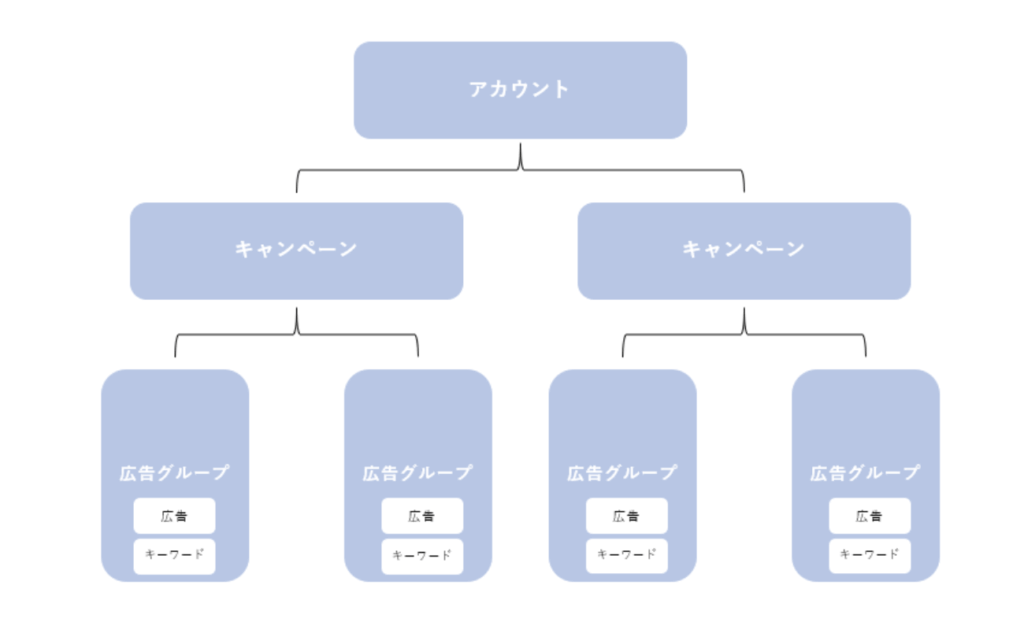
管理画面を理解する上で押さえておきたい、Google広告の構造について紹介します。Google広告は「アカウント」>「キャンペーン」>「広告グループ」>「広告・キーワード」の要素で構成されています。
| 要素 | 詳細 |
| アカウント | 一番大きい要素(個人情報や支払い情報) |
| キャンペーン | 予算や配信スケジュールなどを決める要素 |
| 広告グループ | 入札単価やキーワード設定 |
| 広告・キーワード | 見出しや広告文 |
それぞれの要素を理解した上で、管理画面を操作するようにしましょう。
Google広告の管理画面でできる5つのこと
Google広告の管理画面でできる5つのことを紹介します。Google広告では、下記5つの作業がメインとなるので理解しておきましょう。
- 広告キャンペーンの作成
- 広告の管理
- 広告運用状況の確認
- 広告レポートの確認
- 広告費の支払い
1.広告キャンペーンの作成
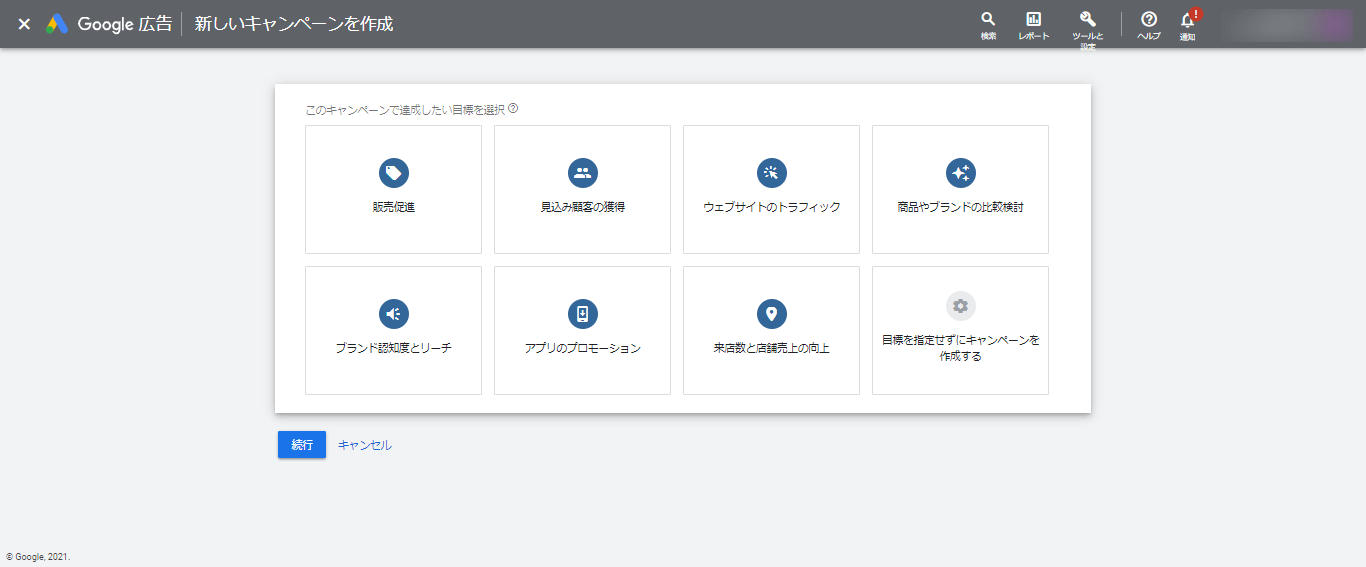
引用元:Google Ads
Google広告の管理画面では、広告キャンペーンの作成が可能です。「認知」「コンバージョン」など複数の目的が用意されているので、自社にあったものを選定してキャンペーンを作成します。
2.広告の管理
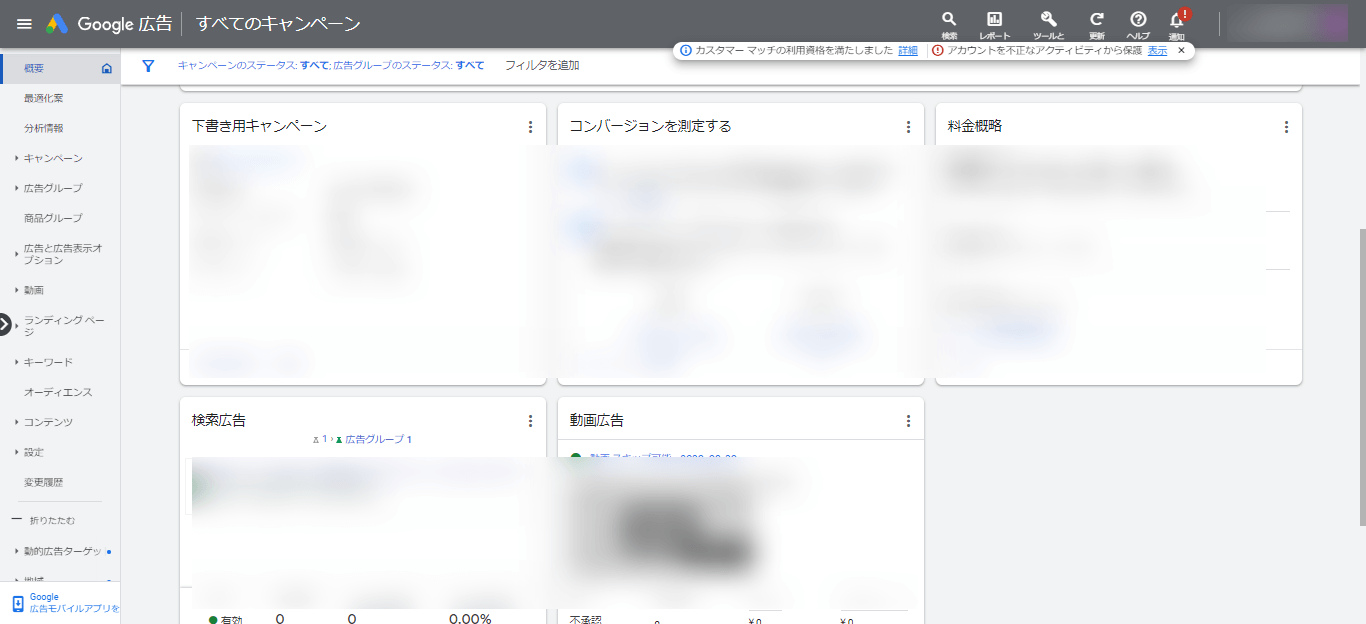
引用元:Google Ads
Google広告の管理画面では、広告の管理もできます。現状、自社がいくつのキャンペーンを運用しているかどうかの確認や、配信停止なども管理画面で実施できます。
3.広告運用状況の確認
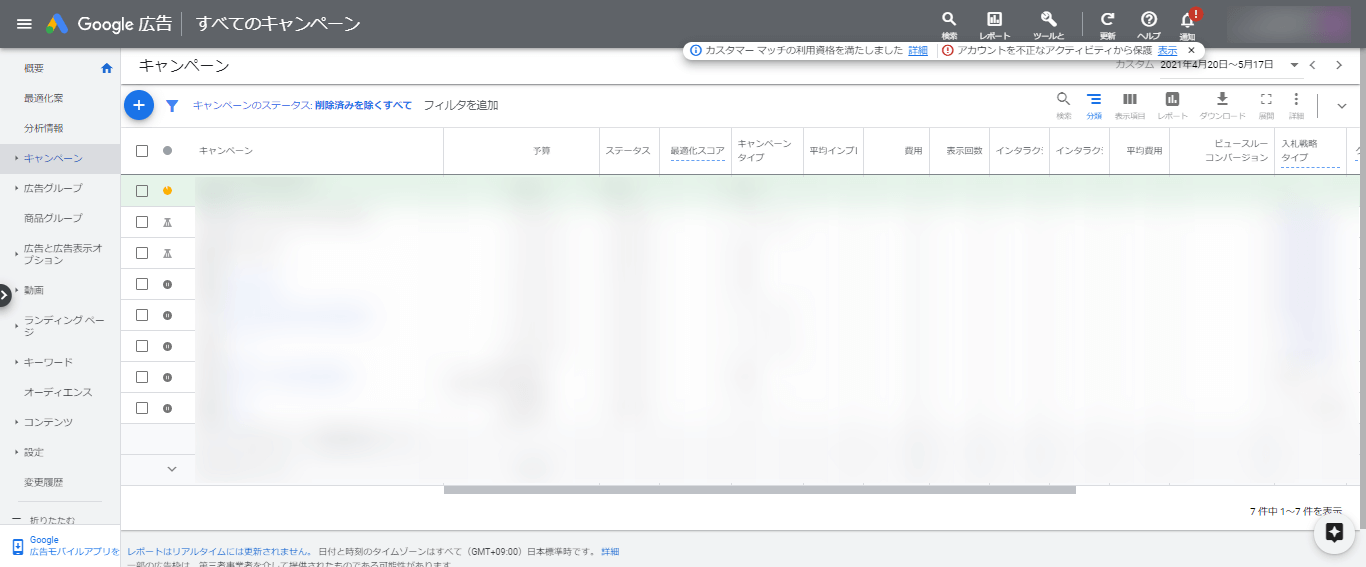
引用元:Google Ads
Google広告の管理画面では、広告運用状況の確認も可能です。キャンペーンのパフォーマンスを確認することで、予算調整や戦略立案などにも反映できます。
4.広告レポートの確認
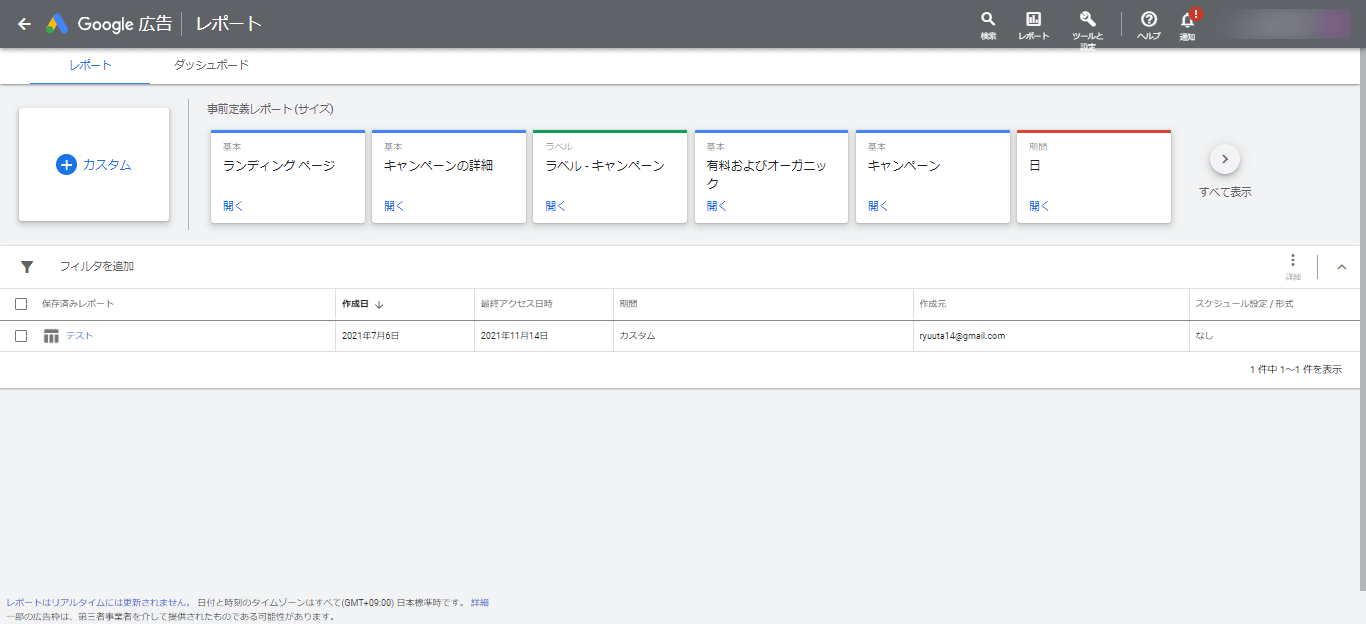
引用元:Google Ads
Google広告の管理画面では、広告レポートの作成も可能です。出力したい項目を選択するだけでレポートが作成できる事前定義レポートや、カスタマイズレポート作成にも対応しています。
5.広告費の支払い
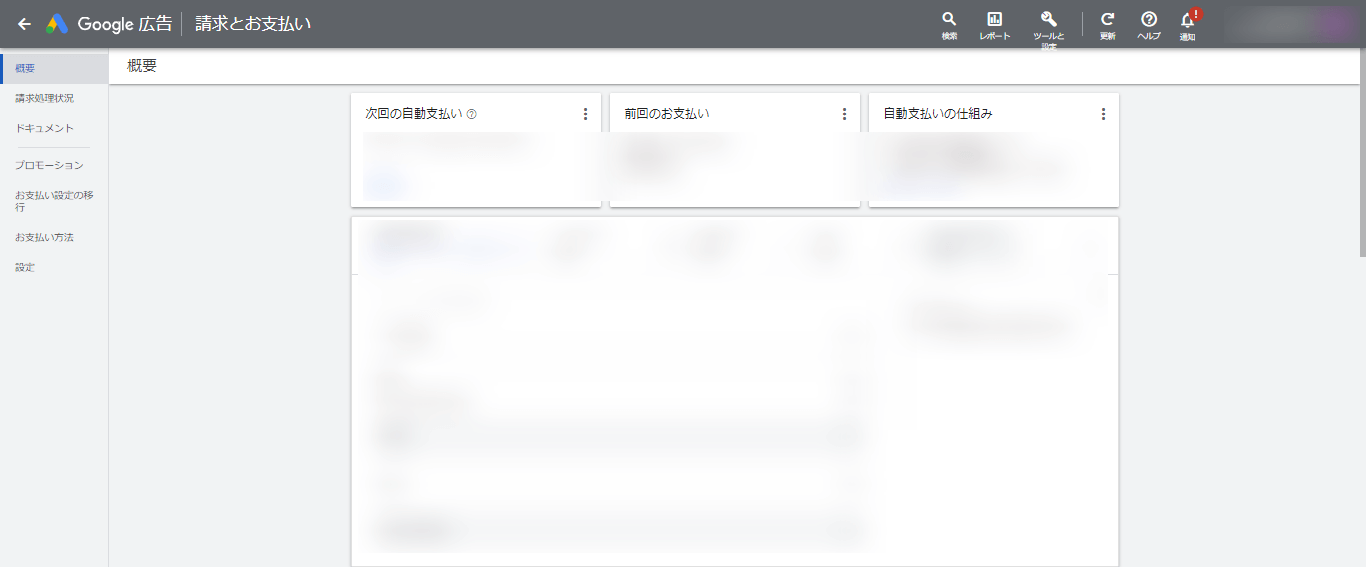
引用元:Google Ads
Google広告の管理画面では、キャンペーンの支払い設定も可能です。請求処理状況の確認や、支払い方法の変更なども管理画面上で操作できます。
Looker Studioによる広告レポーティング活用術>>
Google広告アカウントを開設する手順
Google広告の管理画面を利用するためには、Google広告のアカウントを解説する必要があります。Google広告アカウントを開設する手順を紹介します。下記手順に沿って、アカウントを開設してみましょう。
Google広告アカウントを開設する手順まとめ
Google広告アカウント開設は下記9STEPです。
- アカウント作成する
- Googleにログイン
- 広告の目標
- キャンペーンなしを選択
- ビジネス情報入力
- アカウント開設完了
- 請求とお支払い
- お客様情報記入
- 支払い方法選択
今回は、キャンペーンを作成しなくてもアカウントが開設できる手順を紹介しているので「とりあえずGoogle広告のアカウントを開設しておきたい方」も下記方法を試してみましょう。
STEP1.アカウントを作成する
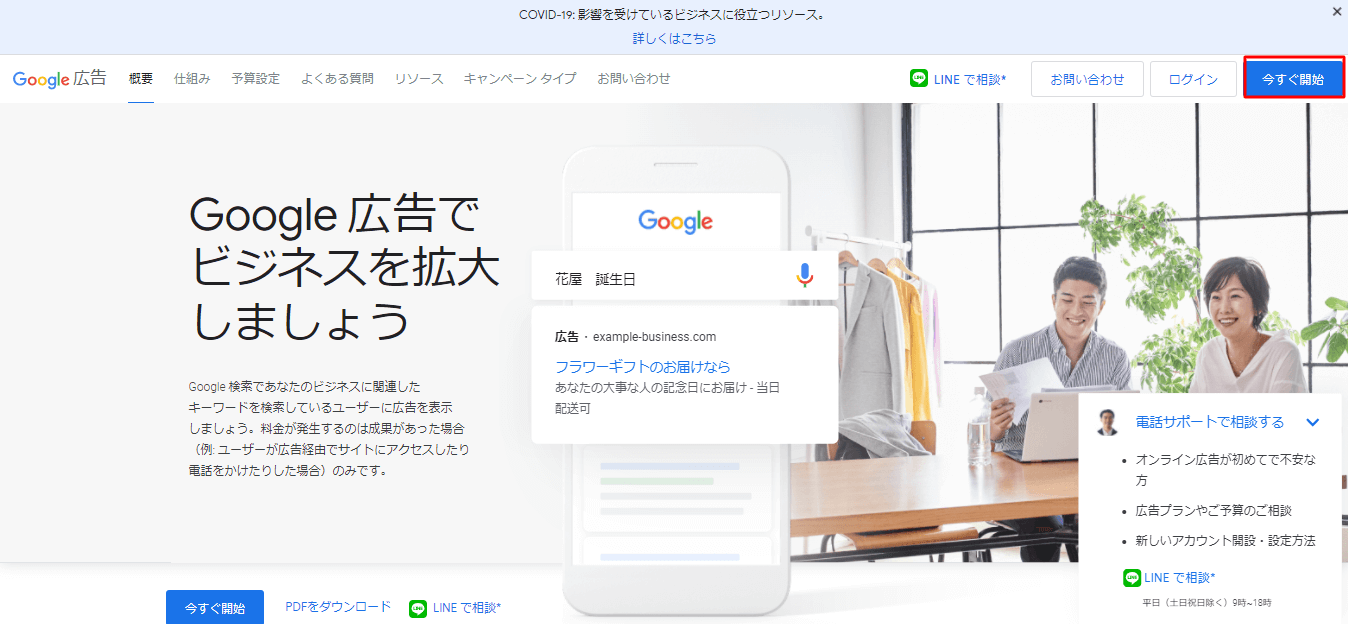
引用元:Google Ads
「ads.google.com」にアクセスして「今すぐ開始」を選択します。
STEP2.ログイン
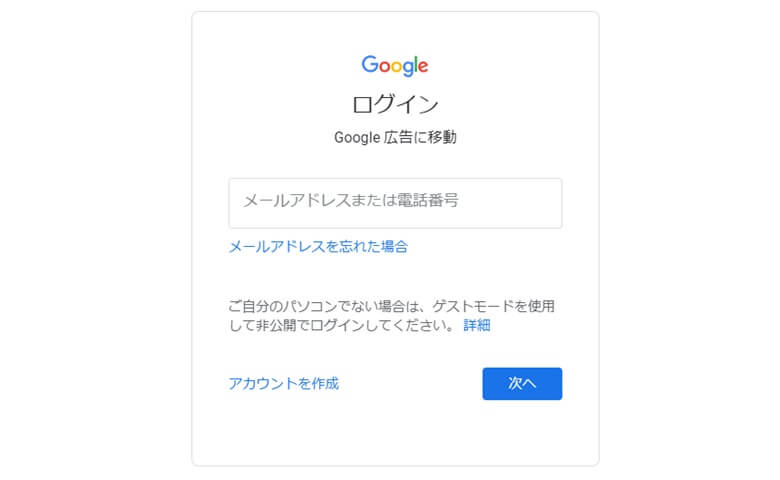
引用元:Google Ads
お持ちのGoogleアカウントでログインしましょう。Googleアカウントがない方は別途、開設が必要です。
STEP3.広告の目標
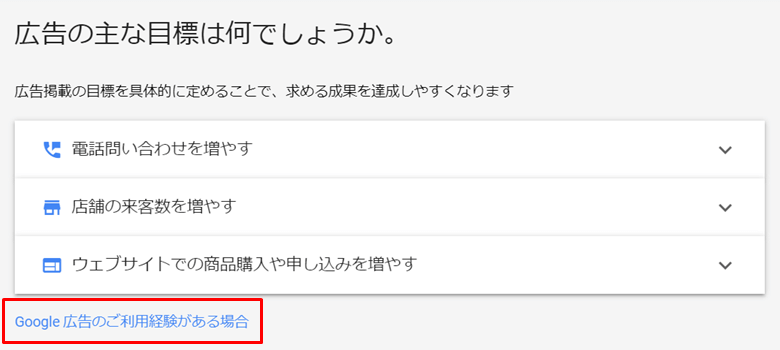
引用元:Google Ads
下部の「ご利用経験がある」を選択します。こちらを選択しないとキャンペーン作成に進んでしまうので注意が必要です。
STEP4.キャンペーンなしを選択
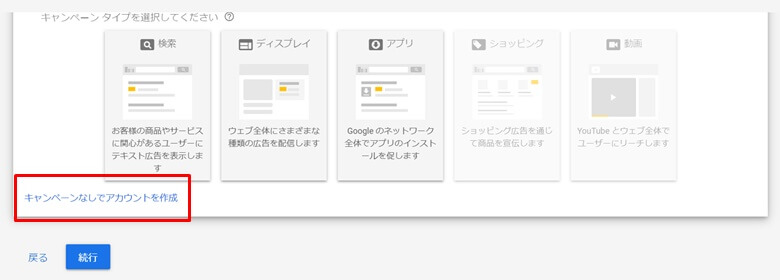
引用元:Google Ads
キャンペーンなしでアカウント作成を選択しましょう。
STEP5.ビジネス情報入力
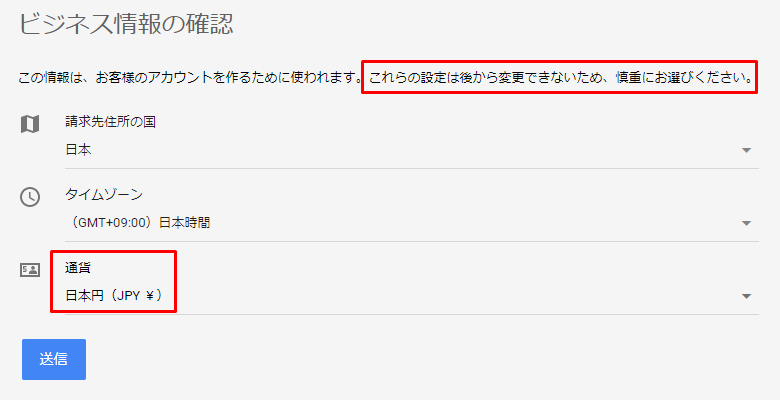
引用元:Google Ads
「国」「タイムゾーン」「通貨」を記入します。この情報は後から変更できないので注意が必要です。
STEP6.完了
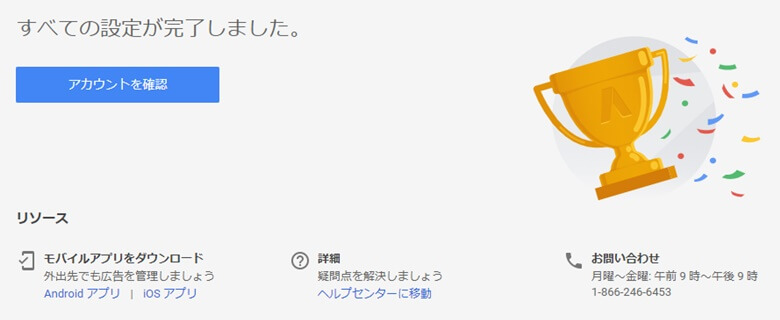
引用元:Google Ads
Google広告アカウントの開設完了です。
STEP7.請求とお支払い
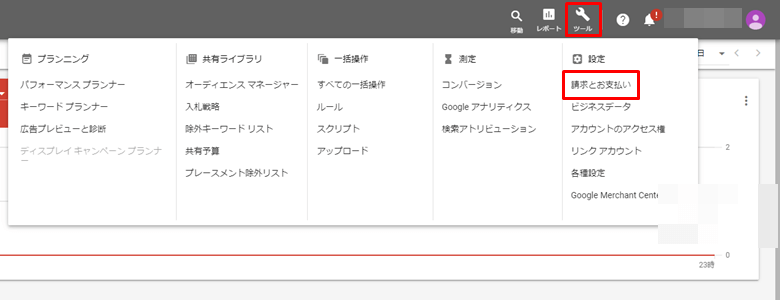
引用元:Google Ads
アカウントにログインしてツール内にある「請求とお支払い」を選択してください。
STEP8.お客様情報記入
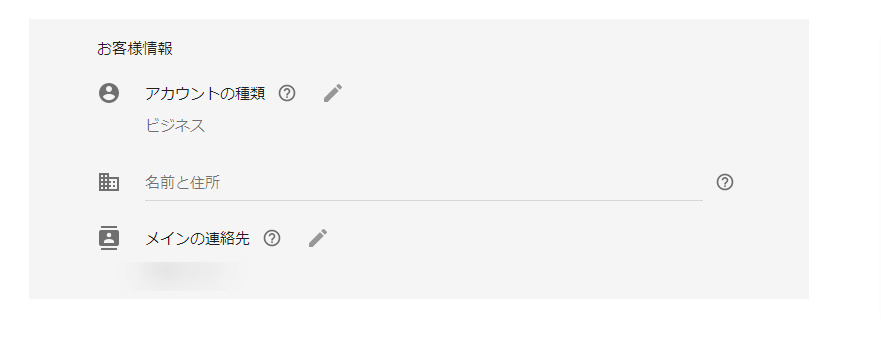
引用元:Google Ads
アカウントの住所や連絡先などの、お客様情報を記入します。
STEP9.支払い方法選択
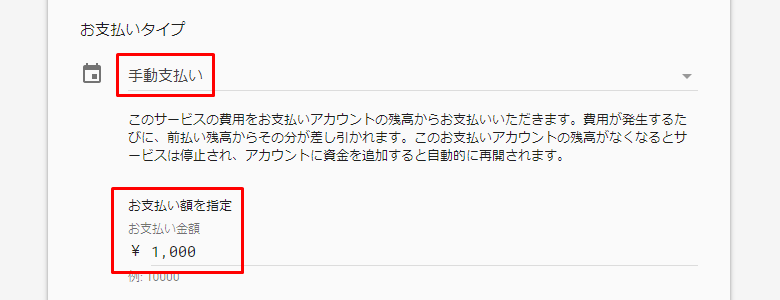
引用元:Google Ads
Google広告では「手動支払い」「自動支払い」の2つの支払い方法が選択可能です。「手動支払い」は費用を先に支払い、入金額がなくなると広告が停止します。
「自動支払い」は、広告出稿料金を後払いする方法です。とりあえずアカウントを作成するだけであれば「手動支払い」を選択しましょう。
Google広告の管理画面の基本的な見方
Google広告の管理画面の基本的な見方を紹介します。管理画面を閲覧するときは「概要」→「キャンペーン」→「広告グループ」の順番で見ていくのが基本です。詳細は下記の通りとなります。
1.概要
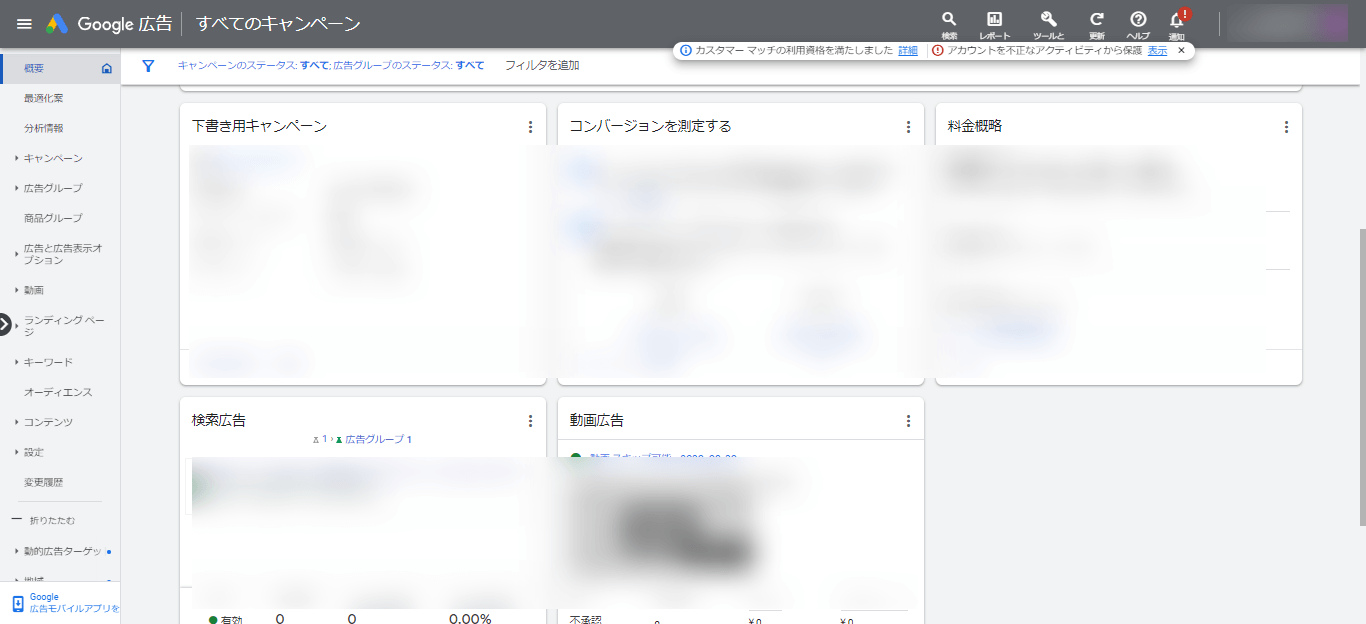
引用元:Google Ads
概要では、広告主の掲載結果が表示されます。新しいキャンペーンのステータス(配信状況)も確認できます。また、広告配信にあたり必要な操作があれば、こちらにアナウンスが表示されるので、Google広告にログインしたらはじめに見るべき管理画面です。
2.キャンペーン
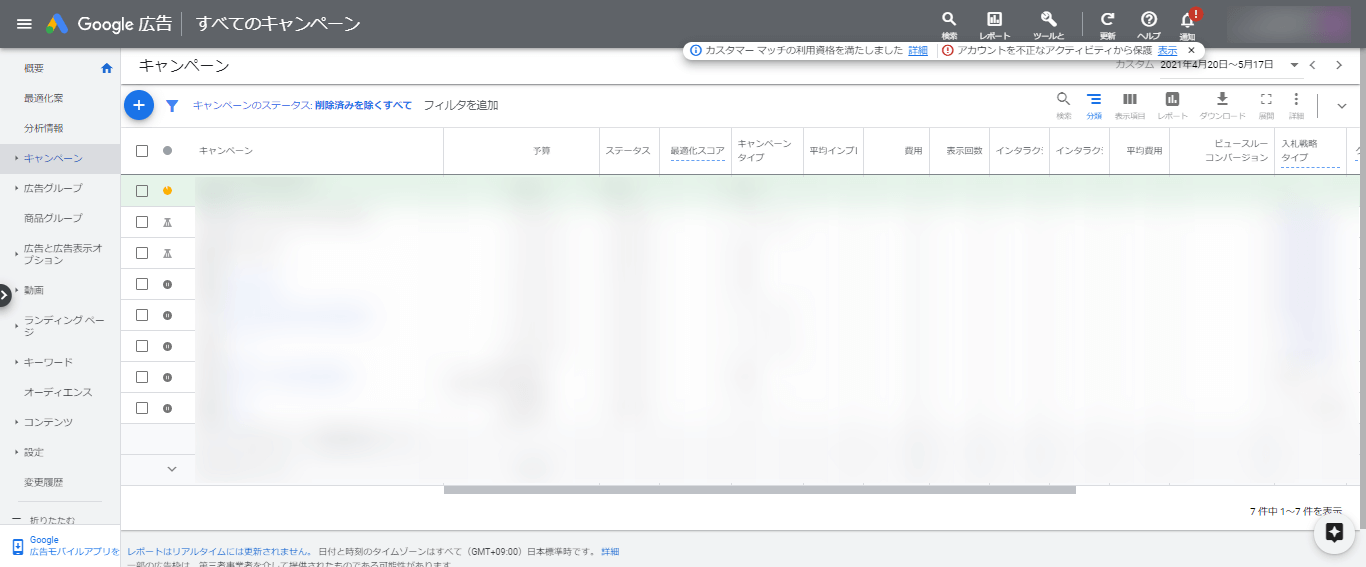
引用元:Google Ads
各キャンペーンの広告配信状況が確認できます。キャンペーンはアカウントの次に大きな要素となるので「概要」→「キャンペーン」の順で確認するのが良いでしょう。
キャンペーンというのは、自社が販売している商品カテゴリのようなものです。自社のアカウントがウィンタースポーツ商品を扱うECサイトであれば「スキー板」や「スノーボード」がキャンペーンです。
各商品カテゴリがGoogle広告で売れているかを確認する管理画面といえるでしょう。
3.広告グループ
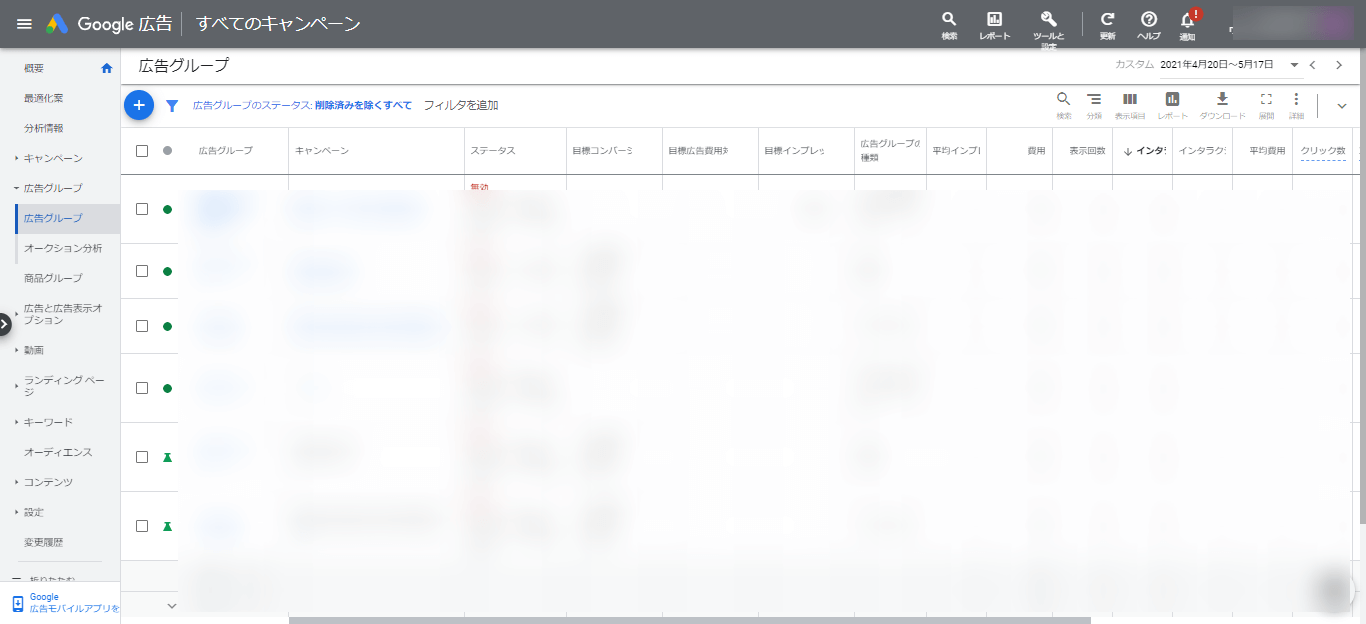
引用元:Google Ads
各広告グループの広告配信状況が確認できます。広告グループはキャンペーンの次に大きな要素です。「スキー板」や「スノーボード」がキャンペーンであれば、広告グループはその商品の「性別」や「ブランド」のような位置付けになります。
キャンペーンで広告配信状況を確認した後に、詳細を確認するといった目的で活用しましょう。
Google広告管理画面上で広告出稿する手順
Google広告管理画面上で広告出稿する手順について紹介します。下記手順に沿って、Google広告を出稿してみましょう。
Google広告管理画面上で広告出稿する手順まとめ
Google広告管理画面上で広告出稿する手順は下記8STEPです。
- キャンペーン作成
- キャンペーンの目標設定
- キャンペーンタイプ選定
- 予算と入札単価設定
- ターゲティングとオーディエンス
- 広告作成
- 広告表示オプション(リスティング広告)
- キャンペーン公開
STEP1.キャンペーン作成
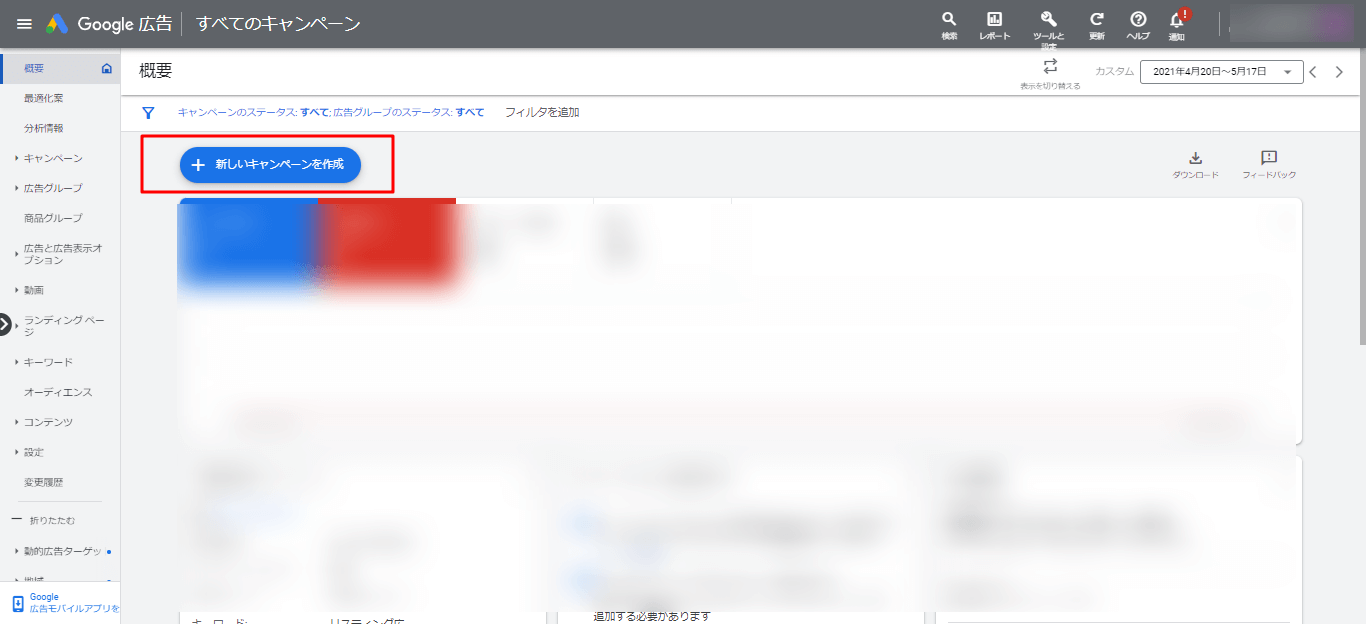
引用元:Google Ads
概要ページから新しいキャンペーン作成を選択します。
STEP2.キャンペーンの目標
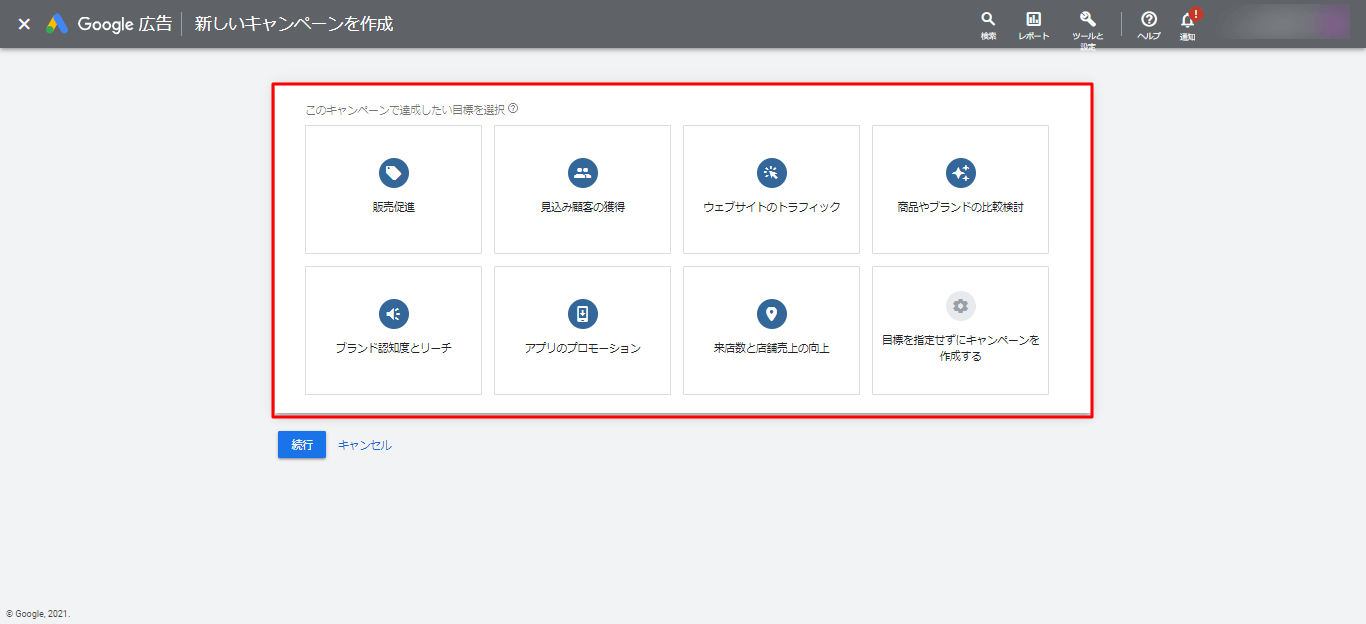
引用元:Google Ads
続いて、キャンペーンの目標を選定しましょう。選択する目標によって最適なキャンペーンタイプが異なるので、下記内容を参考にしてください。
| 目標 | キャンペーンタイプ |
| 販売促進 | 検索、ディスプレイ、ショッピング |
| 見込み顧客の獲得 | 検索、ディスプレイ、ショッピング、動画 |
| ウェブサイトのトラフィック | 検索、ディスプレイ、ショッピング、動画 |
| 商品やブランドの比較検討 | ディスプレイ、動画 |
| ブランド認知度とリーチ | ディスプレイ、動画 |
STEP3.キャンペーンタイプ
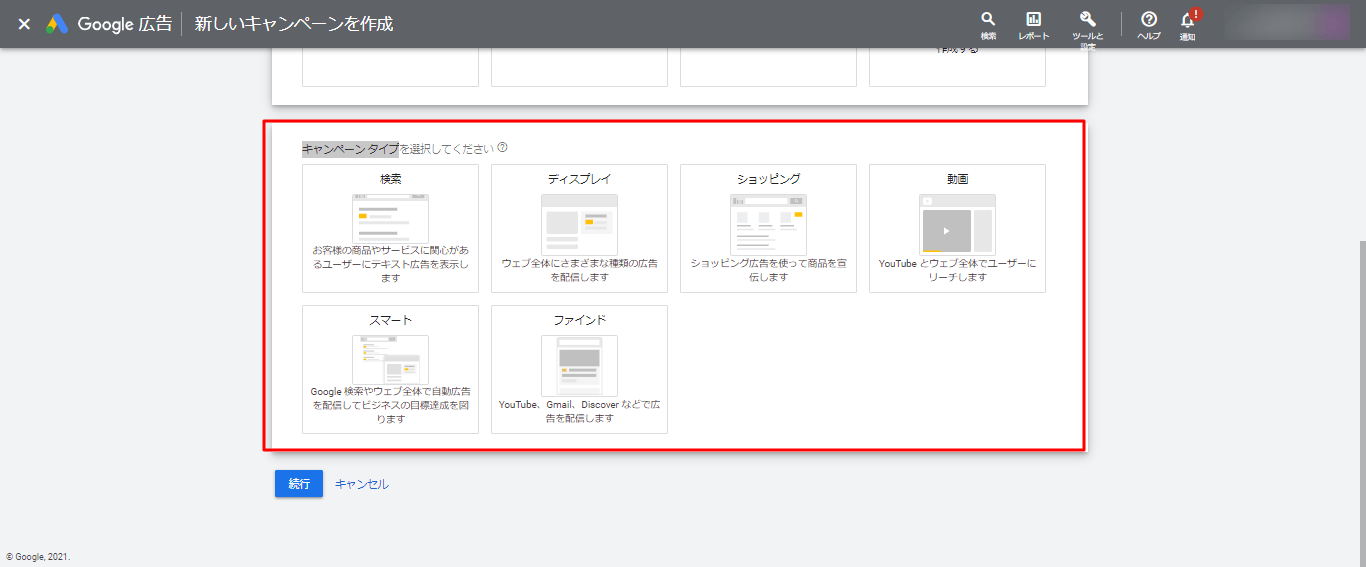
引用元:Google Ads
続いて、キャンペーンタイプを選択しましょう。詳細は下記の通りです。
| キャンペーンタイプ | 詳細 |
| 検索 | Googleの検索結果ページにテキスト広告を表示する |
| ディスプレイ | 200万を超えるWebサイトにテキスト、動画、および画像広告を配置できる |
| ショッピング | 検索エンジンのショッピングタグに広告を表示する |
| 動画 | 動画広告キャンペーンを作成してYouTube等に動画を表示できる |
| アプリ | 検索、YouTube、ディスプレイネットワーク、GooglePlayなどでアプリを宣伝できる |
| スマート | Googleにパラメーターを与えて、自動広告を配信する |
| ファインド | パーソナライズド広告を掲載できる |
キャンペーンタイプを選択したら、クリック先のURLと任意のキャンペーン名も入力してください。
STEP4.予算と入札単価設定
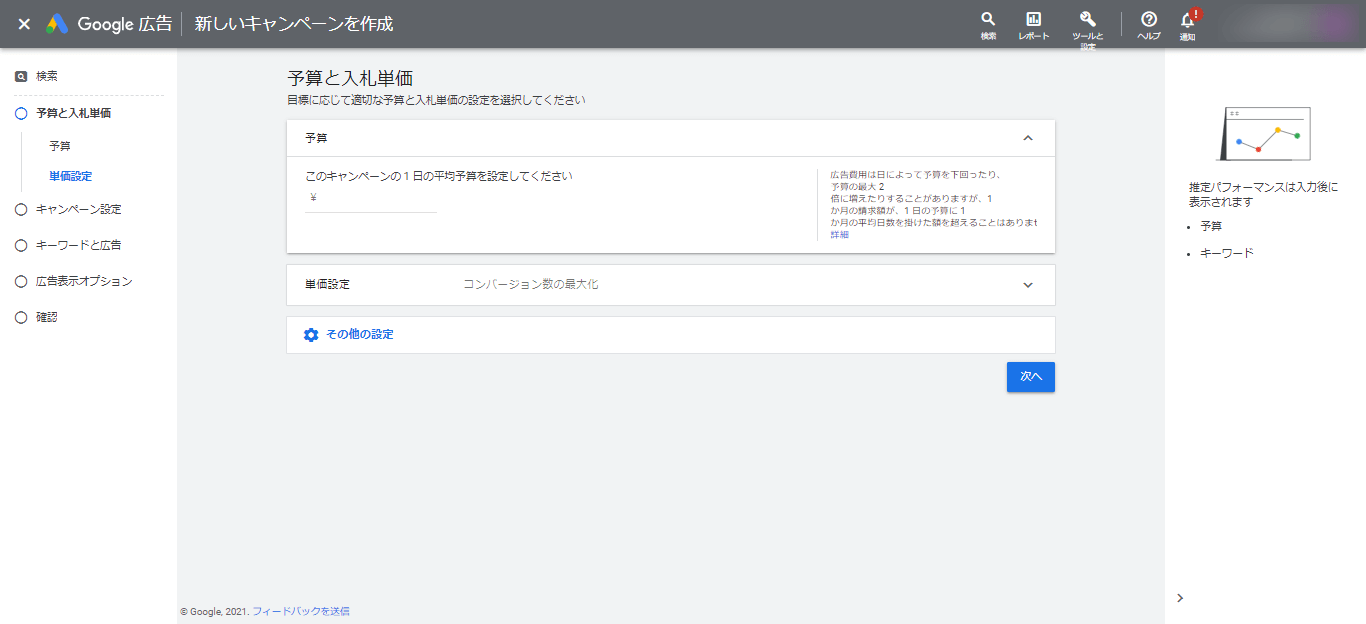
引用元:Google Ads
ここでは、キャンペーンで毎日使用する金額を設定します。1日の予算を設定するためには、まず1か月あたりのキャンペーンに投資する金額を決定しましょう。次に、その金額を1か月あたりの広告掲載日数で割ります。
毎日広告を掲載する場合は30で割り、月曜日から金曜日までのみ広告を掲載する場合は、20で割って1日の予算を決定しましょう。単価設定では、広告出稿で最も重要視する要素を選択します。
STEP5.ターゲティングとオーディエンス
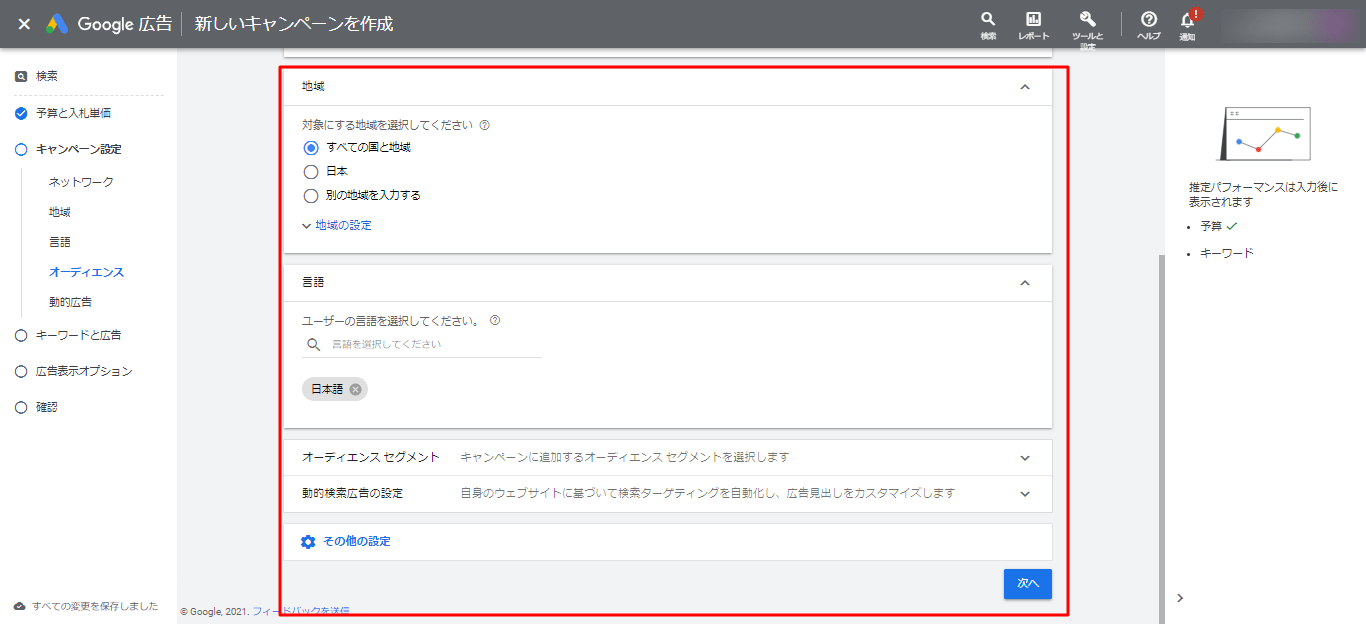
引用元:Google Ads
次に広告配信するターゲティングとオーディエンスを選択しましょう。下記内容を参考に入力してください。
| 項目 | 詳細 |
| 地域 | 広告配信地域の設定、国ごとや、郵便番号の設定も可能 |
| 言語 | 広告表示する言語を選択 |
| オーディエンス | キャンペーンにオーディエンスを追加するオプション、最初のキャンペーンでは設定しなくてもOK |
STEP6.広告作成
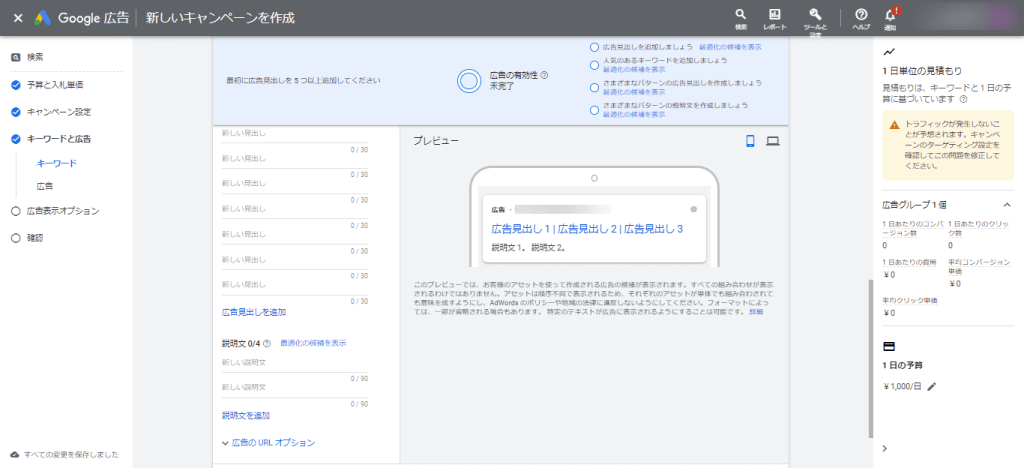
引用元:Google Ads
次に広告を作成していきます。キャンペーンタイプによって、必要となる要素は異なりますが、リスティング広告であれば下記項目の記入が必要です。
| 項目 | 詳細 |
| 最終URL | 広告をクリックした後に移動するURL |
| 見出し | 広告のタイトル |
| 表示パス | 広告に実際に表示されるURLの一部、最終URLと一致する必要はない |
| 説明文 | 広告文 |
STEP7.広告表示オプション(リスティング広告)
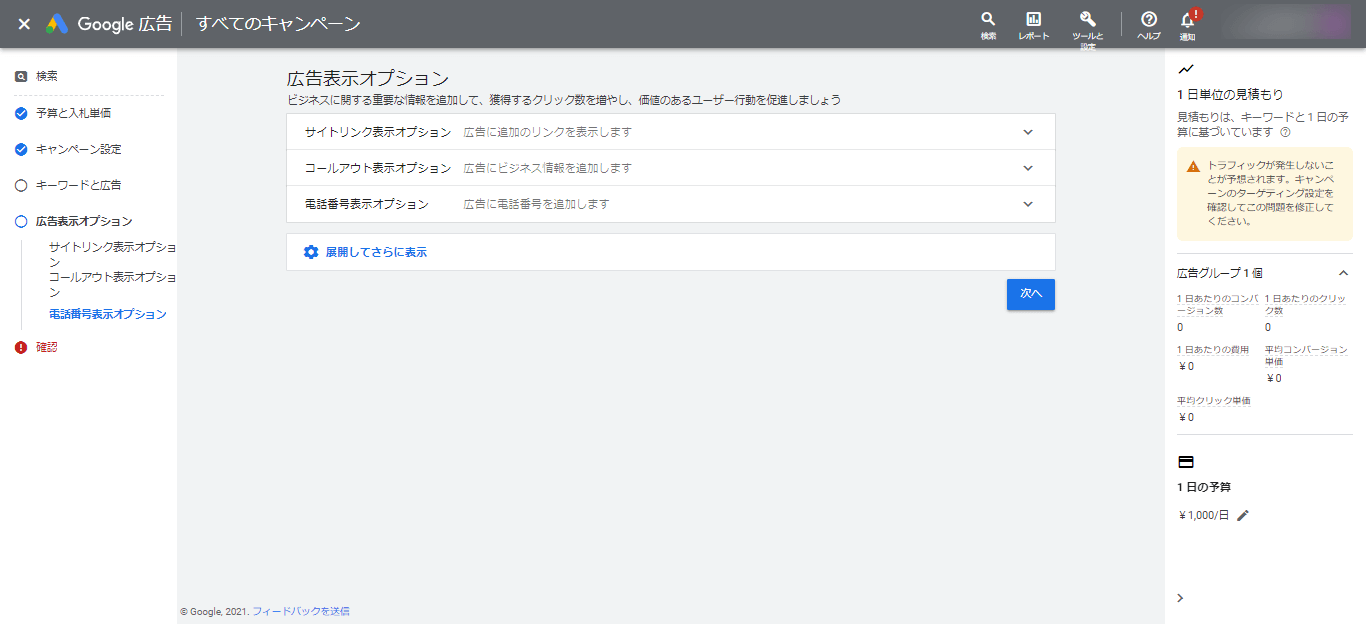
引用元:Google Ads
次に、広告表示オプションを設定します。下記オプションを活用すると、獲得するクリック数を増やすことができます。
| オプション項目 | 詳細 |
| サイトリンク表示機能 | 広告に最大4つの追加リンクを表示できる |
| コールアウト表示機能 | 競争上の優位性、割引、プロモーションなどを強調 |
| 電話番号表示オプション | 電話番号を広告に表示できる |
STEP8.キャンペーン公開
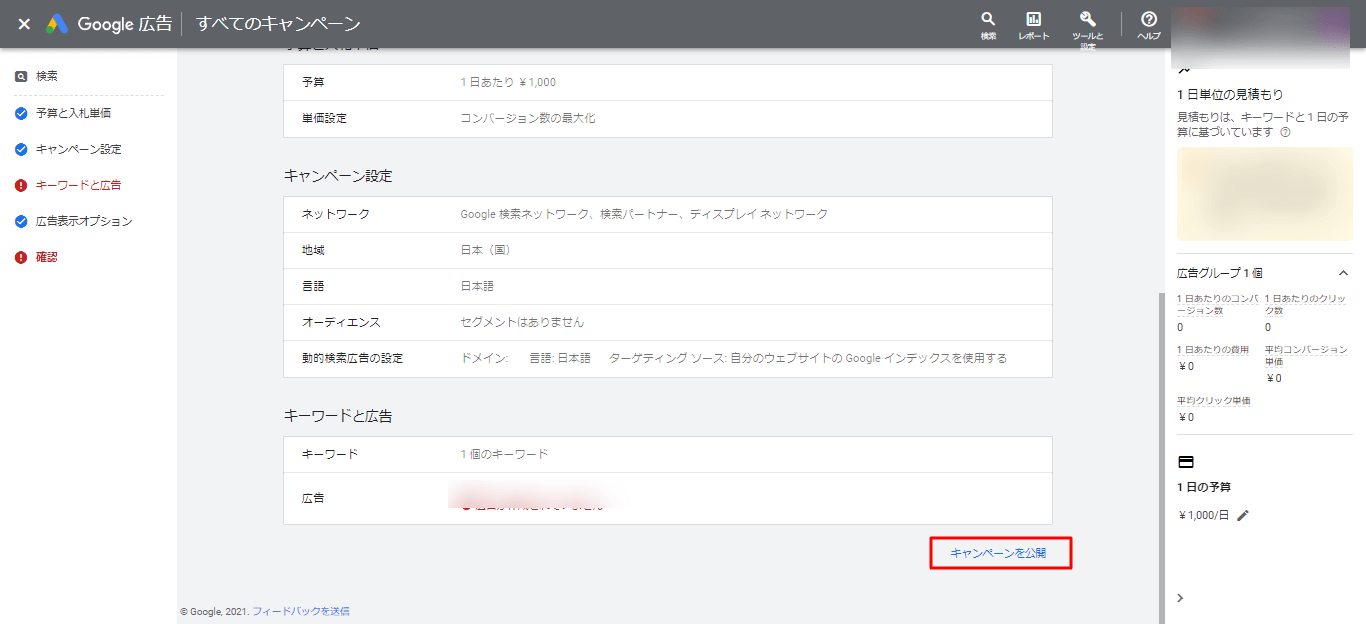
引用元:Google Ads
最後に、下部のキャンペーン公開を選択すれば完了です。
多くのユーザーに対してアプローチ可能なGoogle広告について紹介します。Googleのプラットフォームを活用しているユーザーは多く、1日に55億回以上も検索されています。 これだけ多くのユーザーにアプローチができるGoogle広告は[…]
Google広告を管理画面から停止させる手順
Google広告を管理画面から停止させる手順を紹介します。キーワードプランナーを使用するためにキャンペーンを作成した方などは、下記手順で配信を停止させましょう。
- キャンペーンタブを選択
- ステータス修正
STEP1.キャンペーンタブを選択
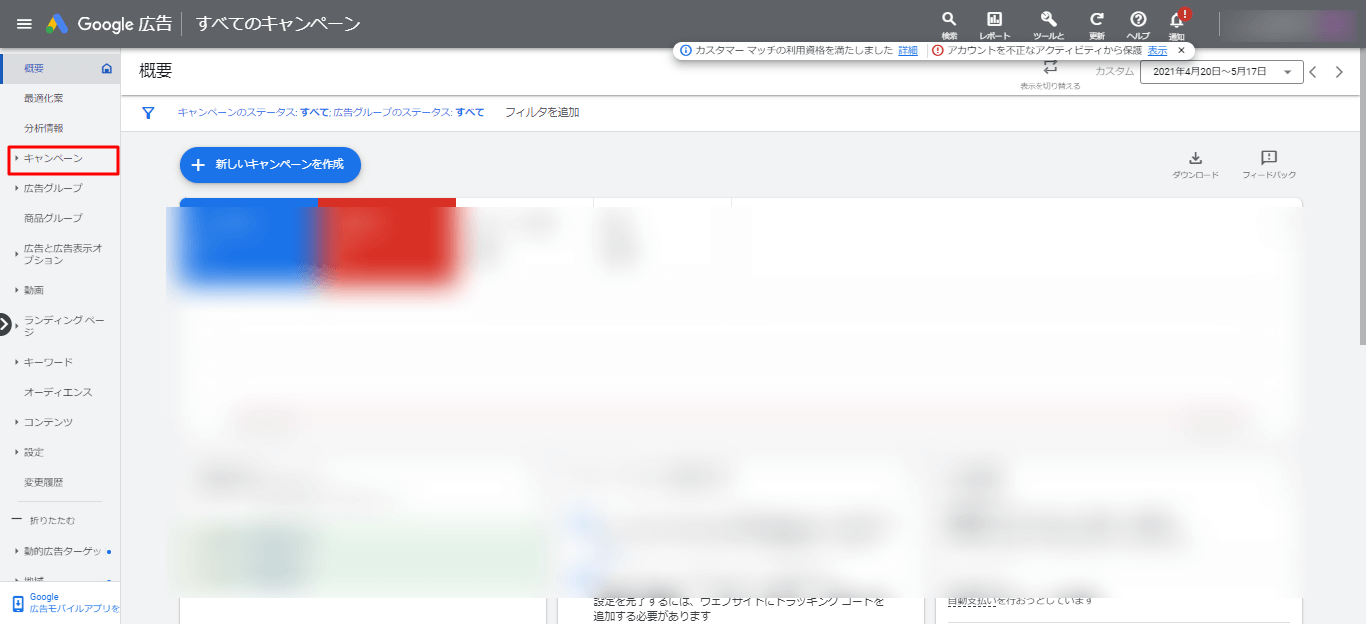
引用元:Google Ads
管理画面左側のキャンペーンを選択します。
STEP2.ステータス修正
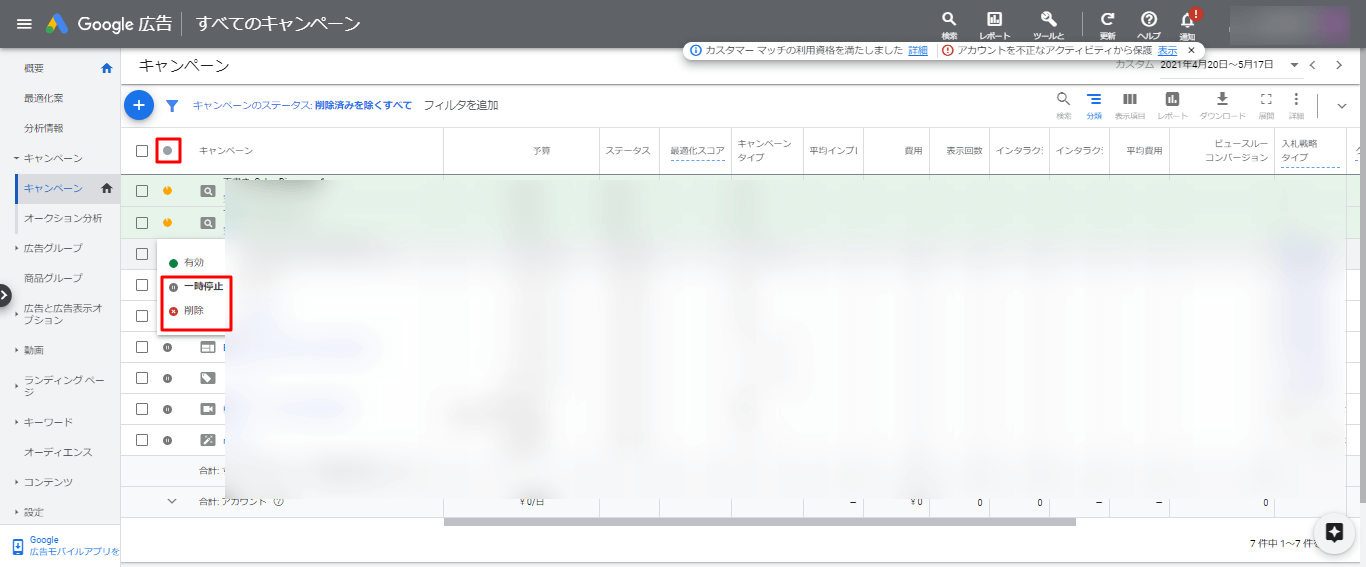
引用元:Google Ads
停止したいキャンペーンのステータスを選択して「一時停止」を選択すると、キャンペーンを停止できます。
Google広告の掲載結果(広告レポート)を管理画面で確認する方法
Google広告の掲載結果(広告レポート)を管理画面で確認する方法を紹介します。Google広告のレポートは、下記3STEPで作成可能です。
- レポートを選択
- 項目選択
- レポート完成
手順1.レポートを選択
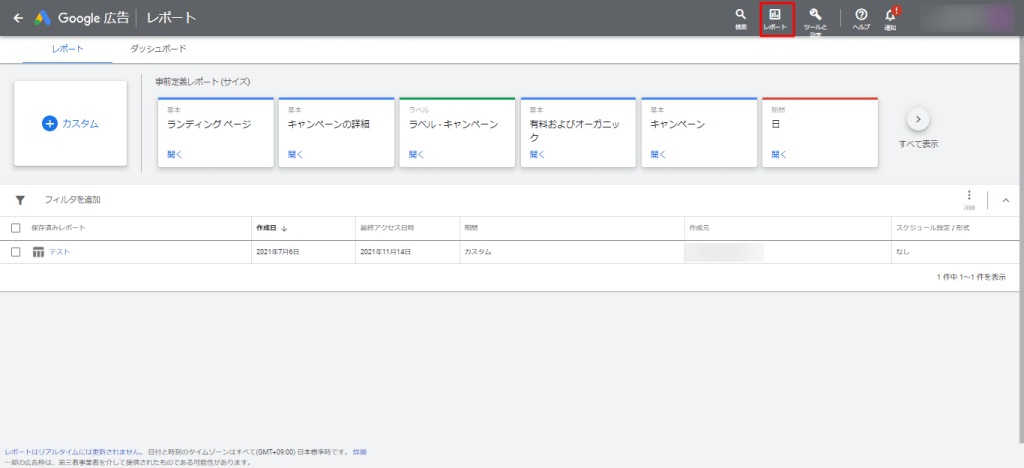
引用元:Google Ads
Google広告管理画面にアクセスして「レポート」を選択します。
手順2.項目選択
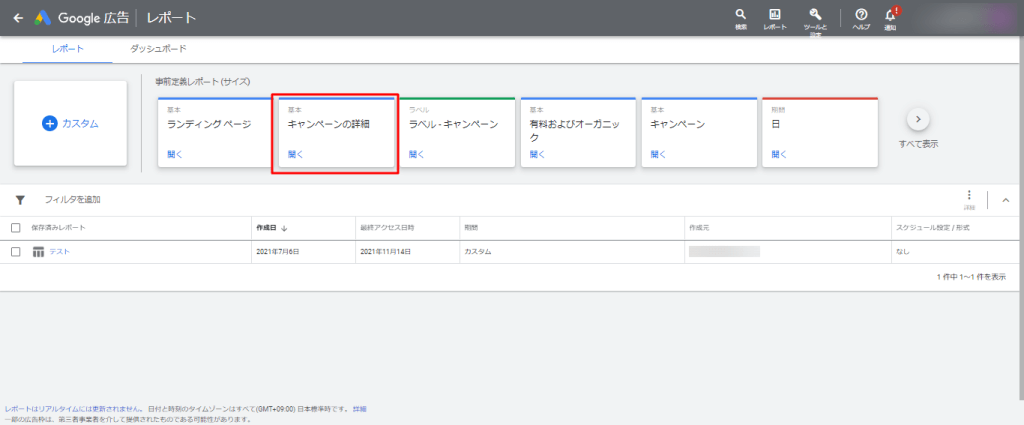
引用元:Google Ads
管理画面上部に事前定義レポートの項目が表示されているので、レポート作成したい項目を選択します。ここでは、基本のキャンペーン詳細を選択しましょう。
手順3.レポート完成
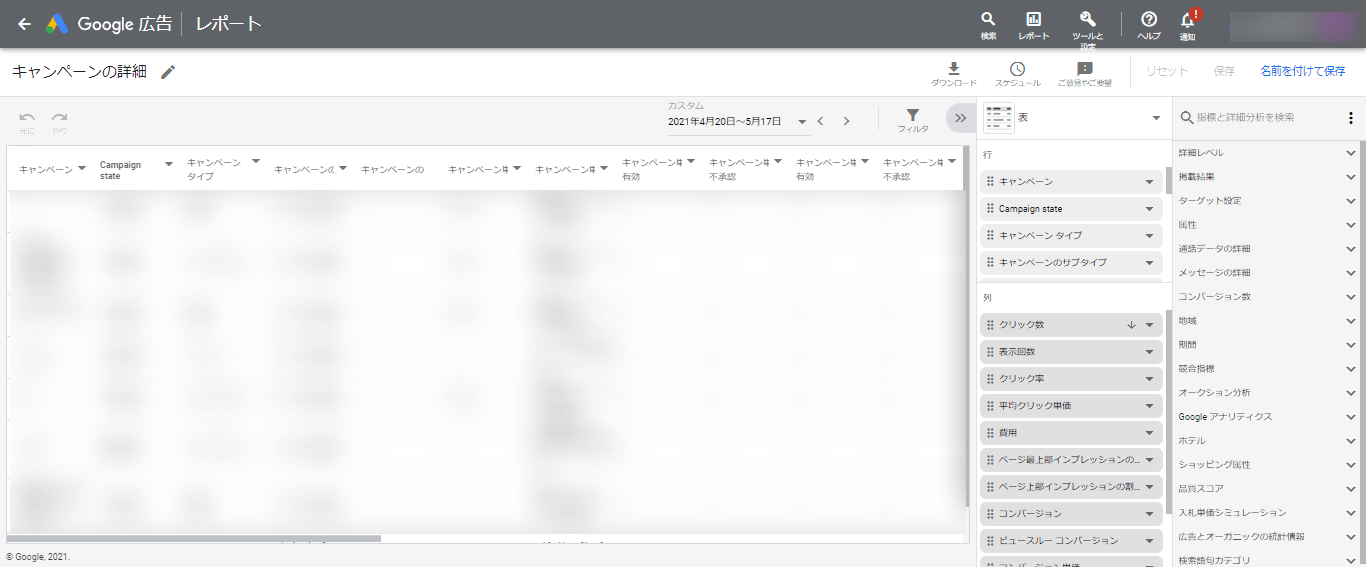
引用元:Google Ads
キャンペーン詳細を選択すると、出稿しているキャンペーンごとのレポートが作成できます。右側の列をカスタマイズすれば、指標を変更することも可能です。
今回紹介したレポート作成方法は、事前定義レポートを使った簡単なレポート作成方法となります。項目選択画面で「+カスタム」を選択すれば「表」や「グラフ」などを使用して、一からレポートを作成することもできるので、試してみましょう。
※参考:Google広告のレポートについては下記の記事で詳しく解説しています。
Google広告運用では、レポートによる分析と改善が必要です。レポート分析を繰り返すことで課題が発見でき、広告運用改善に繋がってくるためです。しかし、広告レポートを作成する上で、 「Google広告レポートを作成する手順が分からな[…]
Google広告を効果的に分析するための管理画面活用法
Google広告を効果的に分析するための管理画面活用法を紹介します。今回紹介するおすすめの活用方法は下記5つです。
- 表示項目の変更
- フィルタを追加
- 検索語句
- レポートのスケジュール機能
- 画面いっぱいに管理画面を表示させる
こちらの活用方法をマスターすると、Google広告を効率よく分析できるようになるので、ぜひ試してみましょう。
1.表示項目の変更
Google広告のキャンペーンや広告グループの表示項目は「クリック数」「コンバージョン」「クリック単価」「コンバージョン単価」「入札戦略タイプ」「最適化スコア」がデフォルトになっていますが、こちらを変更することができます。
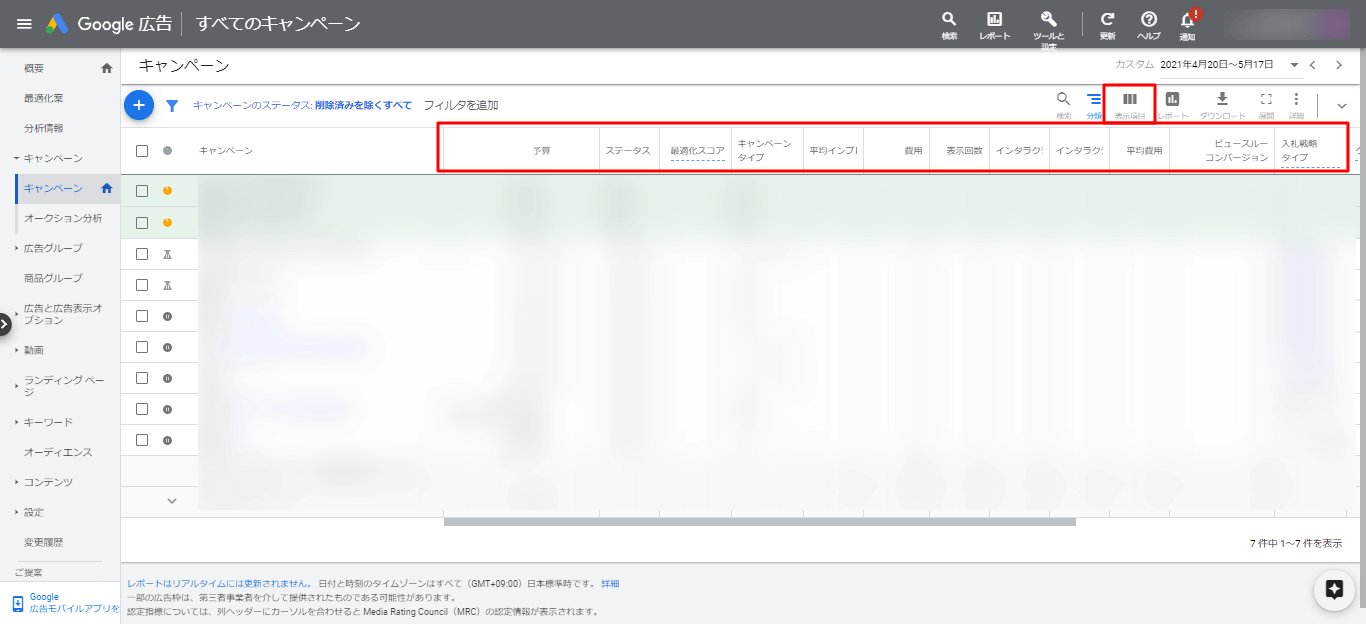
引用元:Google Ads
変更するときは、右上にある「表示項目」を選択します。
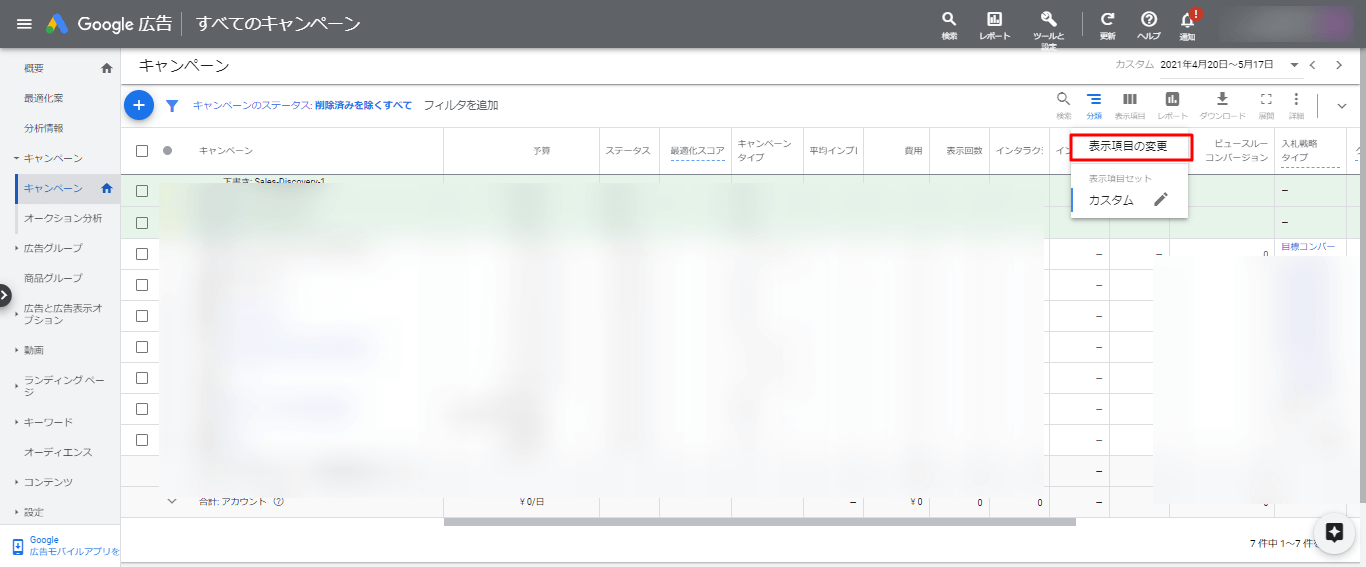
引用元:Google Ads
「表示項目の変更」を選択しましょう。
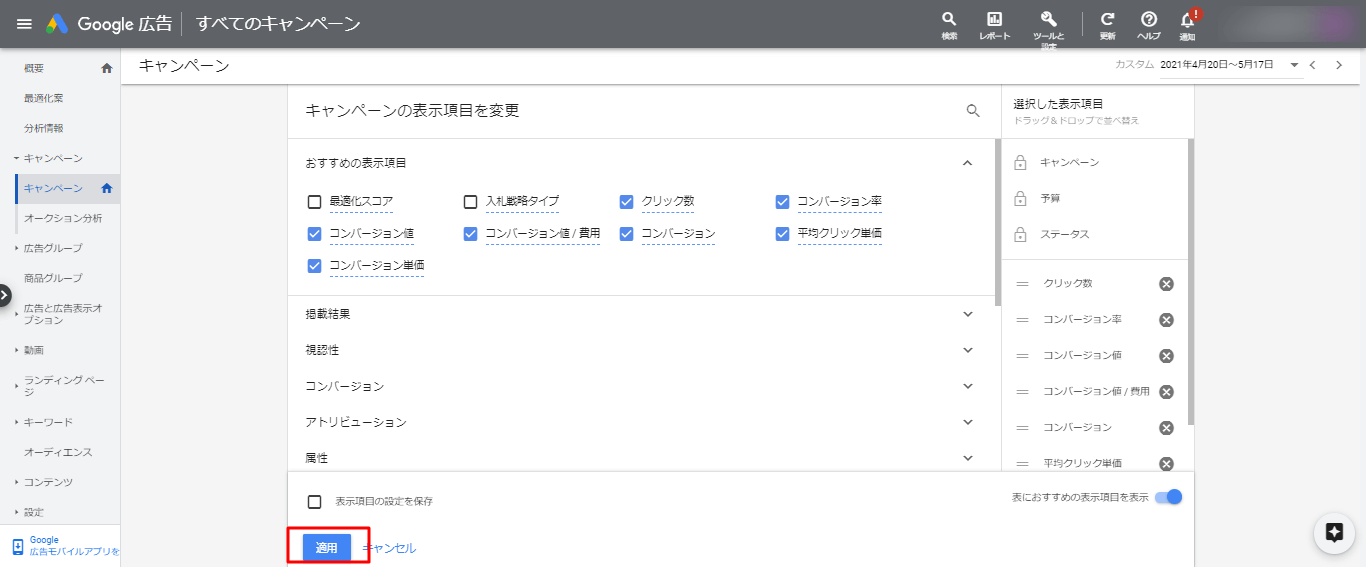
引用元:Google Ads
変更したい項目を画面中央から選択します。選択すると、右側の「選択した表示項目」に追加されるので、最後に適用をクリックします。
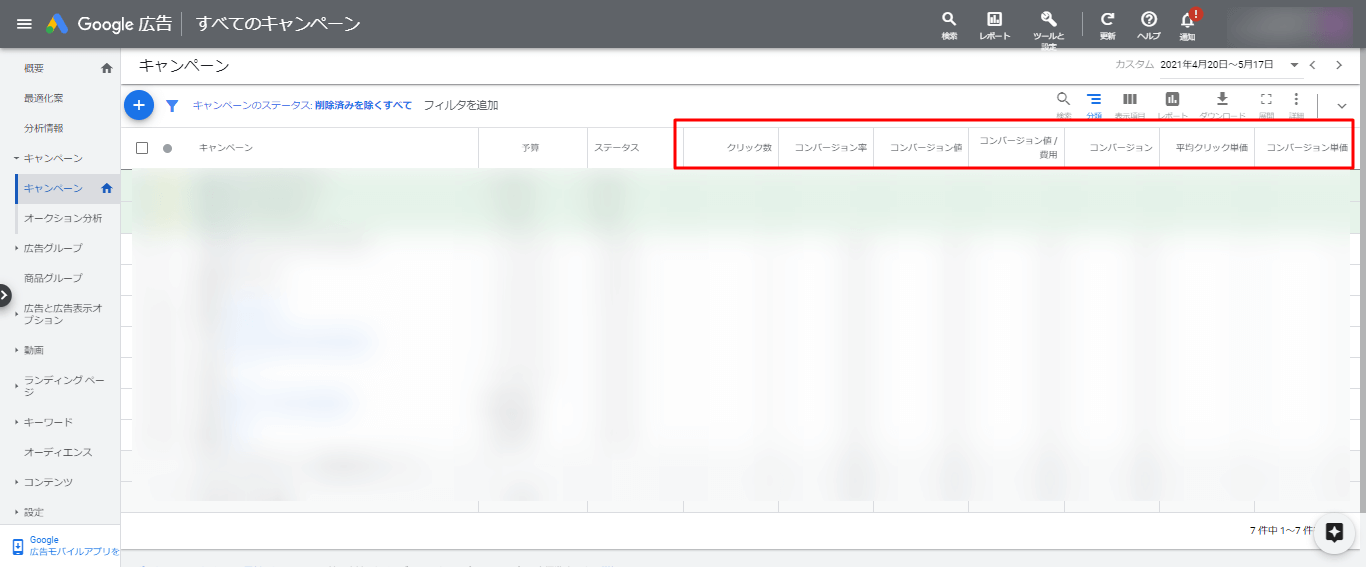
引用元:Google Ads
項目が切り替わっていれば完了です。また「キャンペーン」「予算」「ステータス」の3つの表示項目は固定となっているため、変更はできません。
2.フィルタを追加
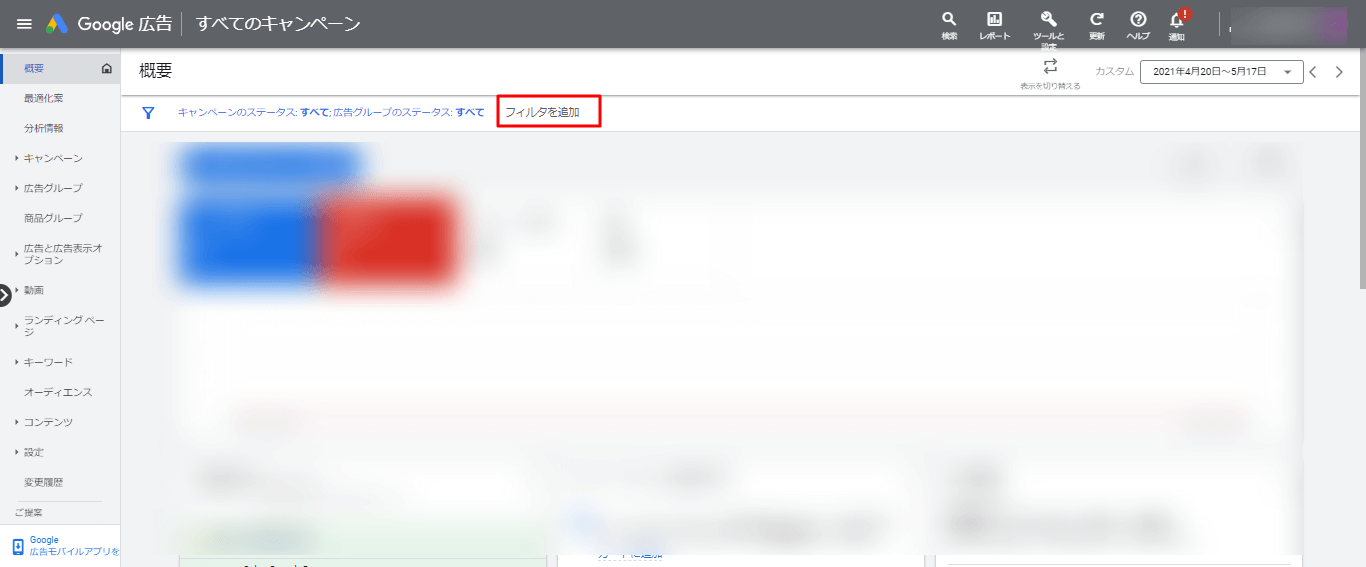
引用元:Google Ads
Google広告の概要ページには、アカウントの基本的なデータが掲載されています。これをカスタマイズしたいときは、概要ページからフィルタを追加しましょう。カスタマイズできる項目は下記の通りです。
- キャンペーン
- キャンペーンラベル
- 広告グループ
- 入札戦略タイプ
- デバイスの種類
例えば「キャンペーン」をフィルタに追加した場合は、概要ページでは、特定のキャンペーン情報のみが表示されます。
3.検索語句
Google広告を効果的に分析するためには、検索語句レポートを活用しましょう。リスティング広告を出稿している方は、事前に広告を表示させたいキーワードを設定します。
検索語句レポートでは、ユーザーがどのようなキーワードを入力したか、どれくらいアクションがあったかをキーワード別に分析できる機能です。
例えば、自社が設定しているキーワードのパフォーマンスが低い場合は除外キーワードに設定する、パフォーマンスが高いキーワードの入札単価を上げるなどの施策が容易になります。
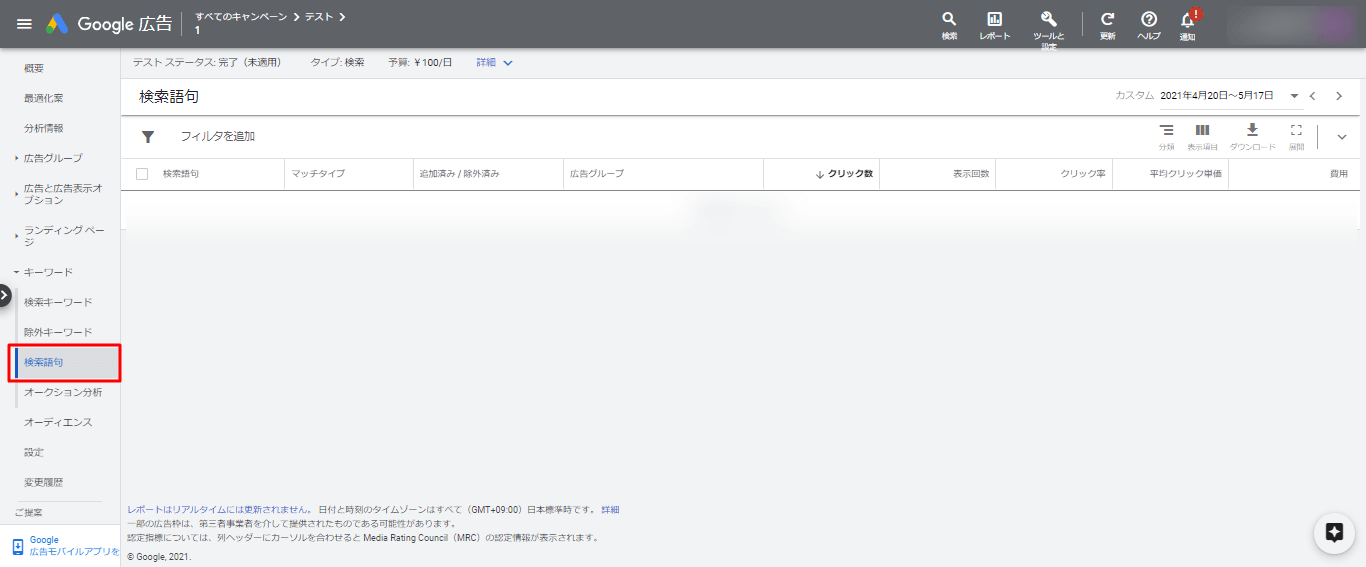
引用元:Google Ads
検索語句レポートは「すべてのキャンペーン」→「キーワード」→「検索語句」で閲覧できます。
4.レポートのスケジュール機能
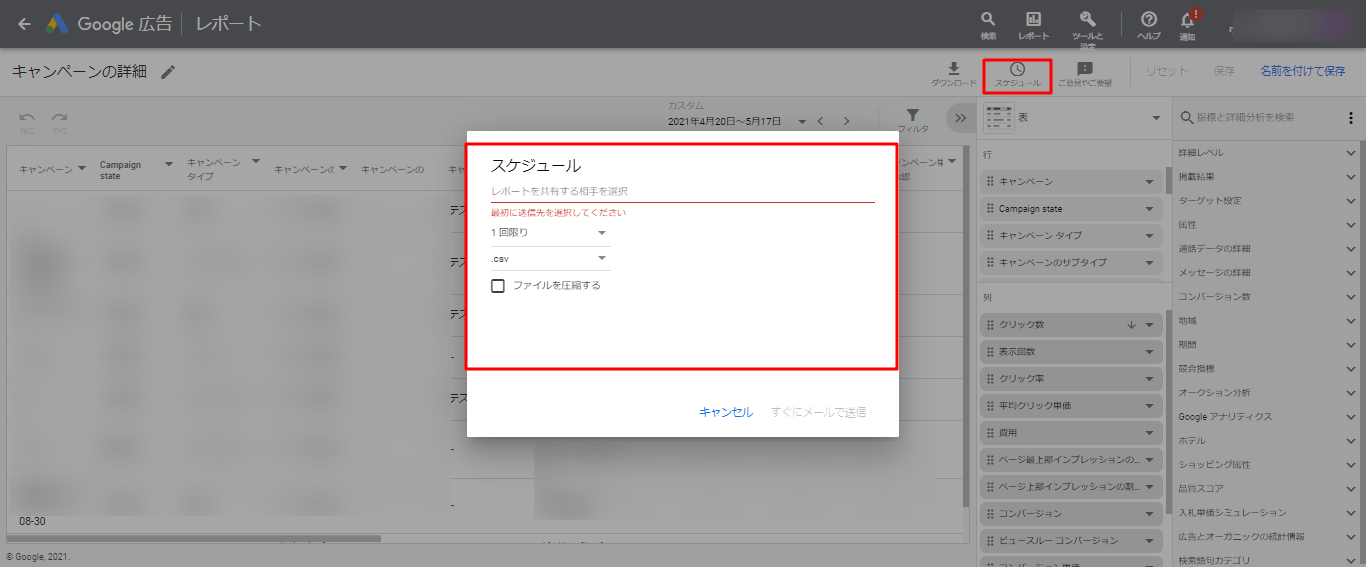
引用元:Google Ads
Google広告でレポートを作成した後に右上のスケジュールを選択すると、広告レポートを特定の相手と共有できます。
| スケジュール設定項目 | 詳細 |
| レポートを共有する相手 | レポートを共有する相手のメールアドレス |
| 頻度 | 1回限り、日別、週別、月別、平日から選択 |
| 出力形式 | CSV、PDFなどの出力形式を選定 |
Google広告レポートを共有する相手が決まっている方は、活用してみましょう。
5.画面いっぱいに管理画面を表示させる
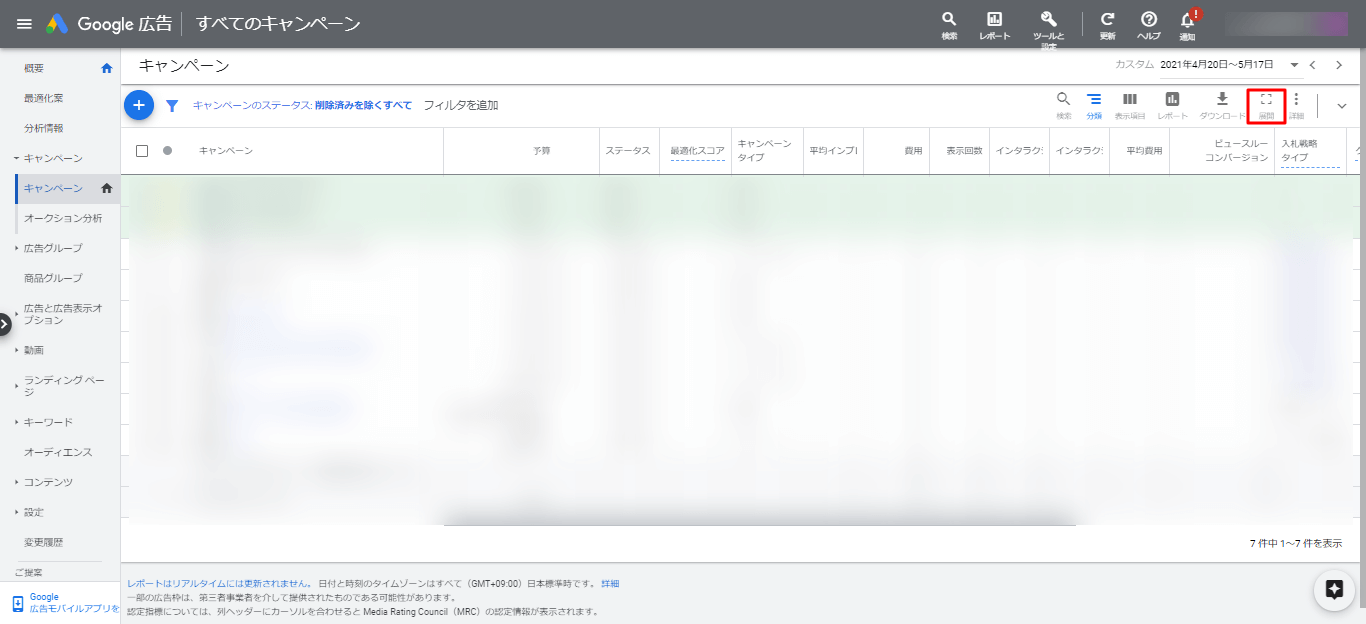
引用元:Google Ads
Google広告の管理画面上の右上の「展開」を選択すると、管理画面をいっぱいに表示できます。
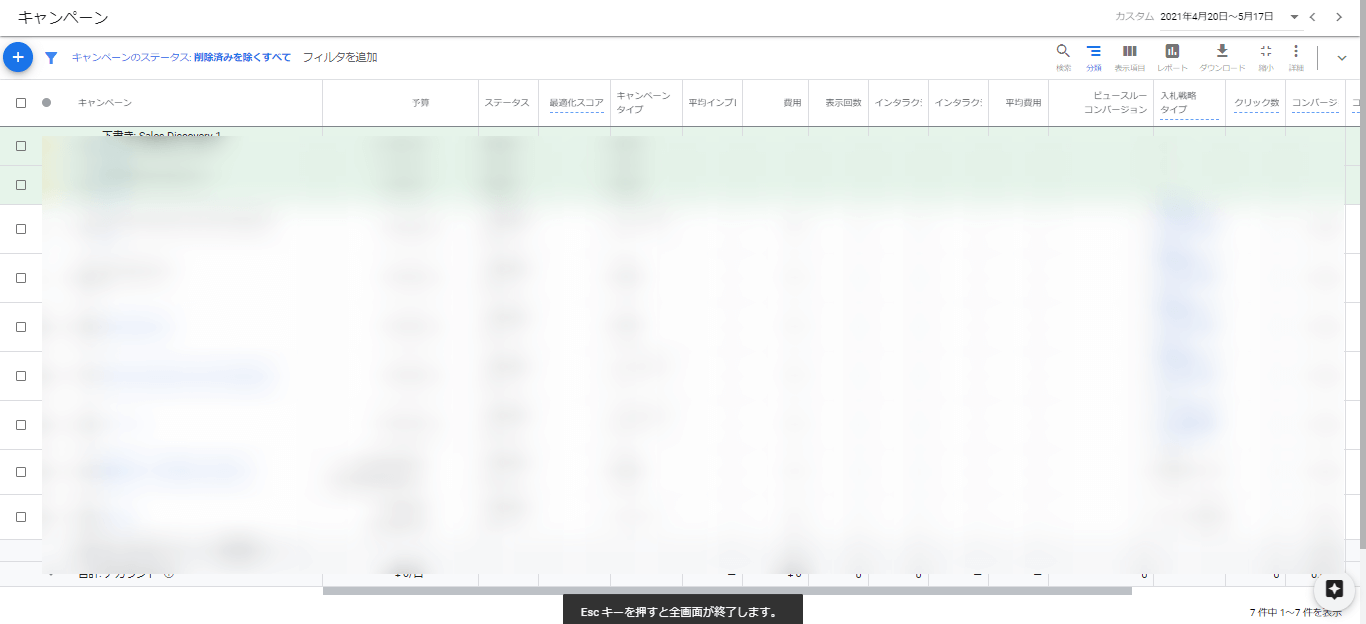
引用元:Google Ads
Google広告の管理画面では、細かい数字の指標が多いので、大きな画面で分析業務をしたい方は活用してみましょう。
Google広告の管理画面についてよくある疑問Q&A
Google広告の管理画面についてよくある疑問Q&Aを紹介します。
キャンペーンの並び替えはどうやってやるの?
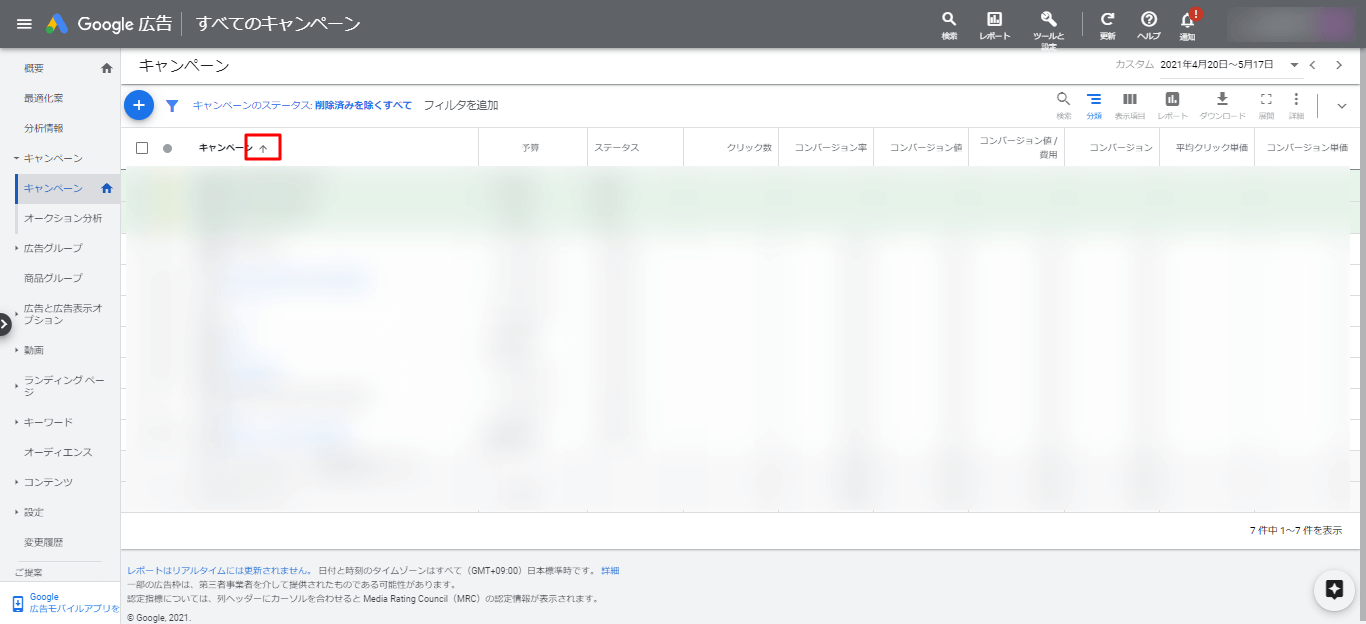
引用元:Google Ads
キャンペーンの並び替えは、キャンペーンのヘッダー部分を選択します。並び変えは、選択した列によって変動します。例えば、キャンペーンのヘッダーを選択すると「あいうえお順」で並び順が変更されると覚えておきましょう。
Google広告にログインしてすぐにキャンペーンを表示させる方法は?
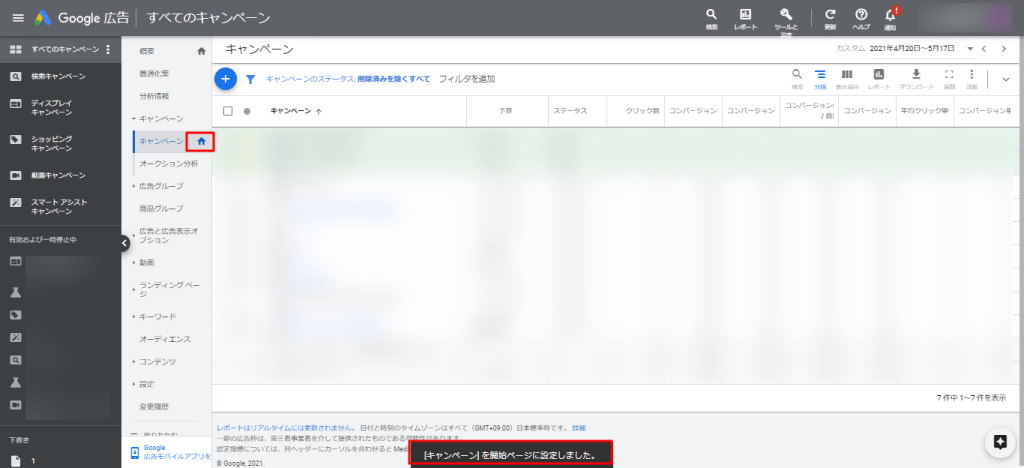
引用元:Google Ads
Google広告にログインしてすぐにキャンペーンを表示させるには、キャンペーンタグの右側にある「ホームマーク」を選択します。
画面下部に「キャンペーンを開始ページに設定しました」と表示されれば完了です。概要ページに戻したい場合も、概要ページの右側にある「ホームマーク」を選択するだけで変更できます。
グラフを表示する方法は?
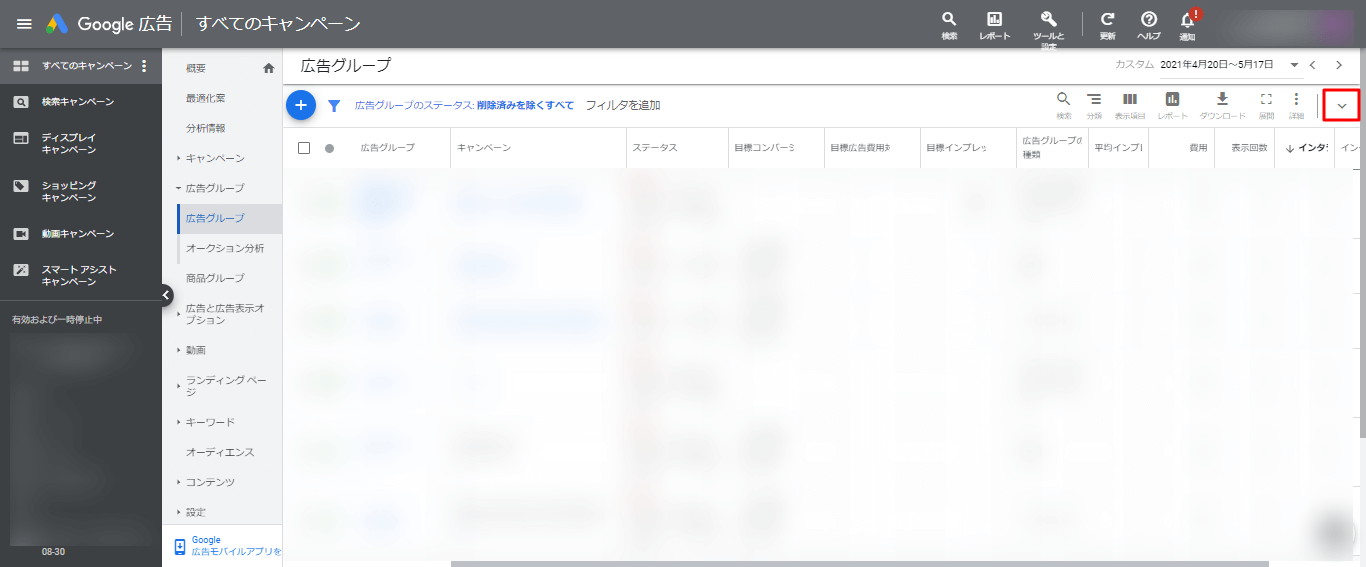
引用元:Google Ads
「キャンペーン」「広告グループ」上部の「∨」を選択すればグラフを表示できます。
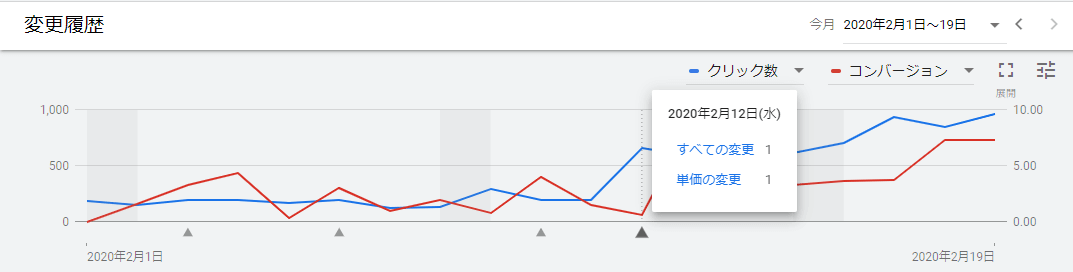
引用元:Google Ads
計測期間の調整も可能なので、試してみましょう。
表示する期間を変更する方法は?
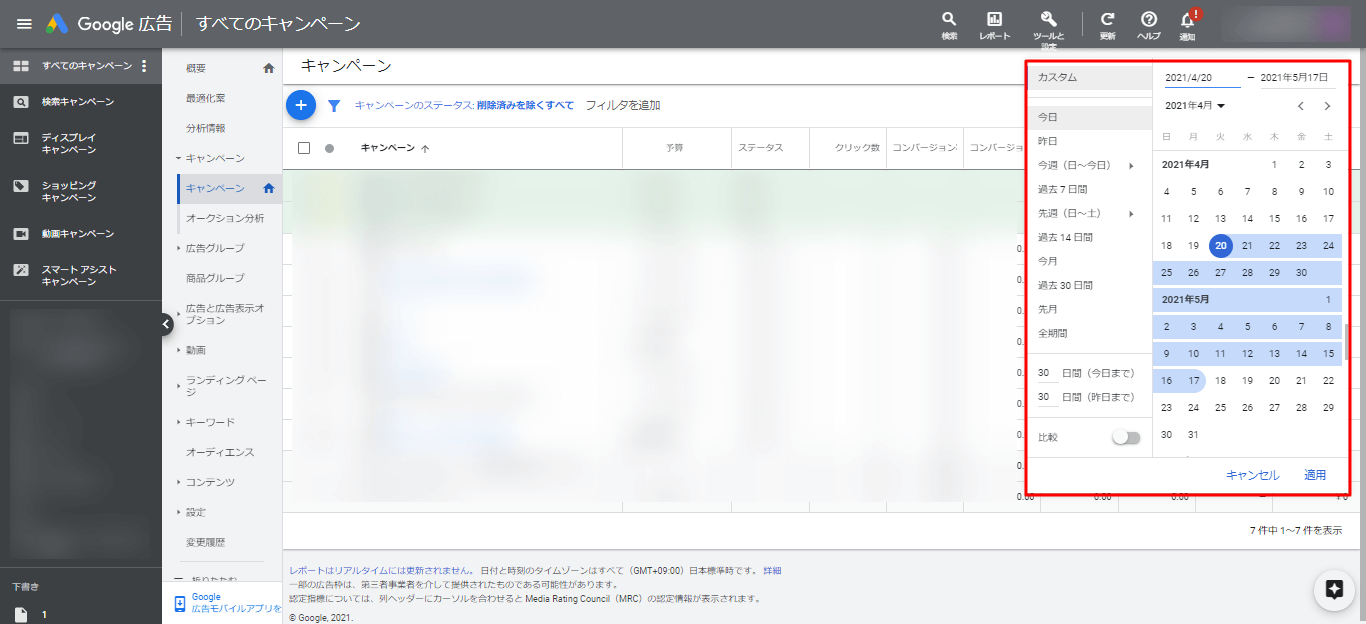
引用元:Google Ads
表示する期間を変更する場合は、キャンペーンや広告グループの右上にある「日付」を選択しましょう。こちらの項目で期間をカスタマイズすると、表示する期間を変更できます。
広告レポートをダウンロードする方法は?
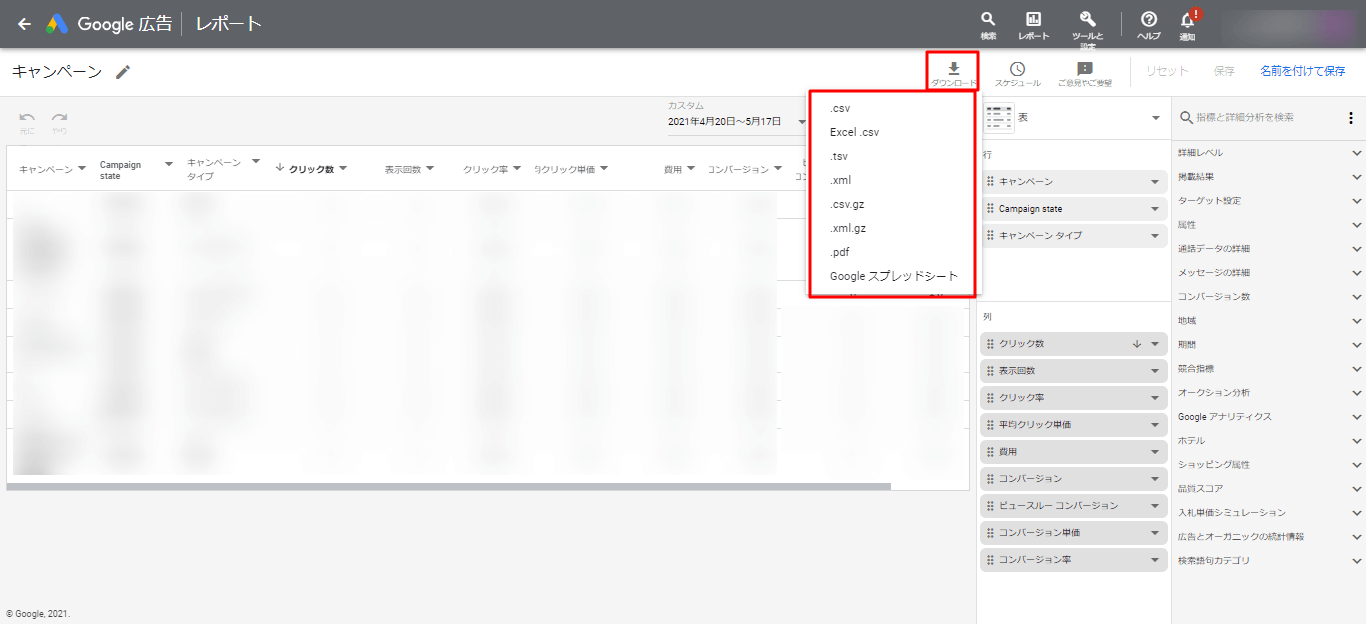
引用元:Google Ads
広告レポートのダウンロードは、レポート作成画面の「ダウンロード」を選択します。csv.やスプレッドシートなどの出力形式を選択すれば、ダウンロード完了です。
予算を変更した場合のシミュレーションは可能?
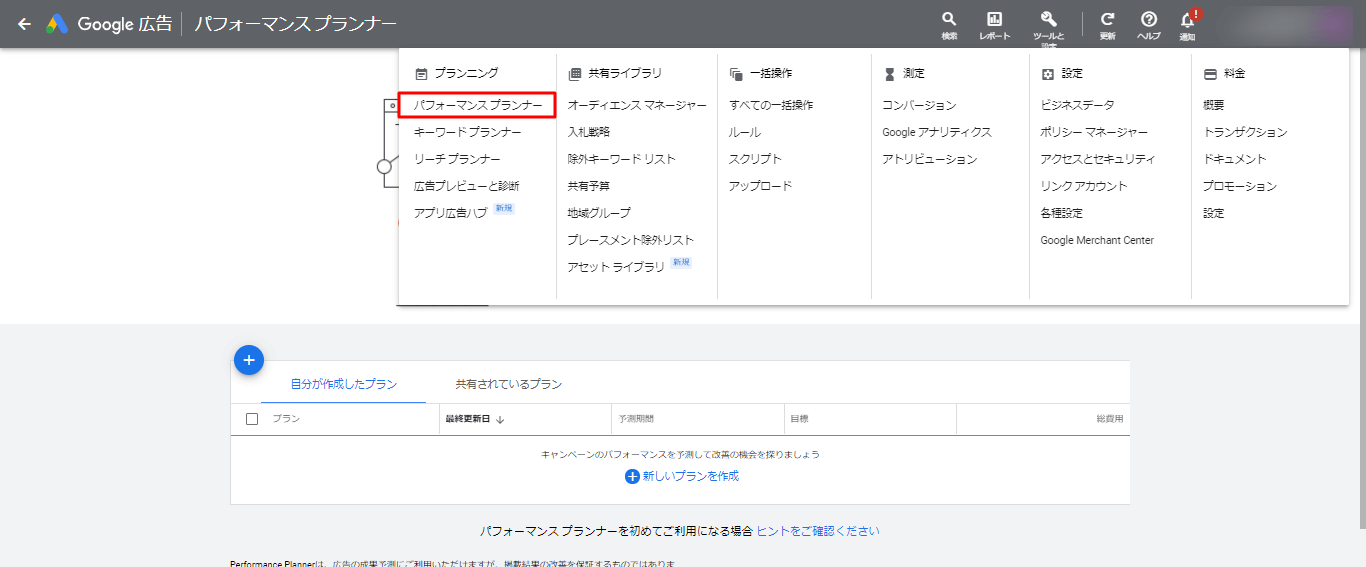
引用元:Google Ads
予算を変更した場合のシミュレーションは、パフォーマンスプランナーを活用しましょう。パフォーマンスプランナーは「予算変更」や「目標コンバージョン数の変更」をしたときにシミュレーションができる機能です。
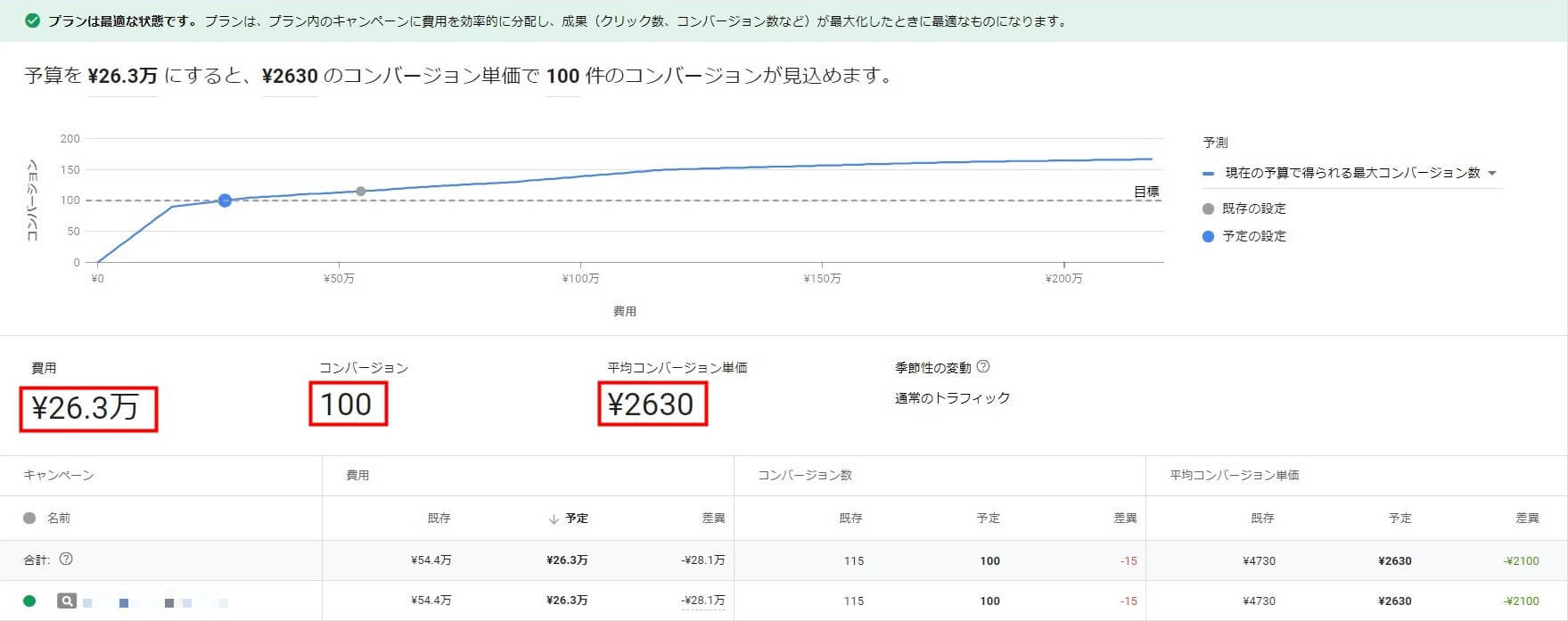
引用元:Google Ads
ツール内の「パフォーマンスプランナー」を選択して、プランを作成するだけで、シミュレーションを確認できます。
Google広告を運用する際、事前にシミュレーションを作成することで、さまざまなメリットを得られます。また、Google広告運用によってどのような効果が得られるか、運用にあたってのリスク(費用面など)も把握できます。 そこで今回こちら[…]
作成した広告のプレビューはどこで確認できる?
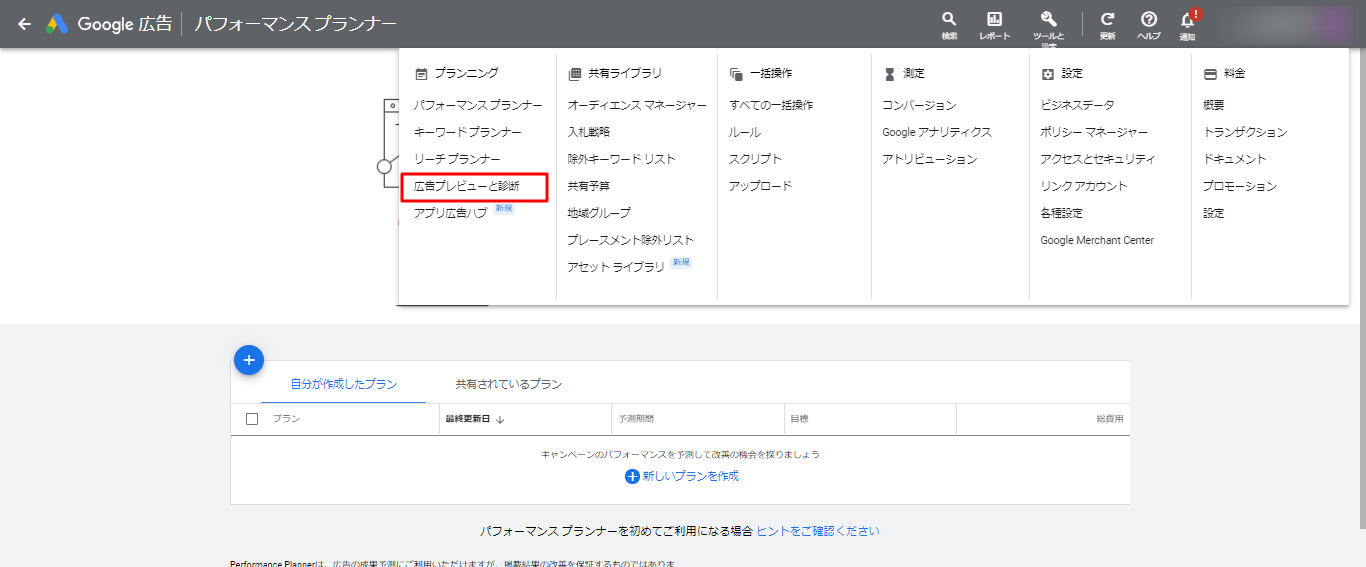
引用元:Google Ads
作成した広告のプレビューはツール内にある「広告プレビューと診断」から確認できます。
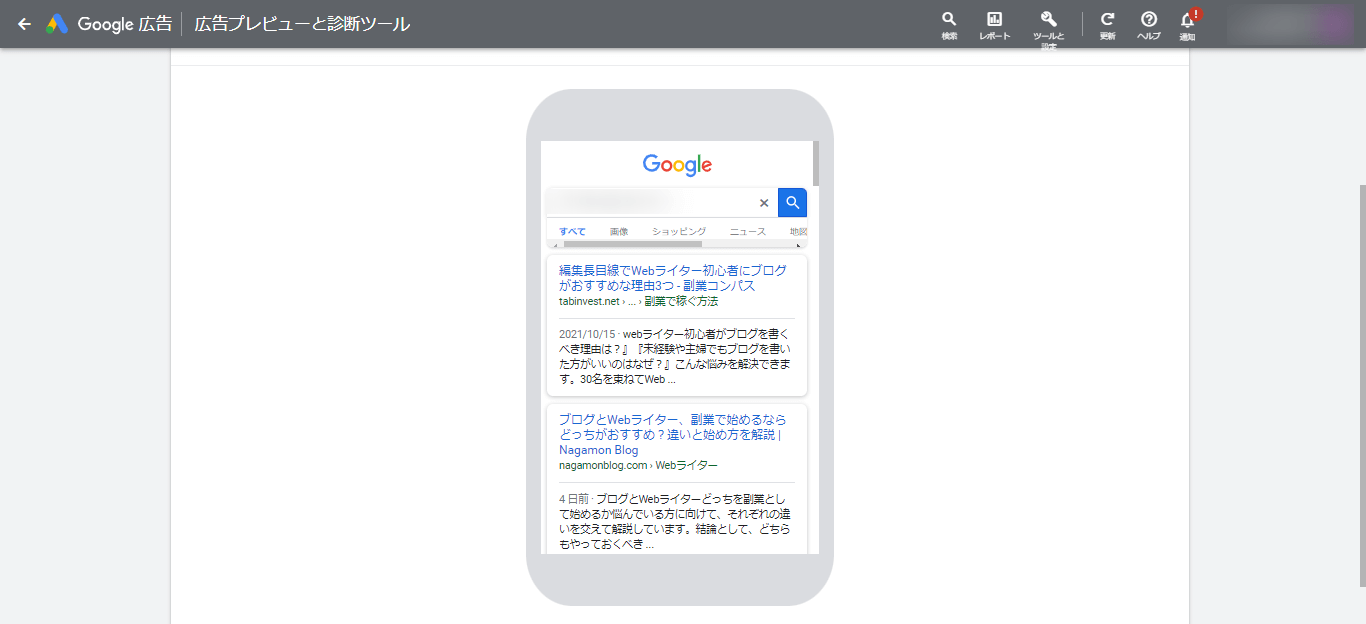
引用元:Google Ads
出稿しているキーワードや地域、言語を選択するとプレビューが閲覧できます。ただし、このプレビュー機能はリスティング広告にしか対応していないので注意が必要です。
Google広告初心者は代理店の運用代行を利用するのもおすすめ

Google広告の管理画面の見方・使い方を紹介しました。Google広告の管理画面を操作するには、広告スキルがどうしても必要になってくるので、広告運用初心者は代理店を活用するのも有効な方法です。
自社でGoogle広告の管理画面を使いこなせないと判断した方は、下記内容を参考に代理店利用も検討してみましょう。
Google広告の運用代行を代理店に依頼する3つのメリット
Google広告の運用代行を代理店に依頼すると下記のようなメリットがあります。
- アカウント開設も依頼できる
- 戦略的な広告運用が実現できる
- Web施策の強化が可能
メリット1.アカウント開設も依頼できる
本記事では「アカウント開設」「広告出稿」「レポート作成」など、基本的なGoogle広告の管理画面の使い方を紹介しましたが、代理店に依頼すればすべての業務を任せられます。
全ての業務を自社でこなすと多くの時間を費やしますが、代理店に依頼すれば日常業務に影響のない範囲で、Google広告を運用できます。
メリット2.戦略的な広告運用が実現できる
代理店に依頼すると戦略的な広告運用が実現できます。自社でGoogle広告をはじめて運用するとなると「リスティング広告」や「ディスプレイ広告」を選択して、単体で運用する方法となるでしょう。
しかし、代理店に依頼すれば、認知をディスプレイ広告、見込み客獲得をリスティング広告、のような戦略的な広告運用が実現できます。
また、代理店を利用すると分析からの課題発見が早いメリットもあるので、常に高い広告パフォーマンスを維持できます。
メリット3.Web施策の強化が可能
代理店に依頼するとWeb施策の強化も可能です。企業が実施すべき施策は「Google広告」だけではありません。「SNS」「SEO」などの施策を組み合わせることで、企業としての施策が強化できます。
代理店によっては、広告運用代行以外の施策も併せて行うWebコンサルもあるため、これを利用すると広告運用以外の強化が実現できます。
Google広告運用代行に強みをもつおすすめ広告代理店3選
Google広告運用代行に強みをもつ、厳選したおすすめ広告代理店3選を紹介します。Google広告の代理店が見つからない方は、下記内容を参考にしてみましょう。
リードプラス株式会社
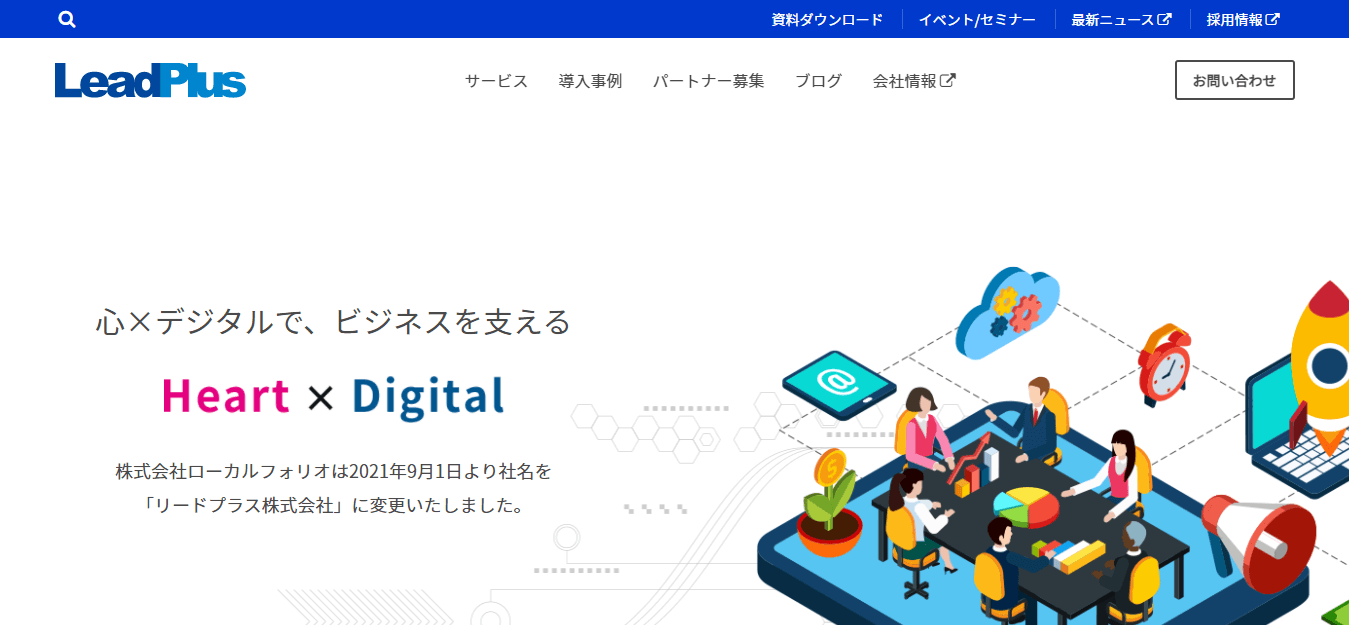
引用元:リードプラス株式会社
リードプラス株式会社は、インバウンドマーケティングや広告運用代行事業を展開する企業です。新規顧客開拓と営業効率の最大化をマーケティングからサポートしてくれます。
こんな方におすすめ
・初期費用を抑えたい
・定額制の代理店を探している
リードプラス株式会社の強み
リードプラス株式会社の強みは、自社開発のAIでGoogle広告を運用する点です。AIによる運用となるため、人間よりも早く正確な運用改善を実現します。
また、運用業務の人材が最小限で済むので、初期費用無料、月額3万円からの利用が可能になっています。運用の品質は広告予算によって左右されないので、少額運用の方でも安心して利用できるでしょう。
リードプラス株式会社の概要
・会社名:リードプラス株式会社
・本社所在地:東京都世田谷区若林1-18-10 みかみビル6F
・URL:https://localfolio.leadplus.co.jp/
東電タウンプランニング株式会社
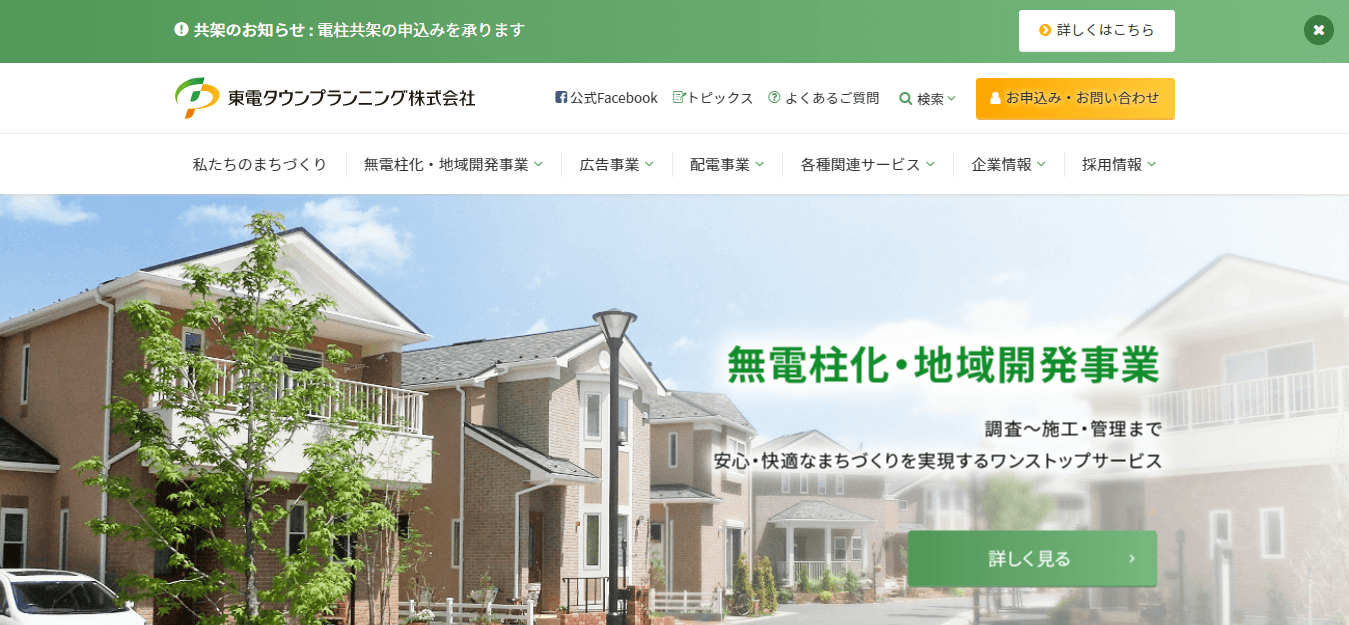
引用元:東電タウンプランニング株式会社
東電タウンプランニング株式会社は、無電柱化・地域開発事業や広告事業を展開する企業です。東京電力グループとなるため信頼性のある代理店だといえます。
こんな方におすすめ
・実績のある代理店に依頼したい
・信頼性のある代理店を探している
東電タウンプランニング株式会社の強み
東電タウンプランニング株式会社は、Googleのリスティング広告を最も得意としています。高い運用実績が評価され、お客様の継続率は95%以上となっています。
また、東京電力グループの広告代理店であるという安心感だけではなく、Googleが認める正規パートナー代理店でもあるため、安心して広告運用を依頼できるでしょう。
東電タウンプランニング株式会社の概要
・会社名:東電タウンプランニング株式会社
・本社所在地:東京都港区海岸1-11-1 ニューピア竹芝ノースタワー
・URL:https://www.ttplan.co.jp/
NBCインターナショナル株式会社
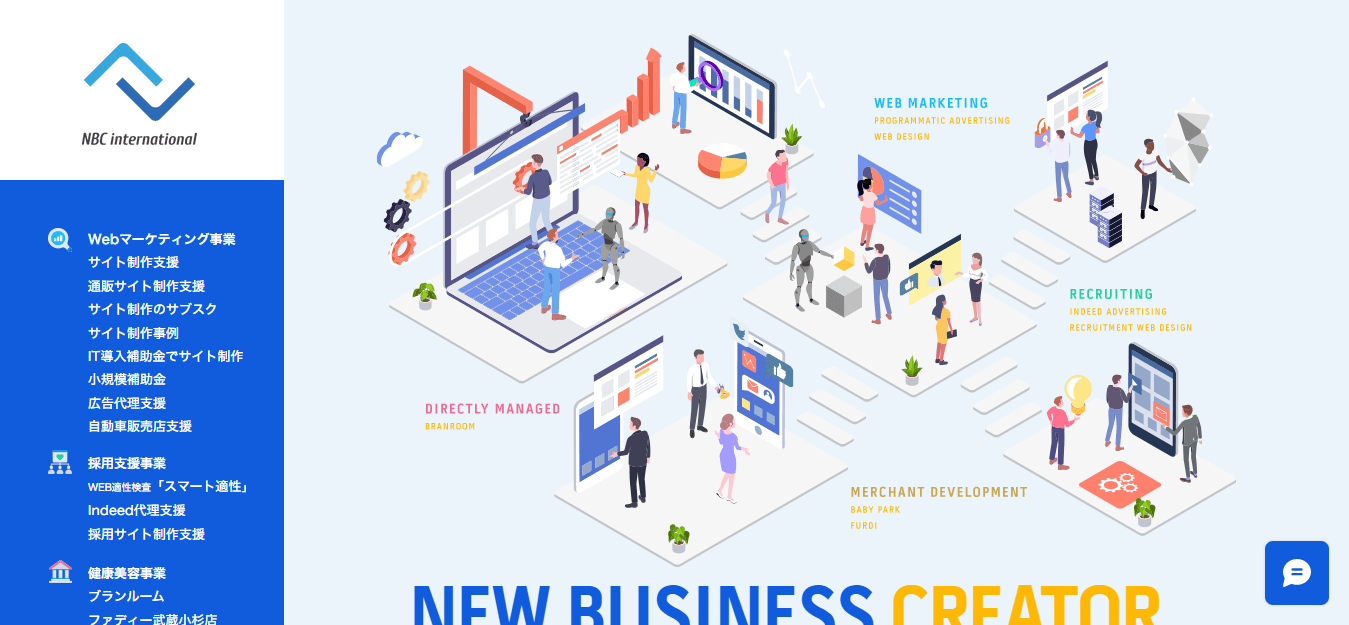
引用元:NBCインターナショナル株式会社
NBCインターナショナル株式会社は、サイト制作支援やWebマーケティング事業を展開する代理店です。その他にも健康美容や採用事業にも精通しているので、さまざまな業種への対応にも期待できます。
こんな方におすすめ
・定額制の代理店を探している
・LP制作も依頼したい
NBCインターナショナル株式会社の強み
NBCインターナショナル株式会社は、サイト制作支援も展開しているため、Google広告運用だけではなく、LPの制作にも対応しています。しかも毎月5万円の費用を支払えば、無料でコンバージョンが見込みやすいLPを実質無料で制作してくれます。
NBCインターナショナル株式会社の概要
・会社名:NBCインターナショナル株式会社
・本社所在地:東京都中央区日本橋小伝馬町2-5 メトロシティ小伝馬町 7F
・URL:https://www.nbc-i.com/
Google広告の代理店に広告運用を依頼する際、どのように選べば良いか迷ってしまうケースが多いと思います。Google広告の代理店を選ぶポイントを把握しておけば、依頼する際に迷うこともありません。 本記事ではGoogle広告代理店の選[…]
Google広告の効果検証を管理画面より簡単に実施できるオススメツール
Google広告の管理画面は、広告出稿や分析など一通りの業務をこなせますが、管理画面よりも簡単に効果検証ができるツールを紹介します。下記ツールを活用して、Google広告のパフォーマンスを高めましょう。
広告レポート自動化ツール「Databeat Explore」
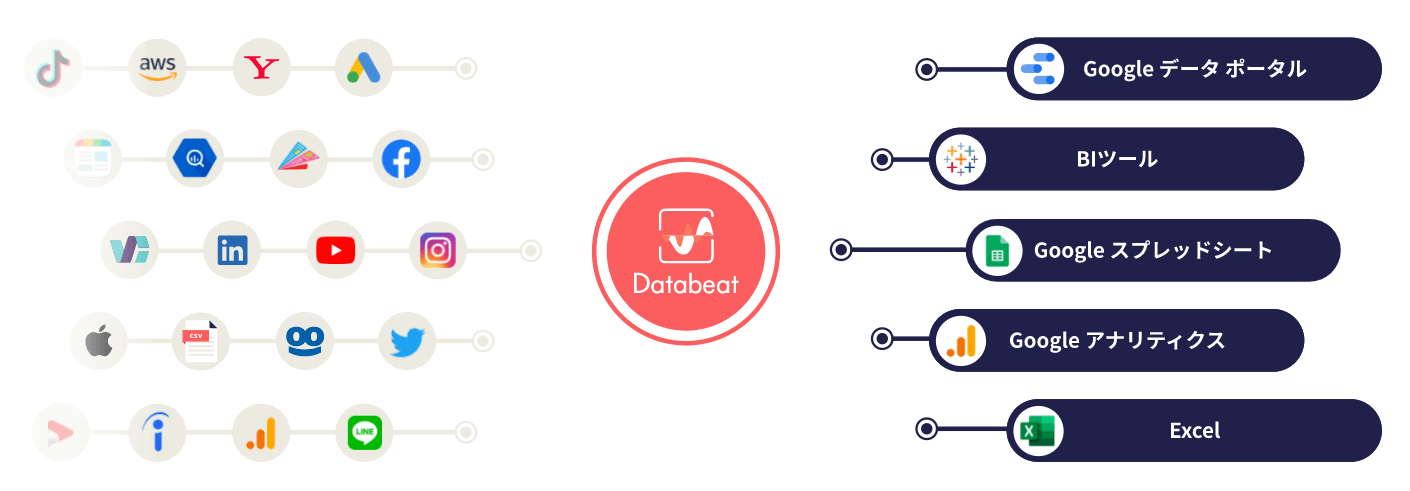
Databeat Exploreは、アジト株式会社が提供する広告データ可視化を自動化するツールです。広告データを自動化することで、レポート作成や広告パフォーマンス比較など、広告運用担当者に発生する業務の負担軽減に期待ができます。
Google広告運用における「Databeat Explore」の3つの活用ポイント
- 主要な広告プラットフォームのデータを自動収集
- 自動データ出力
- 豊富なレポートテンプレート
主要な広告プラットフォームのデータを自動収集
Databeat Exploreでは、Google広告をはじめとする主要な広告プラットフォームのデータを自動収集します。これにより、単体のレポート作成や各プラットフォームのパフォーマンスレポートも自動で作成可能です。
プラットフォームによって異なる指標も同じ意味に自動で統一されるため、スムーズなマーケティング施策が実現できます。
自動データ出力
Databeat Exploreは、自動で広告データを収集するだけではなく、出力も自動で実施します。Googleスプレッドシートに広告データを自動で出力すれば、社内ではいつでも最新の広告データが閲覧できるので、担当者はGoogle広告の管理画面にアクセスする必要もありません。
豊富なレポートテンプレート
Databeat Exploreには、豊富なレポートテンプレートが用意されています。Google広告画面で作成するよりも可視化に優れたテンプレートが多いので、レポートを共有するときにも役立ちます。
また、Googleディスプレイ広告には欠かせない、クリエティブレポートにも対応しているのも特徴です。
まとめ
Google広告の管理画面の見方・使い方入門ガイドを紹介しました。Google広告は、圧倒的なリーチを誇る広告プラットフォームです。そのGoogle広告の管理画面では「広告キャンペーンの作成」「広告の管理」「広告運用状況の確認」「広告レポートの確認」「広告費の支払い」が実施できます。
Google広告を出稿するには、まず「アカウント開設」します。その後に自社の目的にあった「キャンペーン」を作成しましょう。作成したキャンペーンの配信停止やレポート作成もGoogle広告の管理画面上で実施できます。
Google広告を効果的に分析するためには「表示項目の変更」「フィルタを追加」「検索語句」などの機能を活用すると、さらに管理画面が利用しやすくなります。
自社での管理画面操作が難しいと感じた方は、代理店利用がおすすめです。代理店を利用すればアカウント開設から広告出稿までを全て丸投げできます。また、広告レポート自動化ツールを活用すれば、Google広告の管理画面よりも簡単に効果検証ができるのでこちらもおすすめです。
【無料】Databeatサービス紹介資料
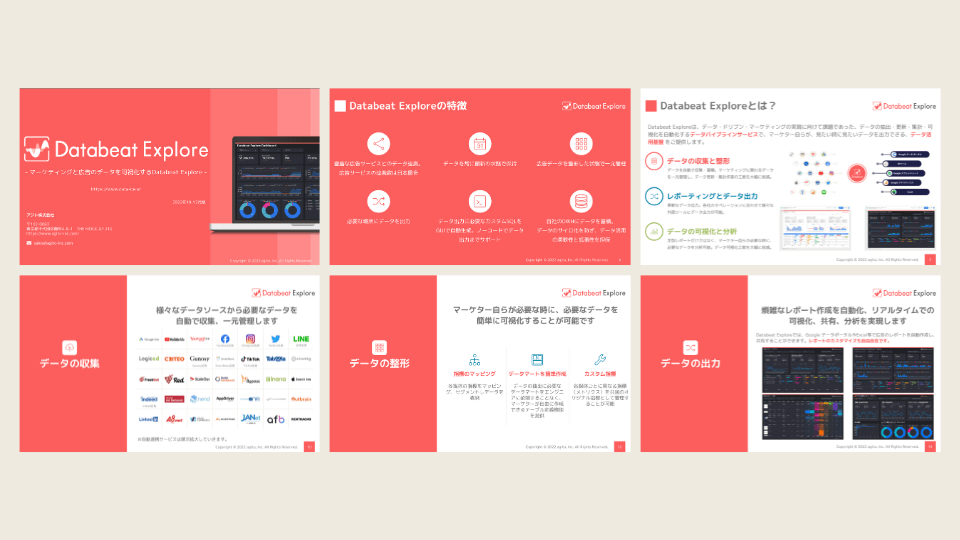
広告レポート自動化ツール「Databeat」のサービス紹介資料です。
・Web広告のレポート作成工数を削減したい
・Looker Studioと連携できるレポートツールを探している
・低価格でレポート作成を自動化したい
上記のような課題をお持ちの方は、以下のフォームに必要な項目を入力のうえ、送信してください。
Databeatの詳細な資料をご覧いただけます。